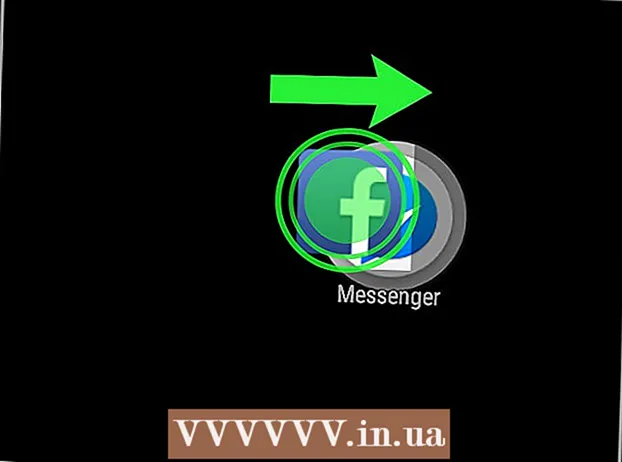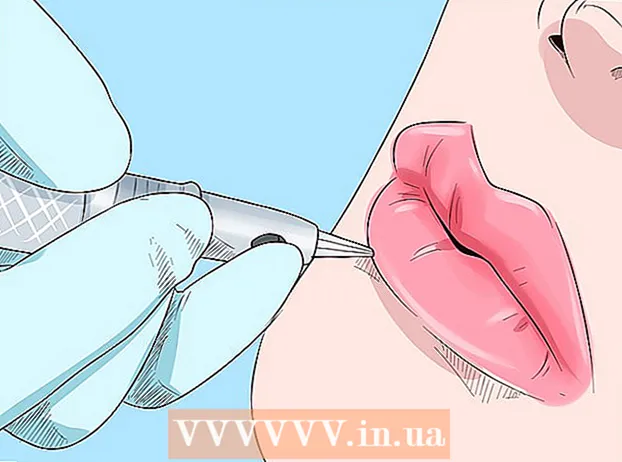Autor:
John Stephens
Data Utworzenia:
22 Styczeń 2021
Data Aktualizacji:
1 Lipiec 2024

Zawartość
Jeśli przypadkowo zastąpisz stary plik lub folder nową zawartością, nadal możesz przywrócić poprzednią wersję. Dzięki różnorodnemu oprogramowaniu dostępnemu dla wszystkich systemów operacyjnych można ich używać do skanowania (skanowania) i odzyskiwania usuniętych plików na dysku twardym. Jeśli wcześniej skonfigurowałeś kopię zapasową za pośrednictwem systemu operacyjnego, dane mogą pozostać w kopii zapasowej.
Kroki
Metoda 1 z 3: użycie PhotoRec (Windows, Mac i Linux)
Natychmiast zatrzymaj zapisywanie danych na bieżącym dysku. Gdy tylko zorientujesz się, że przypadkowo usunąłeś lub nadpisałeś plik, nie zapisuj więcej zawartości na tym dysku twardym. Poza tym należy unikać uruchamiania programu. Nowo skopiowane dane będą miały możliwość nadpisania starego pliku. Zatrzymanie wszystkich operacji archiwizacji zwiększy Twoje szanse na odzyskanie pliku.

Pobierz narzędzie PhotoRec na swój komputer lub inny dysk. To potężny program do odzyskiwania danych. Chociaż interfejs nie wygląda dobrze, ma te same funkcje, co drogie programy do odzyskiwania danych. PhotoRec można pobrać bezpłatnie jako część narzędzia TestDisk.- PhotoRec jest dostępny dla systemów operacyjnych Windows, OS X i Linux.
- Należy to zrobić na innym komputerze, aby uniknąć nadpisania pliku, który próbujesz odzyskać. Możesz także pobrać PhotoRec na inny dysk w swoim komputerze, ale inny komputer jest nadal najbezpieczniejszą opcją.

Włóż pusty USB. Najlepiej byłoby użyć dysku USB, który jest wystarczająco duży, aby przechowywać PhotoRec z plikami, które chcesz odzyskać. Ponieważ przywrócenie danych na oryginalny dysk zwiększa ryzyko nadpisania samego dysku i spowodowania błędu.- PhotoRec ma tylko około 5 MB, więc każdy dysk USB może go przechowywać.

Rozpakuj pobrany spakowany plik. TestDisk jest pobierany jako archiwum ZIP (Windows) lub BZ2 (Mac). Rozpakuj folder TestDisk.
Skopiuj folder TestDisk na dysk USB. Powinieneś móc uruchomić PhotoRec z dysku USB.
Włóż dysk USB do komputera, na którym chcesz odzyskać dane. Otwórz folder TestDisk na dysku USB.
Uruchom program „photorec”. Uruchomi się wiersz polecenia lub terminal.
- Użyj klawiszy w górę, w dół, w lewo i w prawo, aby nawigować, a następnie naciśnij klawisz Enter lub Return, aby potwierdzić wybór.
Wybierz dysk, z którego chcesz odzyskać dane. Dyski będą ponumerowane, więc aby je rozróżnić, musisz oprzeć je na rozmiarze dysku.
- Jeśli dysk ma wiele partycji, na przykład C: i D: na jednym dysku fizycznym, nie będą one wyświetlane, chyba że wybierzesz dysk zawierający te partycje.
Wybierz typ pliku, który chcesz znaleźć. Domyślnie PhotoRec podejmie próbę odzyskania wszystkich obsługiwanych plików. Możesz przyspieszyć ten proces, określając typ wyszukiwanego pliku.
- Możesz zmienić opcje dotyczące typu pliku w menu.
- W menu usuń zaznaczenie wszystkich, naciskając klawisz S. Następnie możesz przeglądać listę i wybrać każdy typ pliku do przeszukania.
Wybierz partycję. Będziesz musiał określić na podstawie rozmiaru partycji. Niektóre partycje mogą mieć etykiety.
Wybierz typ systemu plików. W systemie Linux wybierz. Jeśli chodzi o system Windows lub OS X, wybierz.
Wybierz miejsce do znalezienia. W zależności od sposobu utraty pliku dostępne opcje mogą być następujące:
- Wybierz tę opcję, jeśli ręcznie usunąłeś lub skopiowałeś stary plik.
- Wybierz tę opcję, jeśli dysk jest uszkodzony, co powoduje utratę dostępu do plików.
Wybierz, gdzie zapisać przywrócony plik. Ta lokalizacja powinna być inna niż partycja zawierająca przywracane dane.
- Użyj znacznika wyboru na górze listy katalogów, aby wrócić do zainstalowanych dysków. Będziesz mógł wybrać miejsce na partycji lub dysku USB, aby zapisać plik.
- Naciśnij przycisk C po wybraniu folderu, w którym chcesz zapisać plik.
Zaczekaj na przywrócenie pliku. PhotoRec rozpocznie próbę odzyskania usuniętych danych z wybranej partycji. Liczba przywróconych plików i pozostały czas zostaną wyświetlone na ekranie.
- Proces odzyskiwania może zająć dużo czasu, zwłaszcza jeśli partycja jest duża i szukasz różnych plików.
Sprawdź odzyskane pliki. Po zakończeniu skanowania możesz sprawdzić folder odzyskiwania, aby zobaczyć, które pliki zostały odzyskane. Nazwa danych nie będzie taka sama jak poprzednio, więc musisz spojrzeć na każdy plik, aby sprawdzić, czy zostały pomyślnie przywrócone. Reklama
Metoda 2 z 3: Korzystanie z Recuva (Windows)
Natychmiast zatrzymaj zapisywanie danych na bieżącym dysku. Gdy tylko zorientujesz się, że przypadkowo usunąłeś lub nadpisałeś pliki, nie zapisuj więcej zawartości na tym dysku twardym. Poza tym należy unikać uruchamiania programu. Nowo skopiowane dane będą miały możliwość nadpisania starego pliku. Zatrzymanie wszystkich operacji archiwizacji zwiększy Twoje szanse na odzyskanie pliku.
Pobierz Recuva na inny dysk. Pobierz program instalacyjny na inny dysk lub komputer. Recuva jest dostępna i bezpłatna pod adresem.
Podłącz pusty USB do komputera. To jest dysk, na którym zainstalujesz Recuva. Pozwala to na uruchomienie Recuva bez przypadkowego nadpisywania plików na dysku, z którego będziesz odzyskiwać.
Uruchom instalator Recuva. Naciśnij dalej by kontynuować.
Kliknij.zaawansowane aby zmienić miejsce instalacji. Wybierz inną lokalizację, aby kontynuować.
Wybierz napęd USB jako lokalizację instalacji. Utwórz folder „Recuva”.
Odznacz wszystkie dodatkowe opcje i kliknij.zainstalować (Oprawa).
Otwórz folder Recuva, który utworzyłeś na dysku USB.
Kliknij prawym przyciskiem myszy w pustym miejscu i wybierz „Nowy” → „Dokument tekstowy”.
Zmień nazwę pliku na.. Potwierdź, że chcesz zmienić rozszerzenie pliku.
Podłącz dysk USB do komputera, na którym chcesz odzyskać pliki. Otwórz folder Recuva na USB.
Uruchom plik „recuva”.exe ”. Pojawi się Kreator odzyskiwania.
Wybierz typ pliku, który chcesz znaleźć. Możesz znaleźć wszystkie lub tylko określone typy plików.
Wybierz lokalizację, aby znaleźć plik. Możesz wyszukiwać w dowolnym miejscu na komputerze lub określić konkretną lokalizację.
Rozpocznij skanowanie. Recuva rozpocznie skanowanie podanej lokalizacji w celu znalezienia pliku pasującego do żądania.
Sprawdź każdy element, który chcesz odzyskać. Po zakończeniu skanowania pojawi się lista wyników. Zaznacz pole obok każdego pliku, który chcesz odzyskać, a następnie kliknij Odzyskaj ....
Wybierz, gdzie zapisać przywrócony plik. Upewnij się, że lokalizacja nie znajduje się na tej samej partycji, co odzyskiwane pliki, w przeciwnym razie odzyskane dane nie powiodą się. Reklama
Metoda 3 z 3: Przywróć poprzednią wersję pliku
Użyj historii plików systemu Windows, aby przywrócić poprzednią wersję pliku. Zarówno Windows 7, jak i Windows 8 mają narzędzie do tworzenia kopii zapasowych historii plików. Te narzędzia należy aktywować, zanim będzie można ich użyć do przywrócenia wcześniejszej wersji pliku.
- Możesz znaleźć więcej samouczków na temat korzystania z historii plików w systemie Windows 8.
Użyj Time Machine na OS X, aby przywrócić poprzednią wersję pliku. Najpierw musisz skonfigurować Time Machine i przechowywać kopie zapasowe na zewnętrznym dysku twardym, a następnie z czasem będziesz mieć dostęp do wszystkich wersji plików.
- Zobacz online, jak korzystać z Time Machine.