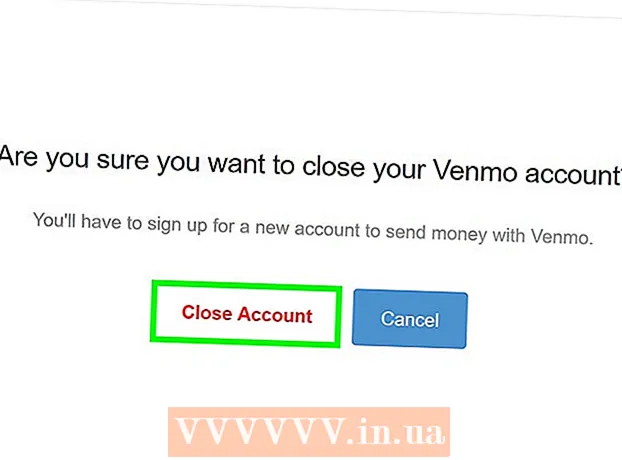Autor:
Peter Berry
Data Utworzenia:
18 Lipiec 2021
Data Aktualizacji:
23 Czerwiec 2024

Zawartość
Bezpośrednie połączenie dwóch komputerów umożliwia szybsze przesyłanie plików niż jakakolwiek inna metoda, a także umożliwia udostępnianie połączenia sieciowego jednego komputera drugiemu. Proces łączenia zależy od używanego systemu operacyjnego i celu: udostępniania plików lub udostępniania połączenia internetowego.
Kroki
Metoda 1 z 5: Udostępnij pliki (Windows z Windows)
Wyłącz kartę sieci bezprzewodowej w komputerze (opcjonalnie). Jeśli komputer jest wyposażony w kartę sieci bezprzewodowej, wyłącz ją podczas nawiązywania połączenia. Zrób to, aby uniknąć konfliktów sieciowych.
- Kliknij menu Start, wpisz ncpa.cpl i naciśnij klawisz Enter.
- Kliknij prawym przyciskiem myszy połączenie bezprzewodowe i wybierz „Wyłącz”.

Połącz dwa komputery za pomocą kabla Ethernet. Nowsze komputery mogą korzystać ze standardowego kabla Ethernet, ponieważ karta sieciowa automatycznie wykryje połączenie obu komputerów. W przypadku starszych komputerów może być konieczne użycie kabla z przeplotem, czyli standardowego kabla Ethernet z odwrotnym połączeniem na jednym końcu.
Wróć do komputera, który chcesz udostępnić. Chociaż możesz udostępniać pliki między dwoma komputerami, łatwiej będzie to skonfigurować na nowszym komputerze.
Kliknij prawym przyciskiem myszy ikonę sieci na pasku zadań. Otwórz „Otwarte centrum sieci i udostępniania”.

Kliknij „Połączenie lokalne” obok „Niezidentyfikowana sieć”. Jest to czynność otwierania nowych informacji o połączeniu między 2 komputerami.
Kliknij.Nieruchomości (Charakterystyka). Wybierz „Protokół internetowy w wersji 4” i kliknij Właściwości.
Wybierz opcję „Użyj następującego adresu IP” (Użyj następującego adresu IP). Jest to czynność, która umożliwia ręczne wprowadzenie adresu IP.
Wprowadź adres IP. Ponieważ nie korzystasz z internetu, możesz wprowadzić dowolny adres IP. Aby ułatwić zrozumienie, ustawisz adres IP na.
Naciśnij klawisz Tab, aby automatycznie wprowadzić maskę podsieci. Kliknij OK.
Przełącz się na inny komputer. Otwórz Centrum sieci i udostępniania podobne do pierwszego.
Kliknij „Połączenie lokalne” obok „Niezidentyfikowana sieć”. Jest to czynność otwierania nowych informacji o połączeniu między 2 komputerami.
Kliknij.Nieruchomości. Wybierz „Protokół internetowy w wersji 4” i kliknij Właściwości.
Wybierz „Użyj następującego adresu IP”. Umożliwi to ręczne wprowadzenie adresu IP na drugim komputerze.
Wprowadź adres IP z drugą ostatnią grupą cyfr na pierwszym komputerze. Ponieważ używamy go na pierwszym urządzeniu, wprowadź drugie urządzenie.
Naciśnij klawisz Tab, aby automatycznie wprowadzić maskę podsieci. Kliknij OK. Oba komputery są teraz połączone ze swoją siecią prywatną.
Wróć do komputera używanego do udostępniania danych. Znajdź dysk, plik lub folder, który chcesz udostępnić swojemu drugiemu komputerowi.
Kliknij prawym przyciskiem obiekt, który chcesz udostępnić i wybierz „Właściwości”. Kliknij kartę Udostępnianie.
Kliknij.Udostępnianie zaawansowane (Udostępnianie zaawansowane) i zaznacz pole „Udostępnij ten folder”.
Kliknij.Uprawnienia (Zezwól) i zaznacz pole „Zezwalaj” obok „Pełna kontrola”. Umożliwi to drugiemu komputerowi odczytywanie i zapisywanie w udostępnionym folderze. Kliknij Zastosuj.
Wróć do okna Właściwości obiektu i wybierz kartę.Bezpieczeństwo (Bezpieczeństwo). Upewnij się, że na liście użytkowników znajduje się „Wszyscy”. Jeśli go nie widzisz, kliknij przycisk Dodaj ... i postępuj zgodnie z instrukcjami, aby dodać „Wszyscy” do listy.
Kliknij menu Start na komputerze uzyskującym dostęp do udostępnionego folderu. W naszym przykładzie jest to drugi komputer.
Rodzaj.\adres IP i naciśnij Enter. Używając adresu IP, który wprowadziłeś wcześniej, wpisz \192.168.1.10.
Przejdź do udostępnionego pliku. Powinieneś teraz zobaczyć wszystkie foldery, które udostępniłeś na pierwszym komputerze. Jeśli uprawnienia są ustawione poprawnie, możesz kopiować, usuwać i dodawać pliki do udostępnionego folderu. Reklama
Metoda 2 z 5: Udostępnij pliki (Windows na Mac)
Otwórz Panel sterowania na komputerze z systemem Windows. Aby ułatwić połączenie, musisz aktywować swoje konto Gość.
Kliknij „Konta użytkowników”, a następnie wybierz „Zarządzaj innym kontem”. Umożliwi to dodanie konta Gość do komputera. Możesz usunąć konto po przesłaniu pliku.
Kliknij „Konto gościa”, wybierz Dalej.Włączyć (Na). To jest krok, aby aktywować konto Gość.
Wróć do Panelu sterowania i wybierz „Centrum sieci i udostępniania”. Przed podłączeniem 2 komputerów będziesz musiał wprowadzić jeszcze kilka zmian.
Kliknij „Zmień zaawansowane ustawienia udostępniania”. Przewiń w dół i wybierz „Wyłącz udostępnianie chronione hasłem”.
Połącz dwa komputery za pomocą kabla Ethernet. Większość nowoczesnych komputerów może używać standardowych kabli Ethernet. Jeśli nie możesz podłączyć 2 urządzeń, może być konieczne użycie kabla z przeplotem.
Kliknij menu Start na komputerze z systemem Windows. Rodzaj ncpa.cpl i naciśnij Enter.
Kliknij dwukrotnie Połączenie lokalne. Pomoże to zmienić ustawienia nowego połączenia między dwoma komputerami.
Naciśnij przycisk.Detale ... (Informacje) i zapisz wiersz „Adres IPv4 automatycznej konfiguracji”.
Znajdź dysk, plik lub folder, który chcesz udostępnić komputerowi Mac. Jeśli chcesz udostępnić wszystko na swoim komputerze z systemem Windows, wybierz dysk twardy zawierający dane.
Kliknij prawym przyciskiem myszy obiekt, który chcesz udostępnić. Wybierz „Udostępnij” i kliknij „Określone osoby”.
Wpisz „Gość” i kliknij.Dodaj (Więcej). Nie zapomnij umieścić wielkiej litery „G” w słowie „Gość”.
Kliknij „Czytaj” w kolumnie „Poziom uprawnień” obok „Gość”. Wybierz „Odczyt / Zapis”.
Naciśnij przycisk.Dzielić (Dzielić). Kliknij Dalej, aby udostępnić folder.
Otwórz okno Findera na komputerze Mac. Naciśnij Command + K, aby otworzyć „Połącz z serwerem”.
Import .smb: //adres IP. Użyj adresu IP znalezionego w kroku 9. Kliknij Połącz.
Wybierz, czy chcesz zalogować się na konto „Gość”. Kliknij Połącz, aby utworzyć połączenie.
Wybierz udostępniony folder i kliknij.ok. W zależności od danych udostępnionych z systemu Windows na tym etapie zobaczysz jeden lub więcej dostępnych folderów.
Przejdź do udostępnionego pliku. Po nawiązaniu połączenia możesz udostępniać dane za pośrednictwem folderu instalacyjnego na komputerze z systemem Windows. Możesz użyć komputera Mac, aby przeciągać / upuszczać pliki do tego folderu, aby uzyskać dostęp do komputera z systemem Windows. Reklama
Metoda 3 z 5: Udostępnij pliki (z Maca na Maca)
Kup kabel Thunderbolt. Thunderbolt to najszybszy i najłatwiejszy sposób łączenia danych między dwoma komputerami Mac. Większość nowoczesnych komputerów Mac obsługuje łączność Thunderbolt.
Wyłącz komputer używany do udostępniania plików. Połączenie Thunderbolt zamienia drugą maszynę w dysk zewnętrzny, więc nie musisz uruchamiać systemu operacyjnego.
Połącz oba urządzenia za pomocą kabla Thunderbolt. Kable Thunderbolt są tylko w jedną stronę.
Włącz drugi komputer i przytrzymaj klawisz T. Jest to operacja uruchamiania komputera w trybie dysku docelowego.
Poczekaj, aż pojawi się logo Thunderbolt. Po kilku sekundach powinno pojawić się logo. Możesz teraz zwolnić klawisz T.
Uzyskaj dostęp do dysku twardego na pierwszym komputerze Mac. Drugie urządzenie pojawi się jako zewnętrzny dysk twardy pierwszego. Możesz otworzyć ten dysk twardy, uzyskać dostęp do danych i przesyłać je w zwykły sposób. Kable Thunderbolt zapewniają najszybsze dostępne połączenie, więc przesyłanie danych jest bardzo szybkie. Reklama
Metoda 4 z 5: Udostępnianie Internetu (Windows)
Połącz dwa komputery za pomocą kabla Ethernet. Nowsze komputery mogą korzystać z kabla Ethernet, ponieważ karta automatycznie wykryje, że łączysz oba komputery. Starsze maszyny mogą używać kabla z przeplotem, czyli standardowego kabla Ethernet z odwrotnym połączeniem na jednym końcu.
- Możesz użyć tetheringu do Internetu, aby udostępnić sieć każdemu komputerowi, który można podłączyć za pomocą kabla Ethernet, każdy system operacyjny jest w porządku.
Kliknij menu Start na komputerze z systemem Windows połączonym z Internetem. Rodzaj ncpa.cpl i naciśnij Enter.
Kliknij połączenie prawym przyciskiem myszy, aby uzyskać dostęp do Internetu. Wybierz „Właściwości”.
Kliknij kartę „Udostępnianie”. Jest to czynność, która umożliwia udostępnianie połączenia internetowego.
Zaznacz pole „Zezwalaj innym użytkownikom sieci na łączenie się przez połączenie internetowe tego komputera”. Kliknij przycisk OK.
Dostęp do internetu na drugim komputerze. Po włączeniu udostępniania połączenia internetowego na pierwszym komputerze drugi komputer może natychmiast uzyskać dostęp do sieci. Reklama
Metoda 5 z 5: Udostępnianie Internetu (Mac)
Połącz dwa komputery za pomocą kabla Ethernet. Nowsze maszyny mogą używać kabla Ethernet, ponieważ karta sieciowa automatycznie wykryje, że łączysz 2 komputery. Starsze maszyny mogą wymagać kabla z przeplotem, czyli standardowego kabla Ethernet z odwrotnym połączeniem na jednym końcu.
- Możesz użyć tetheringu do Internetu, aby udostępnić sieć każdemu komputerowi, który można podłączyć za pomocą kabla Ethernet, każdy system operacyjny jest w porządku.
Kliknij menu Apple na komputerze Mac z połączeniem internetowym i wybierz Preferencje systemowe. Wybierz „Udostępnianie” w menu Preferencje systemowe.
Kliknij opcję „Udostępnianie Internetu” w lewym okienku. Okno dialogowe bez pośpiechu.
Z menu rozwijanego wybierz połączenie internetowe komputera Mac. Jeśli łączysz dwa komputery za pomocą kabla Ethernet, zwykle udostępniasz połączenie Wi-Fi.
- Starsze komputery Mac będą wyświetlać „Lotnisko” zamiast „Wi-Fi”.
Zaznacz opcję „Ethernet” na liście „Do komputerów używających”. Urządzenie będzie współużytkować połączenie sieciowe z dowolnym komputerem podłączonym za pomocą kabla Ethernet.
Zaznacz pole „Udostępnianie Internetu”. Kliknij przycisk Start, jeśli zostanie wyświetlony monit.
Uzyskaj dostęp do sieci na drugim komputerze. Po włączeniu udostępniania połączenia sieciowego na pierwszym komputerze drugi komputer może natychmiast przejść do trybu online.
- Znalezienie nowego adresu IP przez drugi komputer zajęło trochę czasu.