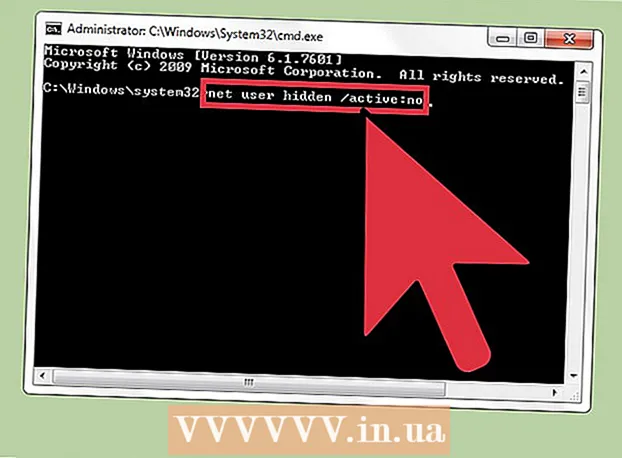Autor:
Peter Berry
Data Utworzenia:
12 Lipiec 2021
Data Aktualizacji:
1 Lipiec 2024
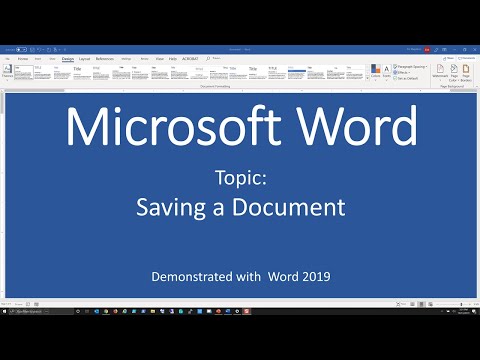
Zawartość
Możesz zapisać dokument Microsoft Word, przechodząc do menu Plik i klikając „Zapisz”. Jeśli chcesz opublikować lub wydrukować, funkcja „Zapisz jako” zostanie użyta do zapisania dokumentu w formacie innym niż MS Word (np. PDF). Jeśli chcesz, aby program Word zachował swój przepływ pracy, musisz zapisać dokument po jego zakończeniu.
Kroki
Metoda 1 z 2: Zapisz dokument Microsoft Word
Upewnij się, że dokument jest otwarty. Możesz otworzyć MS Word, klikając dwukrotnie ikonę Word lub dwukrotnie klikając dokument Word.

Znajdź i kliknij kartę „Plik”. Ta karta „Plik” znajduje się w lewym górnym rogu interfejsu programu Microsoft Word.
Kliknij „Zapisz” lub „Zapisz jako”. Jeśli klikniesz opcję „Zapisz” na niezapisanym dokumencie, zostaniesz przekierowany do menu „Zapisz jako”.
- Jeśli dokument został wcześniej zapisany, nie będziesz musiał wybierać miejsca docelowego zapisu (na przykład pulpitu) lub istniejące nazwy plików zostaną zaktualizowane.

W sekcji „Zapisz jako” wybierz lokalizację zapisu. Typowe lokalizacje to „Ten komputer” i OneDrive, ale możesz też kliknąć „Przeglądaj”, aby wybrać określoną lokalizację.- Jeśli wybierzesz „Ten komputer”, będziesz musiał wybrać podfolder - na przykład na pulpicie (pulpicie).

Kliknij dwukrotnie lokalizację zapisu. To przeniesie Cię do ekranu z nazwą pliku.
W polu „Nazwa pliku” wprowadź preferowaną nazwę pliku.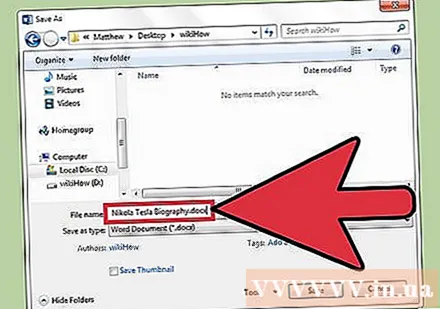
Kliknij „Zapisz”, aby zapisać plik.
Sprawdź, czy plik został zapisany przed zamknięciem dokumentu. Jeśli plik znajduje się w wybranej lokalizacji zapisu, plik został pomyślnie zapisany! Reklama
Metoda 2 z 2: Zapisz w innych formatach
Upewnij się, że dokument jest otwarty. Możesz otworzyć MS Word, klikając dwukrotnie ikonę Word lub dwukrotnie klikając dokument Word.
Kliknij „Zapisz jako”. Jeśli dokument nie został wcześniej zapisany, wybranie „Zapisz” nadal przekieruje do sekcji „Zapisz jako”.
W sekcji „Zapisz jako” wybierz lokalizację zapisu. Typowe lokalizacje to „Ten komputer” i OneDrive, ale możesz też kliknąć „Przeglądaj”, aby wybrać określoną lokalizację.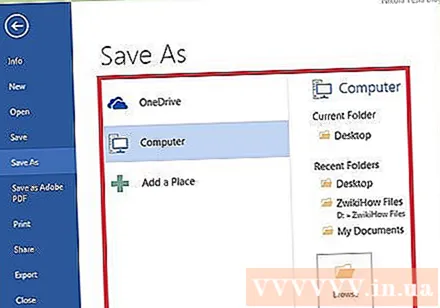
- Jeśli wybierzesz „Ten komputer”, będziesz musiał wybrać podfolder - na przykład na pulpicie (pulpicie).
Kliknij dwukrotnie lokalizację zapisu. To przeniesie Cię do ekranu z nazwą pliku.
W polu „Nazwa pliku” wprowadź preferowaną nazwę pliku.
Znajdź i kliknij pole „Zapisz jako typ”. Możesz teraz wybrać format pliku, w którym będą zapisywane dokumenty.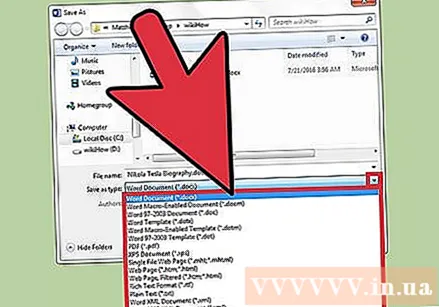
- Typy plików obejmują pliki PDF, strony internetowe i starsze wersje programu Word (na przykład 1997-2003).
Kliknij „Zapisz”, aby zapisać plik.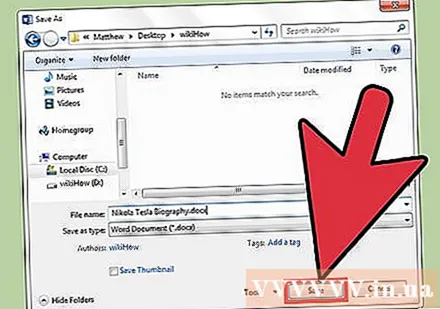
Sprawdź, czy plik został zapisany przed zamknięciem dokumentu. Jeśli plik znajduje się w wybranej lokalizacji zapisu i określonym formacie, plik został pomyślnie zapisany! Reklama
Rada
- Możesz także zapisać dokument podczas edycji w dowolnym momencie, naciskając klawisz Kontrola + S Lub kliknij ikonę dyskietki w prawym górnym rogu ekranu.
- Program Word często pyta, czy chcesz zapisać swoje postępy, gdy próbujesz wyjść z pliku bez klikania Zapisz.
- Jeśli chcesz uzyskać dostęp do dokumentów zapisanych na wielu platformach, wybranie opcji „OneDrive” podczas zapisywania dokumentu umożliwi dostęp do dokumentu na dowolnym podłączonym telefonie, tablecie lub komputerze. Internet.
Ostrzeżenie
- Dokument, który nie został zapisany przed zamknięciem programu Microsoft Word, prawdopodobnie zostanie usunięty lub wszelkie zmiany wprowadzone w istniejącym dokumencie zostaną utracone.