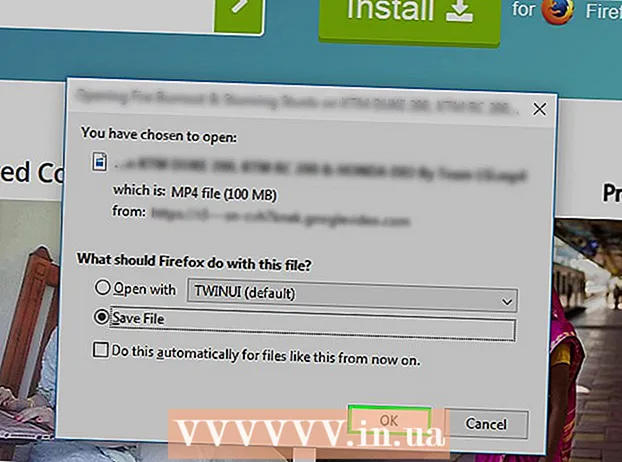Autor:
Laura McKinney
Data Utworzenia:
6 Kwiecień 2021
Data Aktualizacji:
26 Czerwiec 2024
![How to increase Eraser Size in Paint on Window 7 Laptop-[Hindi]](https://i.ytimg.com/vi/422vXTAtqDQ/hqdefault.jpg)
Zawartość
W rzeczywistości oprócz ustawień wbudowanych w Microsoft Paint do zmiany rozmiaru narzędzia gumki, ukryte naciśnięcie klawisza robi to samo. Niestety ta kombinacja klawiszy nie działa na większości laptopów ze zredukowaną klawiaturą numeryczną. Na szczęście możesz użyć klawiatury ekranowej w systemie Windows, aby wykonywać skróty klawiaturowe i powiększać narzędzie gumki.
Kroki
Wybierz narzędzie Gumka w programie Paint. Możesz wybrać ikonę gumki na karcie Strona główna programu Paint. Zauważ, że Paint powinien być aktywnym oknem.

Użyj przycisku Rozmiar, aby wybrać jeden z czterech dostępnych rozmiarów. Przycisk Rozmiar znajduje się na karcie Strona główna po lewej stronie palety. Jeśli wymiary nie odpowiadają Twoim potrzebom, możesz je zmienić klawiszem „+”.
Otwórz klawiaturę ekranową systemu Windows. Tradycyjnie wciskamy i przytrzymujemy klawisz Ctrl++/- na klawiaturze numerycznej, aby zmienić rozmiar gumki. Jeśli Twój laptop nie ma klawiatury numerycznej, możesz użyć klawiatury ekranowej systemu Windows - oprogramowania emulującego całą klawiaturę.- Aby otworzyć klawiaturę ekranową, kliknij przycisk Start i wpisz „klawiatura”. Wybierz opcję „Klawiatura ekranowa” z listy wyników.
- Zobaczysz, że klawiatura ekranowa pozostaje włączona nawet wtedy, gdy Paint jest aktywnym oknem.

Kliknij przycisk „Opcje” na klawiaturze ekranowej. Domyślnie klawiatura ekranowa nie ma włączonej klawiatury numerycznej. Musisz go otworzyć w menu Opcje.
Zaznacz pole „Włącz klawiaturę numeryczną”, a następnie kliknij „OK”. Klawiatura numeryczna pojawi się po prawej stronie klawiatury ekranowej.
Kliknij klawisz „Ctrl”, a następnie „+” na klawiaturze numerycznej. Klawisz „Ctrl” pozostanie podświetlony do momentu kliknięcia znaku „+”. Musisz kliknąć znak „+” na klawiaturze numerycznej, a nie „+” obok klawisza Backspace.
Klikaj „Ctrl”, a następnie „+”, aż gumka będzie większa. Za każdym razem, gdy klikniesz te dwa klawisze, gumka zwiększy się o jeden piksel. Musisz więc klikać w ten sposób wiele razy, aż zauważysz zmianę rozmiaru dziąseł. Po dziesięciokrotnym kliknięciu „Ctrl” i „+” powinieneś zobaczyć zauważalną różnicę.
- Jeśli rozmiar gumki nie zmienił się, musisz upewnić się, że Paint jest aktywnym oknem.
- Możesz zrobić to samo z „-”, aby zmniejszyć gumkę piksel po pikselu.
- Przed naciśnięciem znaku „+” lub „-” należy kliknąć klawisz „Ctrl” na wirtualnej klawiaturze.