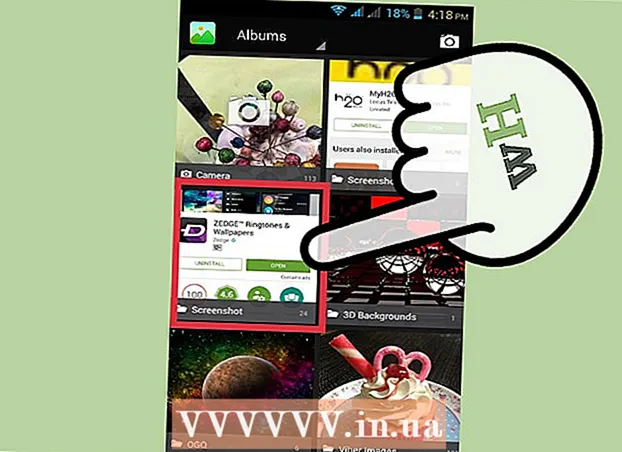Autor:
Lewis Jackson
Data Utworzenia:
10 Móc 2021
Data Aktualizacji:
1 Lipiec 2024
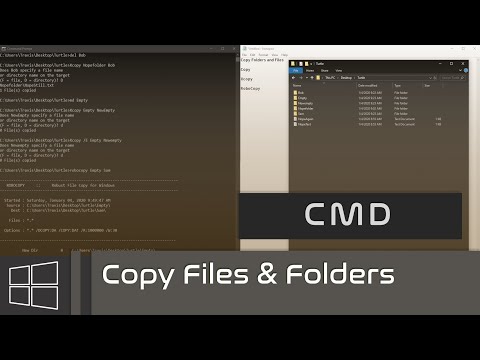
Zawartość
W tym artykule pokazano, jak używać wiersza polecenia systemu Windows do kopiowania plików lub folderów.
Kroki
Część 1 z 3: Przygotuj przed kopiowaniem
Kliknij logo Windows w lewym dolnym rogu ekranu.
Wiersz polecenia znajduje się u góry okna Start, aby otworzyć program.
- Zwróć uwagę, że nie możesz uzyskać dostępu do wiersza polecenia, jeśli jesteś na wspólnym komputerze (takim jak komputer szkolny lub publiczny).
Część 2 z 3: Kopiowanie plików

Wpisz polecenie „zmień ścieżkę”. Wpisz Płyta CD i spację, ale nie naciskaj ↵ Enter dobrze.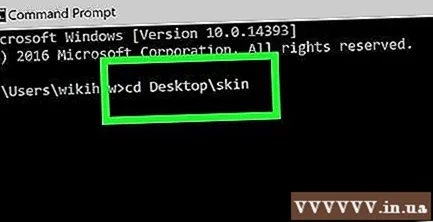
Wprowadź ścieżkę do pliku. To jest krok podczas wprowadzania ścieżki do pliku do skopiowania.
naciśnij ↵ Enter poprosić wiersz polecenia o dostęp do wprowadzonej ścieżki.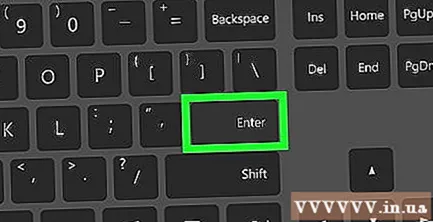
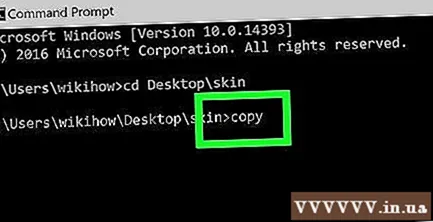
Wpisz polecenie „kopiuj”, wpisując Kopiuj i spację, ale jeszcze go nie naciskaj ↵ Enter.
Wprowadź nazwę pliku. Wpisz nazwę pliku, a po niej spację, nie zapomnij wpisać rozszerzenia pliku (np .tekst dla plików tekstowych). Nie naciskaj ↵ Enter po tym kroku.
- Jeśli w nazwie pliku są spacje, umieść je w cudzysłowach. Na przykład nazwa pliku „Bai tap Toan.txt” zmieni się na Bai "" dotknij "" Toan.txt w wierszu polecenia.
Wprowadź ścieżkę do folderu docelowego. Wprowadź inną ścieżkę (np C: Users Desktop) zdecydujesz się zapisać plik do skopiowania.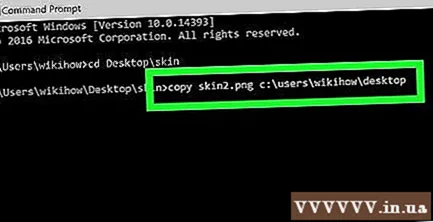
- Jeśli ten krok nie zostanie wykonany, plik zostanie domyślnie skopiowany do folderu użytkownika (np. „C: Users ”).
naciśnij ↵ Enter. Spowoduje to skopiowanie pliku do określonego katalogu. Możesz wyświetlić skopiowany plik, uzyskując do niego dostęp z Eksploratora plików na komputerze. Reklama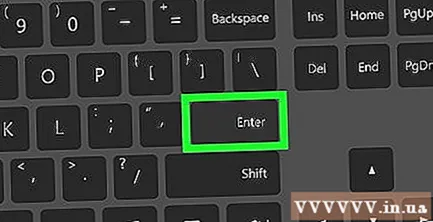
Część 3 z 3: Kopiowanie danych z folderu
Uzyskaj dostęp do ścieżki do katalogu. Rodzaj Płyta CD i spację, a następnie wprowadź ścieżkę katalogu i naciśnij ↵ Enter.
- Na przykład, jeśli chcesz skopiować wszystkie pliki z folderu „Przykład” przechowywanego na ekranie, wpisz C: Users humpb Desktop tutaj.
Wprowadź zamówienie robocopy. Rodzaj robocopy i spację, ale jeszcze go nie naciskaj ↵ Enter.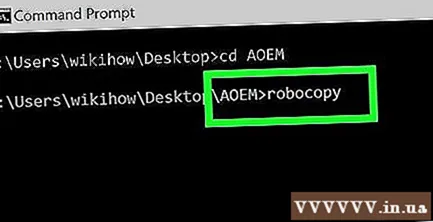
Wprowadź nazwę folderu. Wpisz nazwę folderu, który chcesz skopiować, i dodaj spację. Ponownie, nie naciskaj ↵ Enter.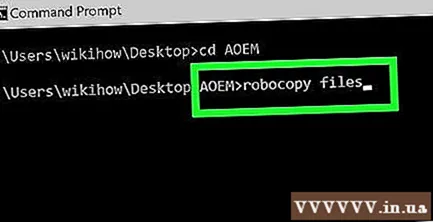
- Podobnie jak w przypadku nazw plików, spacje w nazwach katalogów muszą być ujęte w cudzysłów.
Wprowadź folder docelowy. Wpisz ścieżkę do miejsca, w którym chcesz zapisać skopiowane dane.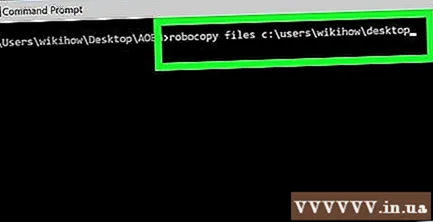
- Jeśli katalog główny zawiera dużo plików, kopiowanie tych plików do innego folderu z dużą ilością dostępnych danych będzie mylące, ponieważ nie można skopiować katalogu głównego.
naciśnij ↵ Enter. Spowoduje to skopiowanie danych z oryginalnego katalogu do innego określonego folderu. Reklama
Rada
- Możesz skopiować wszystkie pliki w katalogu, wprowadzając polecenie Kopiuj * (Na przykład: skopiuj *. txt).
- Jeśli chcesz utworzyć nowy katalog docelowy dla kopiowanych plików, wprowadź ścieżkę do katalogu docelowego (łącznie z nazwą folderu docelowego) za pomocą polecenia „robocopy”.
- Jeśli skopiujesz dane folderu Pulpit do nowego folderu, nazwa nowego folderu zostanie zmieniona na „Pulpit”.
Ostrzeżenie
- Kopiowanie plików i folderów w wierszu polecenia jest często niebezpieczne, jeśli nie wiesz, jak to zrobić. Nie kopiuj ani nie zmieniaj żadnych plików ani folderów, jeśli nie wiesz.