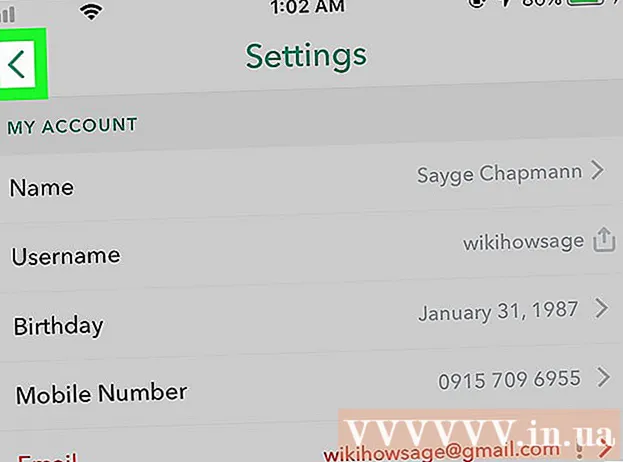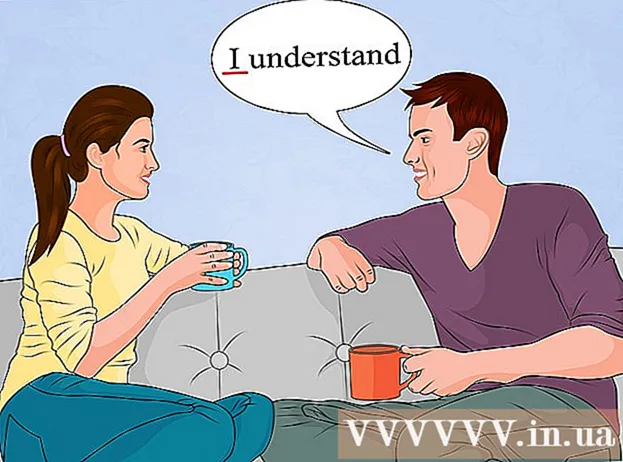Autor:
Peter Berry
Data Utworzenia:
18 Lipiec 2021
Data Aktualizacji:
1 Lipiec 2024
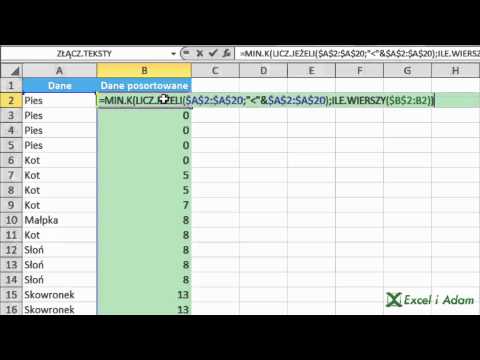
Zawartość
Microsoft Excel to świetne narzędzie do porządkowania danych. Ten artykuł wprowadzi Cię w prostą, ale niezwykle przydatną funkcję, jaką jest alfabetyczne uporządkowanie danych.
Kroki
Metoda 1 z 2: Sortuj alfabetycznie
Format nagłówka. Wiersz nagłówka to pierwszy wiersz w arkuszu kalkulacyjnym zawierający nazwę kolumny. Czasami program Excel sortuje całą linię, zakładając, że jest to część danych, zwłaszcza jeśli arkusz kalkulacyjny zawiera cały tekst. Oto kilka sposobów, aby temu zapobiec:
- Format tematu jest inny. Na przykład możesz pogrubić lub zmienić kolor tekstu.
- Upewnij się, że w temacie nie ma pustych komórek.
- Jeśli Excel nadal sortuje, wybierz wiersz tematu i korzystając z górnego menu wstążki, kliknij Strona główna → Edycja → Sortuj i filtruj → Niestandardowe sortowanie sort) → Moje dane mają nagłówki.

Wybierz kolumnę do sortowania. Możesz kliknąć komórkę nagłówka kolumny lub literę nad nią (A, B, C, D itd.).
Otwórz kartę Dane. Kliknij kartę Dane u góry ekranu, aby wyświetlić opcje danych w menu wstążki nad arkuszem kalkulacyjnym.

Znajdź pozycję Sortuj i filtruj. Menu wstążki jest oddzielone regionami z nazwą poniżej. Poszukaj obszaru oznaczonego jako Sortuj i filtruj.- Jeśli nie możesz go znaleźć w menu Dane, spróbuj wrócić do karty Strona główna i poszukać przycisku Sortuj i filtruj w sekcji Edycja.

Kliknij przycisk A → Z. Jeśli chcesz posortować arkusz kalkulacyjny alfabetycznie, po prostu kliknij ikonę A → Z w sekcji Sortuj i filtruj. Wybrana kolumna zostanie uporządkowana w kolejności alfabetycznej. W większości wersji programu Excel ten przycisk znajduje się zwykle w lewym górnym rogu sekcji Sortuj i filtruj.- Jeśli chcesz posortować w odwrotnej kolejności alfabetycznej, kliknij Z → A.
Metoda 2 z 2: Sortuj według nazwiska (dotyczy angielskiej struktury nazw)
Dotyczy to sytuacji, gdy w komórce znajduje się arkusz kalkulacyjny z imionami i nazwiskami. Jeśli masz listę imion i nazwisk (struktura imienia, nazwiska) w oddzielnej kolumnie, sortowanie będzie odbywać się tylko według nazw. Wykonując poniższe instrukcje, będziesz mógł podzielić pełne nazwiska na dwie kolumny, a następnie posortować według kolumny z nazwiskiem.
Wstaw nową pustą kolumnę. Umieść tę kolumnę po prawej stronie kolumny z pełną nazwą.
Wprowadź wzór na imię. Wprowadź tę formułę w górnej komórce nowej kolumny: = LEWO (A1; ZNAJDŹ („”; A1)) i upewnij się, że w cudzysłowach są spacje. Ta formuła będzie wyglądać w kolumnie z pełną nazwą i kopiować wszystkie dane przed spacją.
- W razie potrzeby zamień A na literę kolumny zawierającej listę imion i nazwisk.
- Zastąp 1 wpisywanym numerem linii.
Skopiuj tę formułę dla całej kolumny. Kliknij tytuł nowej kolumny, skopiuj i wklej właśnie wprowadzoną formułę.W tej kolumnie zostaną automatycznie wyświetlone wszystkie nazwy.
Utwórz kolumnę z nazwiskiem. Utwórz nową kolumnę po prawej stronie kolumny z nazwą. Skopiuj i wklej tę formułę, aby wypełnić nazwisko w kolumnie:
- = PRAWO (A1; DŁ (A1) -ZNAJDŹ („”; A1))
Sortuj według kolumny z nazwiskiem. Teraz możesz sortować kolumnę z nazwiskami alfabetycznie, jak opisano powyżej. Reklama
Rada
- Jeśli menu „wstążki” zniknie, kliknij dwukrotnie dowolną kartę, aby ją rozwinąć.
- Ten artykuł dotyczy programu Excel 2003 lub nowszego. Jeśli używasz wcześniejszej wersji programu Excel, może być konieczne poszukanie opcji w innym miejscu.