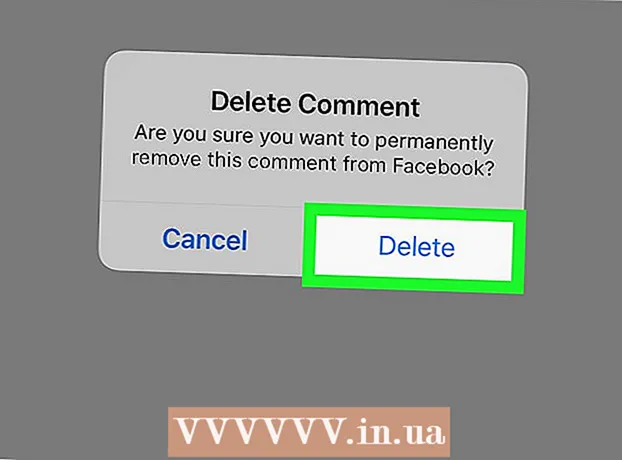Autor:
Monica Porter
Data Utworzenia:
16 Marsz 2021
Data Aktualizacji:
1 Lipiec 2024
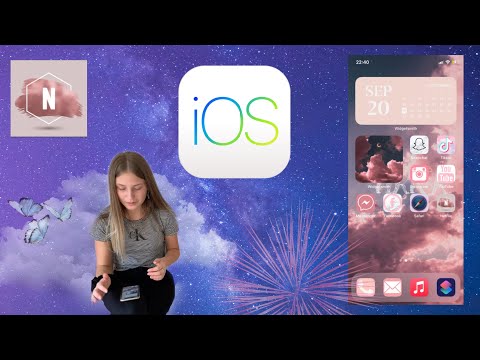
Zawartość
To jest artykuł, który pomoże Ci zmienić ikony aplikacji wyświetlane na Twoim iPhonie. Aby to zrobić, musisz pobrać aplikację z App Store. Możesz użyć telefonu po jailbreaku, aby zmienić ikonę aplikacji, ale jailbreaking pozbawi Cię gwarancji.
Kroki
Metoda 1 z 3: Użyj aplikacji „Iconical”
Otwórz Iconical z niebieskimi ukośnymi liniami na szarym tle. Najpierw musisz pobrać Iconical z App Store za 2,99 USD (około 70 000 VND), jeśli nie masz aplikacji.

Dotknąć Wybierz aplikację (Wybierz aplikację) znajduje się u góry ekranu.
Stuknij aplikację, dla której chcesz zmienić ikonę. Otworzy się strona z następującymi opcjami dla wybranej aplikacji:
- Ikona aparatu Dzięki tej opcji możesz zrobić zdjęcie lub przesłać zdjęcie z Rolki z aparatu iPhone'a.
- Ikona ołówka - Możesz rysować ikony aplikacji.
- Ikona zmiany rozmiaru Ta opcja znajduje się w prawym dolnym rogu ikony aplikacji, umożliwiając przycinanie lub powiększanie ikony aplikacji.
- Możesz także dodać adres internetowy zdjęcia w polu u góry ekranu.

Dotknij opcji najbardziej odpowiedniej dla ikony, którą lubisz. Jeśli chcesz wprowadzić adres URL, wklej go w polu pod linkiem „Wybierz aplikację” u góry ekranu.- Niektóre opcje będą wymagały dodatkowej manipulacji; na przykład dotykając Rolka z aparatu (Rolka aparatu) prosi o dotknięcie obrazu, a następnie wybranie go Zapisać (Zapisz) w prawym górnym rogu ekranu.

Kliknij pole „Wpisz tytuł” poniżej ikony nowej aplikacji.
Wpisz nazwę symbolu w aktualnie wyświetlanym polu. Aby uniknąć nieporozumień, dla tej ikony należy użyć oryginalnej nazwy aplikacji.
Dotknij opcji Utwórz ikonę ekranu głównego (Utwórz ikonę ekranu głównego) poniżej pola „Wprowadź tytuł”.
Kliknij przycisk „Udostępnij” ze strzałką w górę u dołu ekranu.
Stuknij nową ikonę aplikacji. U dołu ekranu pojawi się wyskakujące okienko.
Dotknąć Zapisać (Zapisz) w prawym górnym rogu ekranu. Spowoduje to zapisanie nowej ikony aplikacji na jednym z ekranów iPhone'a. Gdy dotkniesz nowej ikony, strona Safari zostanie szybko wyświetlona przed otwarciem aplikacji.
- Ten proces nie zastąpi oryginalnej aplikacji nową ikoną, ale możesz wybrać i przeciągnąć oryginalną aplikację do folderu, aby ją ukryć.
Metoda 2 z 3: Korzystanie z aplikacji „App Icon Free”
Otwórz bezpłatną ikonę aplikacji z żółtymi uśmieszkami. Jeśli nie masz jeszcze aplikacji, musisz najpierw pobrać ją z App Store.
- App Icon Free obsługuje mniej aplikacji niż Iconical.
Dotknąć Później (Na później), gdy zostaniesz o to poproszony. To okno zapyta, czy chcesz kupić pełną wersję za 4,99 USD (około 120 000 VND); selekcja Później zamknie okno i kontynuuje otwieranie aplikacji.
Dotknąć Utwórz ikonę (Ikona tworzenia) w lewym dolnym rogu ekranu.
Dotknąć Ikona aplikacji (Ikona aplikacji) powyżej okna pojawia się po prostu u dołu ekranu. Otworzy się lista zainstalowanych aplikacji z wymiennymi ikonami.
Stuknij aplikację, dla której chcesz zmienić ikonę. Wybrana aplikacja musi być zainstalowana na iPhonie.
Dostosuj ikony aplikacji. Możesz to zrobić, dotykając kart u dołu ekranu i wybierając różne właściwości:
- Skóra - Utwórz kolor tła dla ikon aplikacji.
- Rama - Utwórz kolorową ramkę wokół koloru tła aplikacji.
- Dekoracje - Umieść kolorową ikonę na środku ramki aplikacji
- Zdjęcie - Umożliwia publikowanie zdjęć (dotknij Thư viện (Galeria)) lub zrób zdjęcie (dotknij Aparat fotograficzny).
- Wybranie lub użycie zdjęcia powoduje, że ikona aplikacji prosi o dostęp do aparatu i zdjęcia; więc proszę, dotknij Dopuszczać (Dozwolone) na żądanie.
Dotknąć Utwórz ikonę (Ikona Utwórz) w prawym górnym rogu ekranu, aby zapisać nowo utworzoną ikonę na stronie głównej ikony aplikacji.
Dotknąć Zainstaluj ikonę (Ikona ustawień) w prawym dolnym rogu ekranu.
Dotknąć zainstalować (Ustawienia) w prawym górnym rogu ekranu.
Dotknąć Dopuszczać zapytany. Pozwala to na uwzględnienie ustawień preferencji ikony aplikacji w aplikacji Ustawienia iPhone'a.
Zakończ instalację ikony aplikacji. Zrobisz to dotykając zainstalować wielokrotnie - dwa razy w prawym górnym rogu ekranu i raz na dole ekranu. Po zakończeniu instalacji nowa ikona aplikacji pojawi się na jednym z ekranów iPhone'a. Po dotknięciu nowej ikony strona Safari zostanie szybko wyświetlona przed otwarciem aplikacji.
- Ten proces nie zastąpi oryginalnej aplikacji nową ikoną, ale możesz wybrać i przeciągnąć oryginalną aplikację do folderu, aby ją ukryć.
Metoda 3 z 3: Użyj iPhone'a po jailbreaku
Ostrzeżenie: Ta metoda wymaga najpierw jailbreakowania twojego iPhone'a, pozostawiając Cię poza gwarancją. Poza tym jailbreak może nie być możliwy we wszystkich wersjach iOS.
Upewnij się, że złamałeś jailbreak swojego iPhone'a. Jeśli złamałeś jailbreak swojego iPhone'a, możesz użyć narzędzia Cydii, aby zmienić ikonę dowolnej aplikacji na swoim urządzeniu, systemie lub innym elemencie.
Pobierz niezbędne narzędzia z Cydii. Możesz używać Cydii tylko na urządzeniu po jailbreaku. Jeśli nie masz urządzenia po jailbreaku, możesz wypróbować jedną z innych metod opisanych w tym artykule. Pobierz następujące narzędzia z Cydii, które znajdziesz w głównym repozytorium:
- iFile
- IconMaker
- Terminal
Skopiuj zdjęcia, których chcesz użyć jako ikon, na iPhone'a. Skopiuj zdjęcia do iPhone'a, wysyłając je e-mailem lub używając iFile. Możesz także robić zdjęcia za pomocą aparatu iPhone'a.
- Możesz uzyskać alternatywne ikony z wielu innych witryn internetowych, takich jak DeviantArt lub zaprojektować własne.
- Wystarczy wybrać swój ulubiony obraz, a IconMaker skonwertuje go do odpowiedniego rozmiaru.
Otwórz IconMaker i pobierz plik obrazu. Ta aplikacja skonwertuje plik obrazu do odpowiedniego rozmiaru i formatu. Kliknij przycisk aparatu, aby wybrać zdjęcie w Rolce z aparatu. Jeśli zdjęcie jest zapisane w innym miejscu na Twoim iPhonie, użyj iFile, aby znaleźć, a następnie po otwarciu zdjęcia wybierz „IconMaker”.
Włączyć „Otwórz w iFile” i „Zapisz jako plik .png”.’ Te dwa ustawienia są potrzebne do utworzenia prawidłowego pliku obrazu.
Dotknąć Generuj ikonę (Utwórz ikonę), aby utworzyć plik ikony. Spowoduje to utworzenie pięciu ikon plików.
Dotknąć Edytować (Edycja), dotknij wszystkich pięciu plików i wybierz Schowek. Spowoduje to skopiowanie nowo utworzonego pliku ikony do schowka.
Otwórz folder aplikacji w iFile, aby znaleźć aplikację, dla której chcesz zmienić ikonę. Lokalizacja będzie się różnić w zależności od tego, czy aplikacja została pobrana z App Store, czy też była to aplikacja z Stock lub Cydia. Przejdź do jednego z następujących folderów w iFile i wybierz aplikację, dla której chcesz zmienić ikonę:
- Stock / Cydia - /var/stash/Applications.XXXXXX
- App Store - / var / mobile / Applications
Usuń istniejący plik ikony. Tutaj pojawi się wiele ikon plików. Możesz zmienić nazwy tych plików lub je usunąć. Pamiętaj, że czasami plik będzie miał nazwę aplikacji zamiast tylko „ikony” w nazwie:
- icon.png
- [email protected]
- ikona ~ ipad.png
- icon@2x~ipad.png
- iconClassic.png
Dotknąć Edytować (Edytuj), stuknij przycisk Schowek, a następnie wybierz Pasta (Pasta). Spowoduje to wklejenie nowo skopiowanego pliku logo do folderu. Nazwę pliku można już ustawić poprawnie dzięki IconMaker.
Otwórz Ternimal. Terminal pozwoli ci zresetować interfejs użytkownika, więc nie musisz ponownie uruchamiać, aby zobaczyć zmiany.
Rodzaj UICache przejdź do Terminala i naciśnij Wchodzić. Po chwili twój interfejs zostanie odświeżony i powinieneś być w stanie zobaczyć nową ikonę. Reklama
Rada
- Jeśli chcesz, możesz użyć innego zmieniacza ikon aplikacji niż dwa wymienione w tym artykule.
Ostrzeżenie
- Usunięcie programów używanych do tworzenia nowych ikon aplikacji spowoduje również usunięcie ikony lub uczyni je nieaktywnymi.