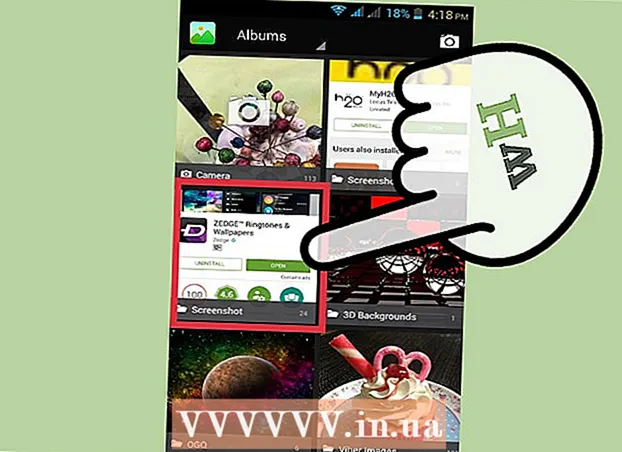Autor:
Monica Porter
Data Utworzenia:
15 Marsz 2021
Data Aktualizacji:
1 Lipiec 2024

Zawartość
Ta strona wiki pokazuje, jak zmienić nazwę, której Siri używa do odwoływania się do Ciebie na iPhonie, iPadzie lub Macu.
Kroki
Metoda 1 z 2: iPhone lub iPad
Otwórz aplikację Kontakty. Ta ikona wygląda jak książka adresowa z osobą przedstawioną powyżej.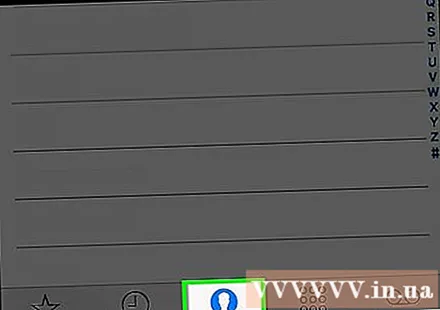
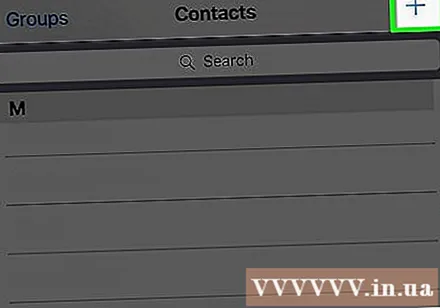
naciśnij +. Ta opcja znajduje się w prawym górnym rogu.
Wpisz nazwę, pod jaką ma zadzwonić Siri.
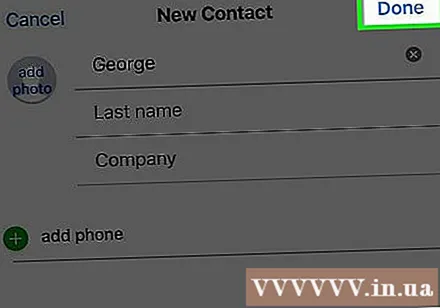
naciśnij Gotowy (Znakomity).
Naciśnij przycisk Home, aby wyjść z menu Siri.

Otwórz aplikację Ustawienia. Aplikacja ma szarą ikonę koła zębatego i zwykle znajduje się na ekranie głównym.- Jeśli nie widzisz aplikacji na ekranie głównym, sprawdź zawartość folderu oznaczonego Narzędzia. (Narzędzia)
Przewiń w dół i dotknij Siri. Ta pozycja będzie w trzecim zestawie opcji.
naciśnij Moje informacje (Moja informacja).
Wybierz swoją ulubioną nazwę z książki telefonicznej. Teraz Siri użyje nazwiska z wizytówki, do której dzwonisz. Reklama
Metoda 2 z 2: Mac
- Otwórz aplikację Kontakty. Aplikacja wygląda jak książka adresowa i zwykle znajduje się na pasku narzędzi u dołu ekranu.
- Jeśli nie możesz znaleźć aplikacji Kontakty na pasku narzędzi, dotknij ikony lupy w prawym górnym rogu ekranu, wpisz „Kontakty” w pasku wyszukiwania i dotknij. Łączność (Kontakty) w wynikach wyszukiwania.
- Kliknij +. Znajduje się w lewym dolnym rogu okna Kontakty.
- Wpisz preferowane imię i nazwisko.
- naciśnij Gotowy (Znakomity).
- naciśnij Karta (Wizytówka). Ta opcja znajduje się na pasku menu u góry ekranu.
- naciśnij Niech to będzie moja wizytówka (Utwórz moją wizytówkę). Spowoduje to zmianę nazwy na głównej wizytówce. Siri, podobnie jak każda inna aplikacja na Maca, która używa Twojej wizytówki, będzie teraz używać tej nazwy, aby do Ciebie dzwonić. Reklama