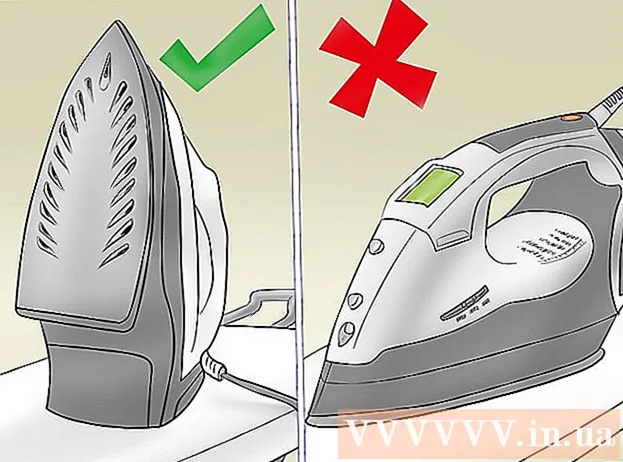Autor:
Robert Simon
Data Utworzenia:
16 Czerwiec 2021
Data Aktualizacji:
1 Lipiec 2024

Zawartość
IPhone ma wiele funkcji, ale ma wadę, jeśli chodzi o pobieranie muzyki, zwłaszcza jeśli nie chcesz korzystać z oprogramowania muzycznego iTunes firmy Apple. To jedyny sposób na oficjalną synchronizację plików multimedialnych z iPhonem, a nowa aktualizacja iOS zablokowała większość innych nieoficjalnych sposobów. Safari nie pozwala również na pobieranie plików MP3 ze stron internetowych. Na szczęście możesz nadal pobierać muzykę na wiele innych sposobów bez korzystania z iTunes.
Kroki
Metoda 1 z 4: Użyj Dropbox
Zarejestruj się, aby założyć konto Dropbox. Możesz przesyłać utwory do Dropbox, a następnie słuchać muzyki w aplikacji Dropbox na iPhonie. Darmowe konta Dropbox otrzymują 2 GB miejsca. Jeśli pobierzesz dużo miejsca za darmo, możesz kupić więcej miejsca lub wypróbować inny sposób w tym artykule.

Zainstaluj oprogramowanie Dropbox na swoim komputerze. Po zainstalowaniu zobaczysz folder Dropbox na pulpicie. Każdy plik w tym folderze zostanie przesłany na Twoje konto Dropbox.
Skopiuj wszystkie utwory, które chcesz dodać do swojego iPhone'a, do folderu Dropbox. Możesz otworzyć folder Dropbox, klikając ikonę Dropbox na pasku zadań lub pasku narzędzi, a następnie klikając przycisk Folder. Dropbox obsługuje formaty.mp3, .aiff, .m4a i.wav.
Poczekaj, aż muzyka zostanie przesłana na Twoje konto Dropbox. Ten proces może chwilę potrwać, w zależności od rozmiaru pliku i szybkości połączenia internetowego. Postęp możesz śledzić w menu Dropbox na pasku zadań lub na pasku narzędzi.
Pobierz aplikację Dropbox na swojego iPhone'a. Możesz pobrać aplikację za darmo z App Store. Zaloguj się na swoje konto Dropbox po zainstalowaniu.
Dotknij piosenki, której chcesz posłuchać. Dropbox będzie odtwarzać wszystkie utwory zapisane na koncie, dopóki masz połączenie z siecią. Piosenka będzie nadal odtwarzana, nawet jeśli użyjesz innej aplikacji.
Oznacz utwory jako ulubione, aby słuchać ich offline. Zwykle Dropbox odtwarza utwory tylko po połączeniu z siecią, ale jeśli zaznaczysz Ulubione, możesz słuchać muzyki nawet w trybie offline.
- Przesuń utwór, który chcesz zapisać na urządzeniu, od lewej do prawej.
- Stuknij ikonę ☆, aby zapisać utwór na iPhonie.
Metoda 2 z 4: Użyj Muzyki Google Play
Utwórz konto Google. Jeśli masz już adres Gmail lub Youtube, założyłeś konto Google. Wszystkie konta Google umożliwiają bezpłatne przesłanie 50 000 utworów na konto w Muzyce Google Play. W aplikacji Muzyka Google Play na iPhonie możesz słuchać muzyki w dowolnym miejscu.
- Możesz zalogować się do Muzyki Google Play pod adresem.
- Założenie konta z wszystkimi połączeniami w Muzyce Google Play zapewnia taką samą przestrzeń dyskową jak konto bezpłatne, ale z nieograniczonym dostępem do biblioteki muzyki Google Play.
Pobierz i zainstaluj program Google Music Manager na swoim komputerze. To najłatwiejszy sposób na przesłanie dużej kolekcji muzyki do Google Music. Możesz pobrać Menedżera muzyki z tej strony.
Zaloguj się do Menedżera muzyki Google Play. Po zainstalowaniu programu zostaniesz poproszony o zalogowanie się na swoje konto Google. Po zalogowaniu wybierz opcję „Prześlij utwory do Google Play”.
Wybierz, gdzie chcesz przeskanować plik. Zobaczysz listę domyślnych lokalizacji, w których program może wyszukiwać pliki muzyczne. Później możesz dodać więcej adresów. Jeśli wcześniej korzystałeś z iTunes do słuchania muzyki, Muzyka Google Play zaimportuje zarówno listy odtwarzania, jak i listy utworów.
- Jeśli przechowujesz muzykę w innym folderze, wybierz „Inne foldery”, a następnie kliknij Dodaj folder, aby uzyskać dostęp do folderu zawierającego pliki muzyczne na komputerze.
- W dolnym rogu okna zobaczysz istniejące utwory.
Zdecyduj, czy chcesz, aby Muzyka Google automatycznie przesyłała utwory. Program może monitorować foldery utworów i automatycznie przesyłać nowo dodane utwory. Dzięki temu Twoja kolekcja będzie zawsze aktualna.
Poczekaj na przesłanie pliku. Możesz kliknąć prawym przyciskiem myszy ikonę programu w zasobniku systemowym lub pasku narzędzi, a następnie kliknąć „# przesłane piosenki”, aby zobaczyć postęp przesyłania. To, jak długo lub wolno, zależy od rozmiaru pliku i szybkości połączenia sieciowego.
Pobierz aplikację Muzyka Google Play na iPhone'a. Możesz pobrać aplikację za darmo z App Store. Pierwsze uruchomienie biblioteki może zająć trochę czasu.
Słuchaj muzyki w aplikacji Google Play. Po załadowaniu biblioteki utworów możesz uzyskać dostęp do listy odtwarzania lub albumu i rozpocząć słuchanie muzyki. Możesz utworzyć listę odtwarzania, tak jak aplikację muzyczną na iPhone'a.
Pobieraj utwory na iPhone'a do słuchania offline. Zwykle Muzyka Google Play odtwarza muzykę tylko wtedy, gdy masz połączenie z Internetem, ale możesz zapisywać utwory na iPhonie do słuchania offline.
- Dotknij ikony ⋮ obok nazwy utworu, albumu lub listy odtwarzania, którą chcesz zapisać w telefonie.
- Wybierz „Pobierz”. Utwór rozpocznie się pobieranie do telefonu.
- Dotknij przycisku i aktywuj opcję „Tylko pobrane”, aby śledzić ostatnio zapisane utwory na iPhonie.
Metoda 3 z 4: Użyj MediaMonkey
Pobierz i zainstaluj MediaMonkey. MediaMonkey to popularny odtwarzacz i menedżer muzyki w systemie Windows, można go używać do synchronizowania muzyki z iPhonem za pomocą kilku drobnych poprawek.
- Nadal musisz zainstalować niektóre usługi iTunes, aby móc zsynchronizować iPhone'a z MediaMonkey, ale nie potrzebujesz iTunes.
- MediaMonkey może synchronizować tylko pliki muzyczne. Nie może synchronizować plików wideo ani zdjęć. Jeśli chcesz zsynchronizować inne pliki, nadal będziesz musiał używać iTunes.
Pobierz niezbędne usługi iTunes. Jeśli nie chcesz korzystać z iTunes, wystarczy pobrać niezbędne usługi, aby Twój iPhone mógł połączyć się z MediaMonkey. Jeśli chcesz używać iTunes do zarządzania swoimi filmami, zdjęciami i kopiami zapasowymi, po prostu zainstaluj iTunes w zwykły sposób.
- Możesz pobrać plik instalacyjny iTunes pod następującym adresem.
- Zmień nazwę (lub) na (lub).
- Kliknij dwukrotnie plik .zip, aby go uruchomić i znaleźć (lub). Przeciągnij plik na pulpit.
- Kliknij dwukrotnie plik na pulpicie, aby zainstalować usługę połączenia.
- Pobierz i zainstaluj QuickTime w systemie Windows. Oprogramowanie można pobrać z witryny.
Otwórz iTunes (jeśli już go używasz), aby dostosować ustawienia. Jeśli planujesz używać iTunes do zarządzania zdjęciami, filmami i kopiami zapasowymi, musisz wyłączyć synchronizację muzyki, aby żadne pliki nie zostały nadpisane po podłączeniu iPhone'a do komputera. Jeśli nie planujesz korzystać z iTunes i potrzebujesz tylko zainstalować niezbędne usługi, możesz pominąć ten krok.
- Kliknij menu „Edycja” i wybierz „Preferencje”. Jeśli „Edytuj” nie jest widoczne, naciśnij klawisz Alt.
- Kliknij kartę „Urządzenia” i zaznacz opcję „Zapobiegaj automatycznej synchronizacji iPodów, iPhone'ów i iPadów (Zapobiegaj automatycznej synchronizacji iPodów, iPhone'ów i iPadów)”.
- Kliknij kartę „Sklep” i odznacz „Automatycznie pobieraj okładki albumów”.
- Podłącz iPhone'a i wybierz go na strzałce nad oknem iTunes. Pojawi się okno, przewiń w dół i odznacz „Automatycznie synchronizuj po podłączeniu tego iPhone'a”.
- Kliknij kartę „Muzyka” w lewym okienku i usuń zaznaczenie opcji „Synchronizuj muzykę”, jeśli element jest nadal zaznaczony. Powtórz powyższe kroki dla „Podcastów”, jeśli chcesz używać MediaMonkey do zarządzania podcastami.
Otwórz MediaMonkey, będąc nadal połączonym z iPhonem. Możesz zamknąć iTunes, gdy nie jest używany. Jednak nadal może być konieczne zainstalowanie usługi iTunes.
Wybierz iPhone'a w menu po lewej stronie. Otworzy się strona podsumowania iPhone'a.
Kliknij kartę „Automatyczna synchronizacja”. Dzięki temu możesz wybrać utwór, którego nie chcesz synchronizować ani usuwać z telefonu, a także iPhone będzie automatycznie synchronizowany, gdy tylko zostanie podłączony.
Kliknij kartę „Opcje”. Możesz użyć tych opcji, aby skonfigurować synchronizację muzyki, zarządzanie okładkami albumów i inne opcje.
Dodaj muzykę do biblioteki MediaMonkey. Możesz dodawać całe utwory i zarządzać nimi za pomocą narzędzi bibliotecznych MediaMonkey. MediaMonkey może monitorować foldery, aby stale aktualizować biblioteki, lub ręcznie przeciągać i upuszczać pliki i foldery do okna MediaMonkey, aby dodać je do biblioteki.
Synchronizuj pliki z iPhonem. Po dodaniu muzyki i dostosowaniu ustawień możesz przejść do synchronizacji muzyki z iPhonem. Można to zrobić na kilka sposobów:
- Kliknij utwór prawym przyciskiem myszy lub kliknij utwór, a następnie wybierz „Wyślij do” → „Twój iPhone (Twój iPhone)”. Wybrane utwory są natychmiast synchronizowane z iPhonem.
- Wybierz swoje urządzenie i kliknij kartę „Automatyczna synchronizacja”. Możesz wybrać wykonawców, albumy, gatunki i listy odtwarzania, które chcesz automatycznie synchronizować. Kliknij przycisk „Zastosuj”, aby zapisać zmiany i rozpocząć proces synchronizacji.
Metoda 4 z 4: Użyj Spotify Premium
Zarejestruj się w Spotify Premium. Konto Spotify premium umożliwia synchronizację plików z kontem Spotify, a następnie pobieranie muzyki na iPhone'a. Możesz zapoznać się z artykułami online dotyczącymi konfigurowania konta premium Spotify.
Pobierz i zainstaluj Spotify Player na swoim komputerze. Musisz użyć tego oprogramowania, aby dodać pliki na swoim komputerze. Zaloguj się na swoje konto Spotify po instalacji.
Kliknij menu „Spotify” lub „Plik” w oprogramowaniu i wybierz „Preferencje”. Przewiń w dół i wybierz sekcję „Pliki lokalne”.
Kliknij „Dodaj źródło”, aby wybrać folder, który chcesz dodać do Spotify. Spotify rozpocznie pobieranie wszystkich utworów w folderze.
Pobierz i zainstaluj Spotify na iPhonie. Możesz pobrać aplikację za darmo z App Store. Zaloguj się na konto Spotify po zainstalowaniu aplikacji.
Autoryzuj urządzenie w Spotify Player na komputerze. Kliknij menu „Urządzenia) i wybierz swój iPhone z listy. Kliknij„ Synchronizuj to urządzenie ze Spotify ”.
Otwórz aplikację Spotify na iPhonie. Upewnij się, że dwa urządzenia są podłączone do tej samej sieci.
Stuknij przycisk Menu (ikona ☰) i wybierz „Twoja muzyka. Spowoduje to załadowanie listy odtwarzania dodanej do Twojego konta Spotify.
Kliknij opcję „Playlisty” i wybierz „Pliki lokalne”. Spowoduje to wyświetlenie wszystkich plików dodanych do Spotify na twoim komputerze.
- Dotknij suwaka „Dostępne w trybie offline” u góry ekranu. Spowoduje to zapisanie wszystkich plików muzycznych na iPhonie, dzięki czemu możesz słuchać muzyki offline.
- Czas synchronizacji zależy od rozmiaru pliku i szybkości połączenia sieciowego. Po zsynchronizowaniu z iPhonem obok każdego utworu zobaczysz zieloną ikonę strzałki.