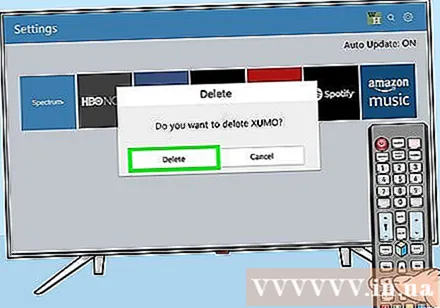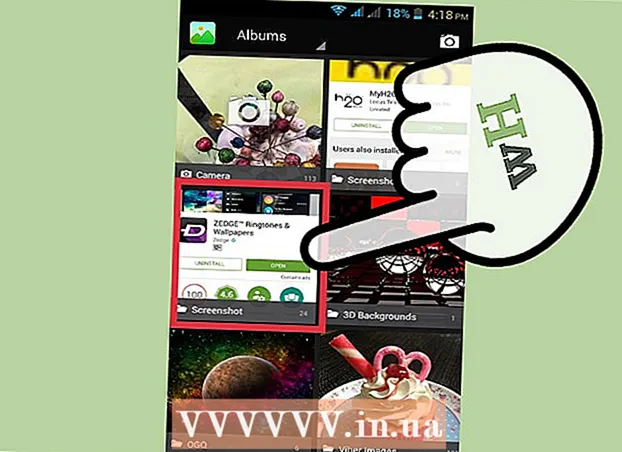Autor:
Monica Porter
Data Utworzenia:
16 Marsz 2021
Data Aktualizacji:
1 Lipiec 2024

Zawartość
Ta strona wikiHow pokazuje, jak znaleźć i dodać aplikacje do telewizora Samsung Smart TV. Dowiesz się również, jak zmieniać kolejność aplikacji na ekranie głównym i jak usuwać aplikacje, których już nie używasz.
Kroki
Metoda 1 z 3: Dodaj aplikacje
naciśnij przycisk ⇱ Strona główna na pilocie. Otworzy się ekran główny Smart TV.
- Jeśli telewizor nie jest połączony z Internetem, zapoznaj się z artykułem Jak zarejestrować telewizor Samsung Smart TV lub artykułem opisującym rejestrację telewizora Samsung Smart TV, aby kontynuować.

Wybierać APLIKACJE (Podanie). To ikona z 4 okręgami u dołu ekranu. Użyj przycisków nawigacyjnych na pilocie, aby przejść do właściwej pozycji (w lewym dolnym rogu).
Wybierz kategorię do wyewidencjonowania. Niektóre kategorie pojawiają się pionowo u dołu ekranu. Wybierz kategorię, którą lubisz, aby zobaczyć, które aplikacje są dostępne.
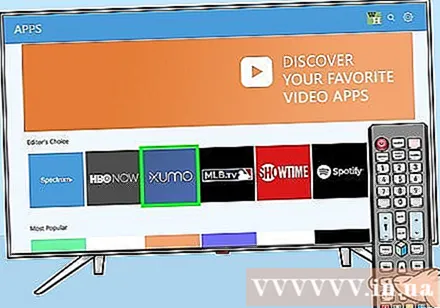
Wybierz aplikację, aby dowiedzieć się więcej na jej temat. Zobaczysz szczegółowe informacje o aplikacji, a także zrzuty ekranu i powiązane aplikacje.- Jeśli używasz seriali telewizyjnych z 2016 lub 2017 roku, możesz wybrać przycisk otwarty (Otwórz), aby uruchomić aplikację bez dodawania jej do ekranu głównego.

Wybierać zainstalować (Instalacja) (nowsze linie) lub Dodaj do strony głównej (Dodaj do ekranu głównego) (starsze linie). Spowoduje to pobranie wybranej aplikacji i dodanie jej do ekranu głównego.- Podczas uruchamiania aplikacji z ekranu głównego może pojawić się monit o zalogowanie się do aplikacji lub utworzenie nowego konta. Postępuj zgodnie z instrukcjami wyświetlanymi na ekranie, aby zakończyć proces uruchamiania.
Metoda 2 z 3: Rozmieść aplikacje na ekranie głównym
naciśnij przycisk ⇱ Strona główna na pilocie. Otworzy się ekran główny Smart TV.
Uzyskaj dostęp do aplikacji, którą chcesz przenieść. Za pomocą przycisków nawigacyjnych zaznacz aplikację.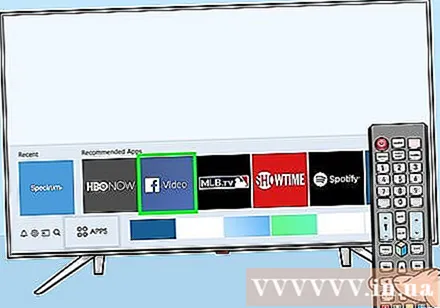
Naciśnij klawisz w dół. Pod aplikacją rozwinie się menu
Wybierać Ruszaj się (Ruszaj się). Ta aplikacja jest gotowa do pracy.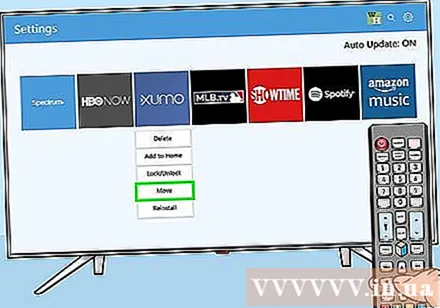
Przejdź do lokalizacji, w której chcesz umieścić aplikację. Użyj przycisków nawigacyjnych, aby przenieść tam aplikację.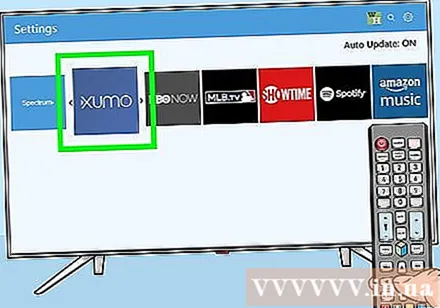
naciśnij Wybierz (Wybierz) na pilocie. Teraz ikona aplikacji pojawiła się w nowej lokalizacji. Reklama
Metoda 3 z 3: Usuń aplikację
naciśnij przycisk ⇱ Strona główna na pilocie. Otworzy się ekran główny Smart TV.
Wybierać APLIKACJE (Podanie). To ikona z 4 okręgami u dołu ekranu. Użyj przycisków nawigacyjnych na pilocie, aby przejść do właściwej pozycji (w lewym dolnym rogu).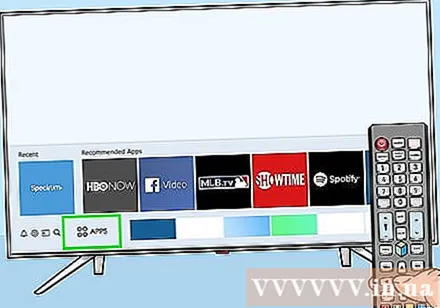
Wybierać Ustawienia (Instalacja) lub Opcje (Opcja). Wyświetlane opcje będą się różnić w zależności od modelu Smart TV.
- Jeśli korzystasz z serii 2016, od razu wybierz przycisk Kasować (Wymazać).
Wybierz aplikację, którą chcesz usunąć. Pod ikoną aplikacji pojawi się kilka opcji.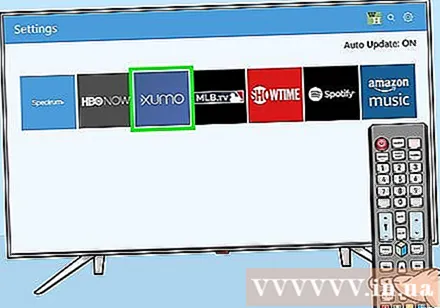
- Jeśli korzystasz z serii 2016, wybierz Gotowy (Znakomity).
Wybierać Kasować (Wymazać). Zostanie wyświetlony komunikat potwierdzający.
Wybierać Kasować (Usuń) (nowsza linia) lub ok (starsza linia). Spowoduje to usunięcie aplikacji z telewizora. Reklama