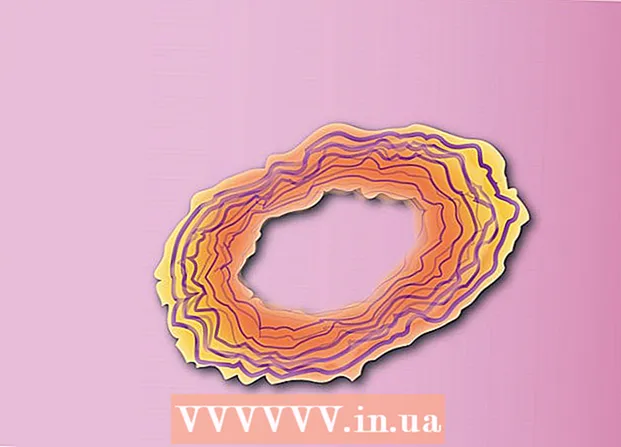Autor:
Robert Simon
Data Utworzenia:
21 Czerwiec 2021
Data Aktualizacji:
1 Lipiec 2024
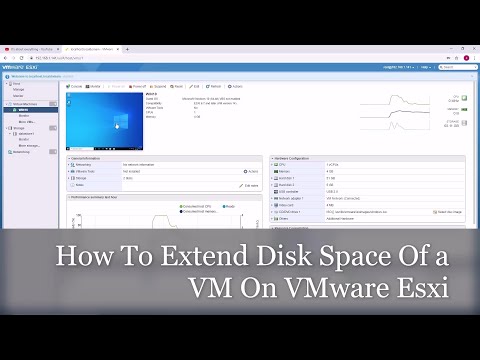
Zawartość
VMware to rozwiązanie chmurowe, które pozwala na uruchamianie wielu maszyn wirtualnych na jednym komputerze. W związku z tym VMware działa jako interfejs między sprzętem a wieloma różnymi systemami operacyjnymi. Jeśli zabraknie miejsca na dysku na maszynie wirtualnej, za każdym razem, gdy włączysz komputer, zobaczysz komunikat, a nawet możesz zauważyć, że komputer spowalnia prędkość i wydajność. Aby zwiększyć miejsce na dysku, po prostu dostosuj ustawienia dysku i przydziel więcej miejsca na dysk. Zanim to zrobisz, upewnij się, że usunąłeś migawkę (kopię pliku dysku) i wyłącz maszynę wirtualną.
Kroki
Metoda 1 z 2: Rozszerz dysk w konfiguracji VMware
Upewnij się, że zostały spełnione pewne wymagania wstępne. Aby zwiększyć przestrzeń dyskową w VMware, musisz upewnić się, że maszyna wirtualna jest wyłączona i nie ma żadnych migawek. Aby ustalić, czy maszyna wirtualna ma migawkę, zobacz sekcję „Informacje” na karcie „Podsumowanie”.

Przejdź do ustawień". Zróbmy to w VMware.
Wybierz dysk twardy, który chcesz rozszerzyć. Ten dysk twardy zobaczysz w kolumnie „Sprzęt”.

Rozbudowa dysku. Po prawej stronie okna w sekcji „Udostępnianie dysku” ustaw nowy rozmiar „Obsługiwany rozmiar” dla dysku. W niektórych skórkach zobaczysz rozwijane menu o nazwie „Narzędzia”. Wybierz „Rozwiń” tutaj. Zwykle dyski mają od 30 do 40 GB, więc spróbuj zmienić rozmiar na 45 do 55 GB.
Kliknij OK". To jest krok do ustawienia nowej maksymalnej pojemności dysku wirtualnego.
Ponownie przeskanuj dysk. Po rozszerzeniu miejsca na dysku musisz wykonać kilka dodatkowych czynności w systemie operacyjnym.Aby ponownie przeskanować dysk, przejdź do „Zarządzanie dyskami” i wybierz „Skanuj ponownie dyski”.
Zmień rozmiar dysku instalacyjnego systemu operacyjnego. Po rozwinięciu i ponownym przeskanowaniu dysku zobaczysz nowo utworzoną sekcję „Nieprzydzielone miejsce”. Musisz teraz przypisać to miejsce do dysku, na którym jest zainstalowany system operacyjny. Aby to zrobić, kliknij prawym przyciskiem myszy nieużywane miejsce i wybierz „Rozwiń wolumen”. Na tym etapie wyświetlany jest prosty program, który pomoże Ci zdecydować, co zrobić z nowo utworzoną przestrzenią. Na koniec przypisz go do dysku wirtualnego. Reklama
Metoda 2 z 2: Rozszerz dysk w stacji roboczej, odtwarzaczu, menedżerze ACE, serwerze lub GSX
Otwórz wiersz polecenia. Jeśli używasz oprogramowania VMware Workstation, Player, ACE Manager, Server lub GSX, zrób to w ten sposób. Możesz to zrobić, klikając „Start”, a następnie wpisując „cmd” bez cudzysłowów w pasku wyszukiwania. Następnie wybierz „Uruchom”.
Przejdź do katalogu instalacyjnego oprogramowania.
- W przypadku korzystania ze stacji roboczej wpisz:
Program Files VMware VMware Workstation w systemie Windows lub: / usr / sbin pod Linuksem. - Jeśli używasz odtwarzacza i ACE Managera, wpisz:
Program Files VMware VMware Player w systemie Windows lub/ usr / sbin pod Linuksem. - Jeśli używasz serwera, wpisz:
Program Files VMware VMware Server w systemie Windows lub/ usr / bin pod Linuksem. - Jeśli używasz GSX, wpisz:
Program Files VMware VMware GSX Server pod Windows lub/ usr / bin pod Linuksem.
- W przypadku korzystania ze stacji roboczej wpisz:
Wpisz następujący wiersz kodu:
vmware-vdiskmanager -x 100Gb vm.vmdk i naciśnij „Enter”. To jest krok do zmiany pojemności obecnego dysku.- Zastąp „vm.vmdk” bezwzględną ścieżką do dysku wirtualnego maszyny wirtualnej i 100 GB żądanym miejscem na dysku.
Rozszerz partycję dysku. Po zwiększeniu miejsca na dysku musisz powiadomić system operacyjny o tej zmianie. Przejdź do „Zarządzanie komputerem” i wybierz „Zarządzanie dyskami”. Kliknij prawym przyciskiem myszy „Głośność”, a następnie wybierz „Rozszerz głośność”. Reklama
Rada
- Nie będziesz w stanie wykonać tego zadania, jeśli maszyna wirtualna jest włączona lub nie usunąłeś migawki.
- Może się zdarzyć, że będziesz chciał utworzyć nowy dysk, zamiast rozszerzyć obecny dysk i przesłać na niego dane.
Ostrzeżenie
- Przed rozbudową dysku należy wykonać kopię zapasową istniejących danych.
- Jeśli spróbujesz zmienić miejsce na dysku w Lab Manager, utracisz wszystkie dane. Jeśli potrzeba więcej miejsca na maszynie wirtualnej, należy utworzyć nowy dysk wirtualny o żądanej pojemności i przenieść dane na nowy dysk.