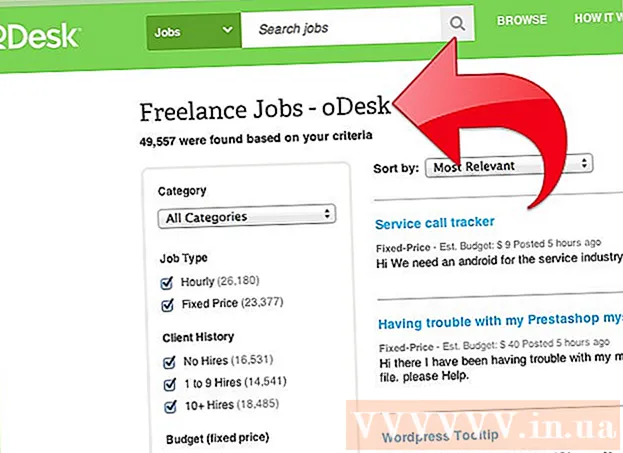Autor:
Monica Porter
Data Utworzenia:
21 Marsz 2021
Data Aktualizacji:
1 Lipiec 2024
![Jak zainstalować Windows 10✅Czysta, świeża instalacja systemu z pendrive [Formatowanie, 32 na 64bit]](https://i.ytimg.com/vi/O9ychHR-2DI/hqdefault.jpg)
Zawartość
Im częściej go używasz, tym więcej fragmentów plików tymczasowych może gromadzić się na komputerze, w wyniku czego dysk twardy stanie się ciężki. Po wystarczająco długim czasie powinieneś zauważyć zauważalną różnicę w szybkości przetwarzania komputera. Chociaż tego spowolnienia nie można całkowicie wyeliminować, jest kilka rzeczy, które możesz zrobić, aby zwiększyć szybkość przetwarzania i skrócić czas uruchamiania komputera.
Kroki
Część 1 z 4: Wyłącz programy uruchamiane na komputerze
- Przytrzymaj Ctrl+Alt+Del. Otworzy się menu zadań komputera. Jeśli istnieje niezliczona liczba programów, które są uruchamiane po zalogowaniu się do komputera, prawdopodobnie powolny rozruch potrwa kilka minut. Aby rozwiązać powyższy problem, wyłącz uruchamianie tych programów.
- Kliknij opcję „Menedżer zadań”. Otworzy się Menedżer zadań komputera i stąd możesz dostosować lub zakończyć działania wykonywane na komputerze.
- Kliknij kartę „Uruchamianie”. Ta karta znajduje się w górnej części okna Menedżera zadań. Pojawi się lista programów uruchamianych na komputerze.
- Kliknij działanie, które chcesz wyłączyć. Zwróć uwagę, że w tym przypadku „wyłączenie” działania nie polega na uniemożliwieniu jej całkowitego uruchomienia, a jedynie na uniemożliwieniu jej samodzielnego uruchomienia.
- Kliknij przycisk „Wyłącz”. Ten przycisk znajduje się w prawym dolnym rogu okna Menedżera zadań.
- Możesz także kliknąć działanie prawym przyciskiem myszy, a następnie kliknąć „Wyłącz” w menu kontekstowym.
- Powtórz ten proces wyłączania dla wszystkich odpowiednich programów. Skype i Steam to dwa najpopularniejsze świnki pamięci.
- Jeśli nie masz pewności, który program wyłączyć, spójrz na kolumnę „Wpływ na uruchomienie” po prawej stronie okna Menedżera zadań. Ogólnie należy wyłączać programy z oceną „Wysoki” lub „Średni”.
- Nie wyłączaj programu antywirusowego, ponieważ może on nie uruchomić się podczas uruchamiania, a zatem nie chroni komputera przed wirusami.
- Po zakończeniu zamknij Menedżera zadań. Aby uzyskać najlepsze wyniki, należy również wyczyścić menu Ukryte ikony.
- Otwórz menu „Ukryte ikony”. To jest strzałka w górę po prawej stronie paska zadań i po lewej stronie zegara. Kliknij go, aby otworzyć menu.
- Spójrz na swoje menu Ukryte ikony. Często tutaj będą wykonywane działania w tle (takie jak Dropbox lub Dysk Google). Wyeliminowanie tych czynności zwolni pamięć tymczasową (RAM) i zwiększy szybkość przetwarzania komputera. Możesz je wyłączyć w tym menu.
- Kliknij prawym przyciskiem myszy działanie, które chcesz wyłączyć. Na przykład, jeśli używasz aplikacji do przechowywania w chmurze, rozważ jej wyłączenie.
- Kliknij „Zakończ” u dołu menu kontekstowego. Zwykle zostaniesz poproszony o potwierdzenie, naciskając „Wyjście (nazwa aplikacji)”. Będziesz musiał powtórzyć ten proces dla każdego działania, które chcesz wyłączyć. Reklama
Część 2 z 4: Wyłącz efekty wizualne
- Otwórz menu Start. To menu znajduje się w lewym dolnym rogu ekranu komputera. Efekty wizualne w Windows 8 i 10 są przeznaczone dla odpowiednich nowych komputerów: jeśli zaktualizujesz jeden z tych systemów operacyjnych ze starego komputera, prawdopodobnie zauważysz zauważalne spowolnienie szybkości przetwarzania. fizyczny. Wyłącz efekty wizualne, aby radykalnie przyspieszyć działanie komputera.
- Możesz także nacisnąć klawisz ⊞ Win aby otworzyć Start.
- Otwórz aplikację „Panel sterowania”. Możesz to zrobić, wpisując „panel sterowania” w pasku wyszukiwania Start lub otwierając Panel sterowania samodzielnie z folderu „System Windows” znajdującego się w dolnej części menu Start.
- Wpisz „Dostosuj wygląd” w pasku wyszukiwania Panelu sterowania. Ten pasek wyszukiwania znajduje się w prawym górnym rogu okna Panelu sterowania.
- Kliknij „Dostosuj wygląd i wydajność systemu Windows”. Ta opcja znajduje się u góry grupy „System” po lewej stronie okna Panelu sterowania.
- Przejrzyj efekty wizualne komputera. W tym menu masz kilka opcji:
- Dostosuj, aby uzyskać najlepszy widok - ta opcja przeniesie efekt systemu Windows na najwyższy poziom, co jest dokładnym przeciwieństwem tego, co powinieneś zrobić.
- Dostosuj, aby uzyskać najlepszą wydajność - ta opcja znacznie zmniejszy efekt systemu Windows i przyspieszy przetwarzanie komputera.
- Dostosuj - odznacz pola obok funkcji, które chcesz wyłączyć. Aby zoptymalizować wydajność starszych komputerów, wyłącz wszystkie funkcje.
- Kliknij opcję, która najlepiej pasuje do Twojego komputera. Na starszych komputerach najlepszym rozwiązaniem jest użycie opcji Niestandardowe, aby wyłączyć wszelkie efekty wizualne. Tymczasem opcja „Dostosuj, aby uzyskać najlepszą wydajność” jest odpowiednia dla większości komputerów średniej klasy.
- Zamknij okno Opcje wydajności. Możliwe, że jakość wyświetlania komputera może się pogorszyć. Jednak jego prędkość przetwarzania ulegnie poprawie. Reklama
Część 3 z 4: Czyszczenie dysku twardego
- Otwórz menu Start. To menu znajduje się w lewym dolnym rogu ekranu komputera.
- Wpisz „czyszczenie dysku” w menu wyszukiwania. Aplikacja pojawi się u góry ekranu startowego.
- Kliknij aplikację „Oczyszczanie dysku”. Oczyszczanie dysku to standardowe narzędzie na komputerach z systemem Windows: uwalnia komputer od działań, plików tymczasowych i innych małych fragmentów informacji, które mogą spowolnić szybkość przetwarzania komputera.
- Zaznacz wszystkie pola pod nagłówkiem „Pliki do usunięcia”. Następujące elementy zostaną usunięte z pamięci podręcznej komputera:
- Pobrany plik oprogramowania
- Tymczasowe pliki sieciowe
- Zawartość w Koszu
- Pliki tymczasowe
- Przykładowe zdjęcie
- W zależności od domyślnych aplikacji, z którymi jest wyposażony komputer, są tu również inne opcje. Każde pole w tym menu jest po zaznaczeniu całkowicie bezpieczne, więc warto je również sprawdzić.
- Kliknij „OK”, a następnie potwierdź, naciskając „Usuń pliki”. Pliki tymczasowe zostaną usunięte z komputera. Jeśli nie wykonujesz tego procesu regularnie, możliwe jest, że znalezione tutaj pliki tymczasowe i tym podobne będą miały łączną pojemność kilku gigabajtów.
- Otwórz ponownie Start, wpisz „defrag” w pasku wyszukiwania, aby znaleźć defragmentator dysku na swoim komputerze.
- Kliknij opcję „Defragmentuj i optymalizuj dyski”. Ta opcja znajduje się u góry menu Start. Po pewnym okresie użytkowania podkatalogi i ich zawartość zostaną rozproszone po całym dysku twardym (innymi słowy, dysk twardy zostanie „pofragmentowany”). Podczas uruchamiania narzędzia do defragmentacji dysków te pliki i fragmenty zostaną scalone, co przyspieszy dostęp do informacji na dysku twardym.
- Nie uruchamiaj programu do defragmentacji dysków, jeśli komputer jest wyposażony w dysk SSD. Dysk SSD jest wyposażony w funkcję defragmentacji.Dlatego uruchomienie programu do defragmentacji na tego typu dysku twardym może spowodować poważne uszkodzenie plików.
- Wybierz dysk podstawowy w oknie Defrag. Będzie miał nazwę podobną do „OS: C”.
- Kliknij „Optymalizuj”. Rozpocznie się defragmentacja dysku twardego. W zależności od tego, jak długo nie przeprowadzono defragmentacji, może to zająć od kilku minut do kilku godzin.
- Rozważ przeniesienie plików do pamięci zewnętrznej. Dyski twarde uzyskują dostęp do 50% swojej pamięci znacznie szybciej niż pozostałe 50%. Na przykład, jeśli masz dysk twardy o pojemności 500 GB, 250 GB wstępnie zapisanych informacji będzie dostępnych szybciej. Gdy ograniczysz zawartość przechowywaną na dysku twardym do 50% jego pojemności, komputer będzie działał znacznie wolniej. Najlepszym sposobem na to jest zwiększenie pojemności dysku twardego za pomocą zewnętrznego dysku twardego lub dysku USB.
- Możesz także przesyłać pliki do jednej z bezpłatnych usług przechowywania w chmurze (takich jak Dysk Google, OneDrive, Dropbox).
Część 4 z 4: Odinstaluj niepotrzebne programy
- Otwórz menu Start. Wszystkie programy i aplikacje na komputerze można przeglądać z menu Start: po prostu przewiń w dół, aby zobaczyć pełną listę programów i aplikacji.
- Są tam również foldery. Te foldery zwykle zawierają wiele aplikacji. Kliknij je, aby zobaczyć ich zawartość.
- Zidentyfikuj aplikację, którą chcesz usunąć. Ogólnie rzecz biorąc, czytnik wiadomości lub aplikacja radiowa dostarczana z systemem operacyjnym jest całkowicie niepotrzebna (i można ją łatwo zastąpić lepszymi programami lub oprogramowaniem online).
- Jeśli aplikacja odgrywa ważną rolę w działaniu komputera, nie będzie można jej usunąć. Należy również zauważyć, że większość wymaganych aplikacji zużywa bardzo mało mocy obliczeniowej komputera.
- Kliknij prawym przyciskiem aplikację, którą chcesz odinstalować. Pojawi się menu kontekstowe.
- Kliknij „Odinstaluj”, a następnie potwierdź swój wybór. Aplikacja lub program zostanie natychmiast usunięty bez konieczności przechodzenia do folderu „Programy i funkcje”.
- Aby uzyskać dostęp do opcji „Odinstaluj”, może być konieczne kliknięcie opcji „Więcej” u dołu menu kontekstowego.
- Usuń aplikacje, których nie używasz. Większość komputerów z systemem Windows ma mnóstwo domyślnych aplikacji, wtyczek, programów i bezpłatnych wersji próbnych: wszystkie są kandydatami do usunięcia.
- Rozważ zainstalowanie alternatywnego programu. Każda aplikacja instalowana domyślnie ma co najmniej jedną realną alternatywę:
- Zastąp Microsoft Edge Chrome lub Firefox. Obie przeglądarki są szybsze i łatwiejsze w użyciu niż Edge.
- Zastąp „Groove” iTunes. Chociaż Groove nie może zostać usunięty, uruchomienie Groove zajmie o wiele więcej mocy obliczeniowej niż uruchomienie iTunes.
- Zastąp domyślny odtwarzacz wideo VLC. VLC może obsługiwać prawie wszystkie formaty wideo i ma prostszy, czystszy interfejs niż domyślny odtwarzacz wideo firmy Microsoft. Dzięki temu poprawiona zostanie szybkość przetwarzania.
- Zrestartuj komputer. Po wprowadzeniu wszystkich tych zmian Twój komputer będzie działał znacznie szybciej! Reklama
Rada
- Ćwicz dobre nawyki techniczne - takie jak częste ładowanie i wyłączanie komputera. W rezultacie zarówno żywotność, jak i prędkość robocza maszyny zostaną znacznie poprawione.
- Powinieneś także co najmniej raz w tygodniu przeprowadzać kontrolę bezpieczeństwa za pomocą opcjonalnego programu antywirusowego. W rezultacie oprogramowanie reklamowe i złośliwe oprogramowanie nie zatykają procesora komputera.
- Upewnij się, że komputer działa w trybie najwyższej wydajności. Jeśli jesteś w trybie „Oszczędzanie energii” lub podobnym, prędkość przetwarzania zmniejszy się podczas uruchamiania aplikacji lub gier o wysokiej wydajności. Powinieneś sprawdzić dwukrotnie, klikając ikonę baterii znajdującą się po prawej stronie paska zadań.
- Jeśli Twój komputer ma więcej niż kilka lat, przejście na nowy system operacyjny (na przykład Windows 10) może być trudne. Ogólnie rzecz biorąc, nowe wersje systemu operacyjnego są zoptymalizowane pod kątem istniejącej technologii na rynku, a nie 3-4-letnich komputerów.
- Chociaż nie jest to dokładnie część twojego komputera, wyczyszczenie pamięci podręcznej przeglądarki i przechowywanie informacji o użytkowniku (plików cookie) poprawi szybkość przeglądania.
Ostrzeżenie
- Powstrzymaj się od pobierania aplikacji do czyszczenia komputera innych firm. To, co potrafią te aplikacje, można łatwo osiągnąć dzięki technologii już domyślnie zainstalowanej na komputerze z systemem Windows.