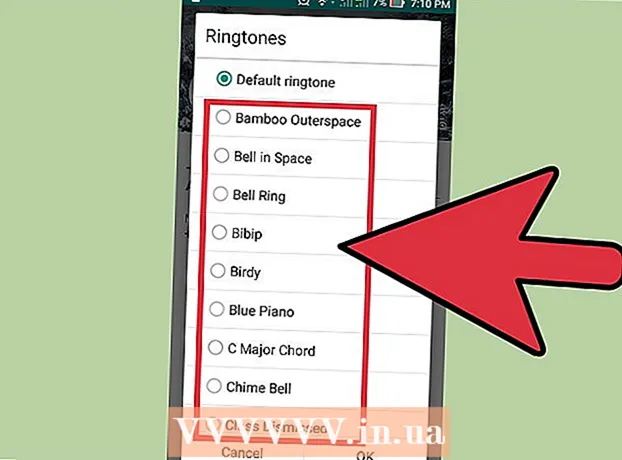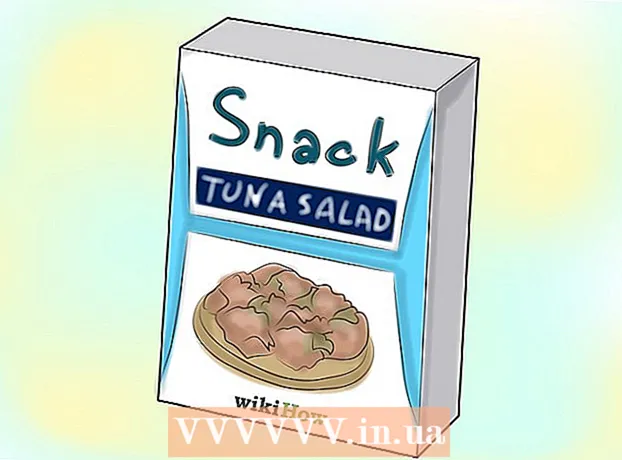Autor:
Louise Ward
Data Utworzenia:
11 Luty 2021
Data Aktualizacji:
1 Lipiec 2024

Zawartość
Rynek aplikacji nieustannie się zmienia i zmienia, a historie sukcesu są na tyle duże, że przyciągają uwagę każdego. Czy myślisz, że masz kolejny wielki pomysł na aplikację na iPhone'a? Tworzenie jest łatwiejsze niż myślisz. Chociaż będziesz musiał trochę nauczyć się kodować, większość pracy nad interfejsem można wykonać w formie graficznej. Tworzenie aplikacji wymaga czasu, nauki i cierpliwości, ale może uda Ci się stworzyć kolejne zjawisko Flappy Bird! Aby rozpocząć, zobacz krok 1 poniżej.
Kroki
Część 1 z 5: Konfiguracja środowiska programistycznego
Pobierz i zainstaluj Xcode. Xcode to środowisko programistyczne, w którym składają się wszystkie aplikacje na iPhone'a. Xcode można pobrać bezpłatnie ze strony Apple, ale wymaga do zainstalowania systemu OS X 10.8 lub nowszego. Nie ma formalnego sposobu uruchomienia Xcode na komputerze z systemem Windows lub Linux. Oznacza to, że jeśli chcesz opracować aplikację na iPhone'a, ale nie masz komputera Mac, musisz go kupić.
- Aby tworzyć aplikacje na iOS 8, potrzebujesz Xcode 6.0.1 i zestawu narzędzi SDK iOS 8, które można pobrać od Apple. IOS 8 SDK zawiera znaczną liczbę nowych interfejsów API, które umożliwiają tworzenie wszelkiego rodzaju nowych doświadczeń z aplikacjami, w tym integrację z iCloud i Touch ID.
- Aby tworzyć aplikacje na iOS 10, potrzebujesz Xcode 8 i zestawu narzędzi SDK iOS 10, które można pobrać od Apple. W tej wersji Xcode wprowadzono znaczące zmiany w języku Swift i narzędziach SDK, o których należy wiedzieć, ale dobrą wiadomością jest to, że po wydaniu języka Swift nie będzie żadnych zmian „łamiących kod”. to.

Zainstaluj dobry edytor tekstu. Chociaż możesz tworzyć kod całkowicie za pomocą Xcode, znacznie łatwiej będzie pracować z dużymi tablicami kodu, jeśli masz dedykowany edytor tekstu przeznaczony do programowania składni. TextMate i JEdit to dwie bardzo popularne opcje.
Zainstaluj program do grafiki wektorowej. Jeśli planujesz stworzyć własną grafikę i projekt dla swojej aplikacji, musisz zainstalować program, który może tworzyć grafiki wektorowe. Grafikę wektorową można powiększać i pomniejszać bez utraty przejrzystości, co jest wymagane dla dobrze wyglądającej aplikacji. Popularne programy wektorowe to CorelDraw, Adobe Illustrator, Xara Designer i Inkscape. DrawBerry to piękny, darmowy program do rysowania grafiki wektorowej. Nie jest tak potężny jak programy profesjonalne, ale jest dobry dla początkujących użytkowników lub jeśli po prostu nie chcesz płacić za coś, ale jednorazowo.

Zapoznaj się z Objective-C. Objective-C to język programowania używany do tworzenia funkcji w aplikacjach na telefon iPhone. Przetwarza dane i manipuluje obiektami. Objective-C wywodzi się z języków C-line i jest językiem zorientowanym obiektowo. Jeśli masz już podstawową wiedzę na temat języka C lub Javy, w większości przypadków Objective-C będzie dość łatwy do zrozumienia.- Nowszą opcją jest tworzenie aplikacji przy użyciu języka Swift, który pojawił się po języku Objective-C. Swift ma bardziej przyjazną składnię i bardziej nowoczesny wygląd.
- Chociaż możesz zbudować podstawową aplikację bez znajomości Objective-C, nie możesz wykonać żadnej zaawansowanej funkcji bez samodzielnego kodowania. Bez Objective-C wszystko, co możesz zrobić, to przechodzić między ekranami.
- W Internecie dostępnych jest wiele samouczków, a także wiele informacji na temat Objective-C, które można znaleźć w formie książkowej. Jeśli tworzenie aplikacji na iPhone'a jest czymś, co chcesz traktować poważnie, będziesz zadowolony, mając pod ręką przydatne zasoby.
- Kilka bardziej popularnych społeczności internetowych Objective-C to Apple Developer Forum, iPhoneSDK Google Group i StackOverflow.

Rozważ outsourcing tworzenia aplikacji. Jeśli po prostu nie jesteś zainteresowany nauką Objective-C lub nie masz w sobie artystycznego talentu, jest wielu freelancerów i zespołów programistycznych, które mogą się nimi zająć. zadanie wielu różnych aspektów projektu za Ciebie. Outsourcing do rozwoju to skomplikowany proces, ale przyniesie Ci wiele ulgi, jeśli nie jesteś typem osoby, która lubi programować. Upewnij się, że wszyscy zaangażowani podpisują umowę o zachowaniu poufności, a struktura wynagrodzeń jest na miejscu, zanim będzie można rozpocząć jakąkolwiek pracę.- ODesk i Elance to dwie najpopularniejsze niezależne usługi w Internecie i obie mają setki programistów i artystów o różnych umiejętnościach.
Utwórz konto programisty. Aby móc rozpowszechniać swoją aplikację w App Store lub przekazywać ją innym do testów, musisz założyć konto Apple Developer. Konto kosztuje 99 USD rocznie i wymaga podania numeru identyfikacji podatkowej oraz informacji o koncie bankowym.
- Możesz utworzyć konto w witrynie iOS Dev Center.
Pobierz kilka aplikacji, aby to przetestować. Po założeniu konta programisty będziesz mieć dostęp do zasobów programistycznych Apple. Zasoby te obejmują wiele przykładowych projektów, które mogą pomóc Ci zrozumieć, jak działa tworzenie aplikacji. Znajdź przykład związany z typem aplikacji, którą chcesz stworzyć i bawić się Xcode. Reklama
Część 2 z 5: Planowanie aplikacji
Zdefiniuj swoją koncepcję. Zanim otworzysz Xcode po raz pierwszy, powinieneś mieć dobrze przemyślany plan dla swojej aplikacji i jej funkcji. Obejmuje to dokument projektowy, który przedstawia wszystkie funkcje aplikacji, przedstawia interfejs użytkownika i przepływ ruchu między ekranami oraz podstawową koncepcję typów systemów, które muszą być. rozlokowanie.
- Podczas tworzenia aplikacji staraj się jak najdokładniej przestrzegać dokumentacji projektowej. Pomoże Ci to skupić się na funkcjach, które chcesz mieć.
- Spróbuj narysować co najmniej jeden miniaturowy szkic dla każdego ekranu w aplikacji.
Zidentyfikuj użytkownika aplikacji. Użytkownicy Twojej aplikacji będą mieli dużo wspólnego z interfejsem i funkcjonalnością aplikacji. Na przykład aplikacja z listą rzeczy do zrobienia będzie miała znacznie innych odbiorców niż cholerna strzelanka. To ci pomoże.
Rozwiąż potrzeby za pomocą aplikacji. Jeśli twoja aplikacja jest jakimś narzędziem, musi zapewnić rozwiązanie wcześniej nierozwiązanego problemu lub działać lepiej niż poprzednie próby. Jeśli Twoja aplikacja jest grą, musi mieć co najmniej jedną unikalną funkcję, która ją podkreśla i przemawia do określonych graczy.
Rozważ treść. Twój interfejs użytkownika będzie zależał od rodzaju treści, które planujesz zaprezentować użytkownikom swojej aplikacji. Na przykład, jeśli aplikacja przetwarza zdjęcia, potrzebujesz interfejsu użytkownika, który maksymalnie ułatwia przeglądanie i przeglądanie zdjęć.
Przećwicz dobre procesy projektowania interfejsu użytkownika. Interfejs użytkownika nigdy nie powinien powstrzymywać użytkownika przed podjęciem kroków. Oznacza to, że opcje muszą być wyraźnie pokazane, a użytkownik nigdy nie musi pytać, do czego służy przycisk. Jeśli używasz ikon, muszą one odzwierciedlać ich dokładną funkcję. Przeglądanie aplikacji powinno być płynne i naturalne.
- Projektowanie interfejsu użytkownika to bardziej sztuka niż nauka. Prawdopodobnie będziesz musiał stale poprawiać swój projekt w miarę postępu projektu.
Część 3 z 5: Tworzenie aplikacji
Utwórz nowy projekt w Xcode. Otwórz Xcode i uruchom nowy projekt z menu Plik. Wybierz „Aplikacja” z nagłówka „iOS” w lewym panelu okna. W sekcji szablonu wybierz „Pusta aplikacja”.
- Dostępnych jest wiele szablonów, wszystkie przeznaczone do różnych zadań. Zacznij od pustego szablonu, aż lepiej zaznajomisz się z procesem tworzenia. Po przyzwyczajeniu się do tego, jak wszystko działa, możesz wypróbować jeden lub więcej złożonych szablonów.
- Musisz podać nazwę produktu, tożsamość firmy i prefiks klasy. Jeśli nie masz jeszcze tożsamości korporacyjnej od Apple, wprowadź ją com.example. Jako przedrostek klasy wprowadź enter XYZ.
- Wybierz „iPhone” z menu Urządzenia.
Utwórz scenariusz scenorysu. Scenorysy to wizualne pokazy slajdów dla wszystkich ekranów aplikacji. Pokazuje zawartość każdego ekranu, a także przejścia między nimi. Narzędzie Storyboard pomoże Ci rozwinąć przepływ aplikacji.
- Kliknij Plik → Nowy → Plik.
- Pod tytułem iOS kliknij „Interfejs użytkownika”.
- Wybierz Storyboard, a następnie kliknij Dalej.
- Wybierz iPhone'a z menu Urządzenia, a następnie nazwij plik „Główny”. Upewnij się, że plik jest zapisany w tej samej lokalizacji co projekt.
Przypisz scenorys do swojego projektu. Po utworzeniu Storyboardu musisz przypisać go jako główny interfejs aplikacji. Scenorys zostanie załadowany po uruchomieniu aplikacji. Jeśli nie przypiszesz Storyboard, nic się nie stanie po uruchomieniu aplikacji.
- Kliknij nazwę projektu w drzewie nawigacji po lewej stronie.
- Poszukaj nagłówka Cele nad główną ramką. Wybierz swój projekt z listy Cele.
- Przejdź do sekcji Informacje o wdrożeniu na karcie Ogólne.
- Wejście Main.storyboard w polu tekstowym „Główny interfejs”.
Dodaj swój pierwszy monitor za pomocą sterownika ekranu. Sterowniki ekranu określają sposób wyświetlania treści przez użytkownika. Wstępnie zainstalowane są różne sterowniki ekranu, w tym standardowe wyświetlacze i panele. Dodasz sterowniki ekranu do swojej serii ujęć, dając aplikacji znać, jak wyświetlać zawartość użytkownikowi.
- Wybierz plik „Main.storyboard” w menu nawigacji projektu. W oknie Interface Builder powinno pojawić się puste płótno.
- Przejdź do biblioteki obiektów. Znajduje się na dole prawego panelu i można go wybrać, naciskając mały kwadratowy przycisk. Spowoduje to załadowanie listy obiektów, które można dodać do płótna.
- Kliknij i przeciągnij obiekt „Kontroler widoku” na kanwę. Twój pierwszy ekran pojawi się w ramce tła.
- Twoja pierwsza „Scena” jest zakończona. Po uruchomieniu aplikacji sterownik ekranu załaduje pierwszy ekran.
Dodaj obiekty interfejsu do ekranu głównego. Po skonfigurowaniu sterownika ekranu możesz rozpocząć wypełnianie ekranu wymaganymi obiektami interfejsu, takimi jak etykiety, pola wprowadzania tekstu i przyciski. Obiekty interfejsu można znaleźć na liście Biblioteka obiektów, na której znajduje się obiekt Kontroler widoku.
- Kliknij i przeciągnij obiekty z listy, aby dodać je na pulpit.
- Rozmiar większości obiektów można zmienić, klikając i przeciągając pola na krawędzi obiektu. Podczas zmiany rozmiaru na ekranie pojawią się prowadnice, dzięki czemu możesz upewnić się, że wszystko jest prawidłowo wyrównane.
Dostosuj obiekty, które dodasz. Możesz dostosować właściwości każdego obiektu, umożliwiając stworzenie dowolnego i intuicyjnego interfejsu. Na przykład możesz dodać tekst zastępczy do pola wprowadzania tekstu, aby pomóc użytkownikom w pisaniu.
- Wybierz obiekt, który chcesz dostosować, a następnie naciśnij przycisk „Attributes Inspector” u góry prawego panelu. Ten przycisk wygląda jak tarcza.
- Dostosuj odbiorców do swoich upodobań. Możesz zmienić styl czcionki, rozmiar czcionki, kolor tekstu, poprawki, obrazy tła, tekst zastępczy, styl obramowania i nie tylko.
- Dostępne opcje mogą się zmieniać w zależności od dostosowywanego obiektu.
Dodaj więcej ekranów. Wraz z rozwojem projektu prawdopodobnie będziesz musiał dodać wiele monitorów, aby wyświetlać całą zawartość potrzebną do użyteczności aplikacji. Na przykład, jeśli pracujesz w aplikacji z listą rzeczy do zrobienia, potrzebujesz co najmniej dwóch ekranów: jednego do wprowadzania zadań, a drugiego do wyświetlania całej listy.
- Nowe ekrany są dodawane, przeciągając i upuszczając widoczne elementy sterujące na pustych częściach obszaru roboczego. Jeśli nie możesz znaleźć miejsca do wpuszczenia, kliknij przycisk „Pomniejsz”, aż znajdziesz puste miejsce.Pamiętaj, aby upuścić elementy sterujące, które pojawiają się w ramce, a nie na bieżącym ekranie.
- Możesz przejść do ekranu początkowego, wybierając sterownik ekranu, z którego chcesz przejąć kontrolę w wersji roboczej projektu. Kliknij przycisk Attribute Inspector, a następnie zaznacz pole „Is Initial View Controller”. Na przykład, jeśli zamierzasz utworzyć listę rzeczy do zrobienia, będziesz chciał, aby była ona najpierw widziana przez użytkownika po otwarciu aplikacji.
Dodaj pasek nawigacyjny. Teraz, gdy masz już dwa ekrany w swojej aplikacji, czas przejść między nimi. Możesz to zrobić za pomocą kontrolera nawigacji, który jest dedykowanym sterownikiem wyświetlacza. Ten sterownik dodaje pasek nawigacji do górnej części aplikacji, aby umożliwić użytkownikom przechodzenie między ekranami.
- Twój sterownik nawigacji musi zostać dodany do oryginalnego widoku, aby mógł sterować wszystkimi następnymi monitorami.
- Wybierz początkowy ekran z wersji roboczej projektu.
- Kliknij Edytor → Osadź w → Kontroler nawigacji.
- W górnej części ekranu, w miejscu dodawania sterownika, powinien pojawić się szary pasek nawigacyjny.
Dodaj funkcjonalność do paska nawigacji. Po dodaniu paska nawigacji możesz teraz zacząć dodawać do niego narzędzia nawigacyjne. Dzięki temu użytkownicy mogą przechodzić między ekranami.
- Dodaj tytuł do paska nawigacji. Kliknij element nawigacji poniżej kontrolera ekranu, do którego go przypisujesz. Otwórz Inspektora atrybutów i wpisz tytuł bieżącego ekranu w polu Tytuł.
- Dodaj przycisk nawigacyjny. Otwórz bibliotekę obiektów (jeśli nie jest jeszcze otwarta) i poszukaj elementu Bar Button Item. Kliknij i upuść na pasku nawigacyjnym. Zwykle przyciski „idź do przodu” w aplikacji są umieszczone po prawej stronie, podczas gdy przyciski „do tyłu” po lewej stronie.
- Ustaw właściwości przycisku. Przyciski można skonfigurować tak, aby miały własne atrybuty, aby były bardziej przystosowane do określonych okoliczności. Na przykład, jeśli utworzysz listę rzeczy do zrobienia, będziesz chciał dodać przycisk „Dodaj”, aby utworzyć nowe zadanie. Wybierz przycisk i otwórz panel „Attribute Inspector”. Przejdź do menu Identyfikator, a następnie wybierz „Dodaj”. Przycisk zmieni się w symbol „+”.
Połącz nowy przycisk z istniejącym ekranem. Aby przycisk działał, musisz podłączyć go do innego monitora. W naszym przykładzie listy rzeczy do zrobienia przycisk jest umieszczony na liście głównej i powinien być powiązany z ekranem wprowadzania. Aby połączyć przycisk, przytrzymaj klawisz Ctrl i przeciągnij przycisk na drugi ekran.
- Po zwolnieniu przycisku myszy pojawi się menu Action Segue z listą opcji. Wybierz „Push”, aby użyć przejścia push podczas przechodzenia między ekranami. Możesz także wybrać „Modalne”, aby otworzyć ekran jako samodzielne działanie, a nie jako sekwencję.
- Jeśli wybierzesz opcję Wciśnij, pasek nawigacji zostanie automatycznie dodany do drugiego monitora, a przycisk „cofnij” zostanie automatycznie wygenerowany. Jeśli wybierzesz Modalne, będziesz musiał ręcznie dodać drugi pasek nawigacyjny, a także dodać przycisk „Anuluj” i „Gotowe” (w przypadku listy rzeczy do zrobienia przyciski przycisku Twoja prasa będzie się różnić w zależności od potrzeb aplikacji).
- Przyciski „Anuluj” i „Gotowe” można utworzyć w ten sam sposób, w jaki utworzyłeś przycisk „Dodaj”. Po prostu wybierz „Anuluj” lub „Gotowe” z menu Identyfikator w Inspektorze atrybutów.
Dodaj możliwości przetwarzania danych. Do tej pory powinieneś być w stanie stworzyć podstawowy interfejs nawigacyjny bez pisania kodu. Jeśli chcesz dodać zaawansowane funkcje, takie jak przechowywanie danych i przetwarzanie danych wejściowych użytkownika, musisz zabrudzić sobie ręce i zakodować. Kodowanie wykracza poza zakres tego samouczka, ale istnieje wiele samouczków Objective-C dostępnych online.
- Możesz użyć prototypu interfejsu nawigacyjnego, aby pomóc w zatrudnieniu programisty. Posiadanie aktywnego interfejsu ułatwia wyjaśnienie, czego potrzebujesz w zakresie kodowania.
Część 4 z 5: Testowanie aplikacji
Uruchom symulator iOS. Xcode jest dostarczany z emulatorem iOS, który umożliwia testowanie aplikacji na różnych emulowanych urządzeniach iOS. Aby otworzyć symulator, wybierz „Symulator i debuguj” z menu rozwijanego u góry okna Xcode, a następnie wybierz urządzenie, na którym chcesz testować.
Zbuduj aplikację. Kliknij przycisk Build, który wygląda jak tradycyjny przycisk Play, aby skompilować aplikację i ją uruchomić. Tworzenie aplikacji może zająć kilka minut. Możesz śledzić postęp na pasku narzędzi. Po zakończeniu kompilacji otworzy się symulator iOS i możesz rozpocząć testowanie aplikacji.
Przetestuj aplikację na swoim iPhonie. Przed udostępnieniem aplikacji do testów możesz przetestować ją bezpośrednio na swoim urządzeniu (jeśli je masz). Przede wszystkim podłącz urządzenie do komputera przez port USB. Zamknij iTunes, jeśli się otworzy. Wybierz „Urządzenie i debugowanie” z menu rozwijanego, a następnie kliknij przycisk Buduj. Po kilku sekundach aplikacja zacznie działać na iPhonie. Przetestuj wszystkie funkcje przed zamknięciem aplikacji.
Korekta błędów aplikacji. Jeśli aplikacja ulegnie awarii, musisz zacząć zastanawiać się, co się stało i dlaczego. To szeroki temat i istnieje wiele przyczyn awarii Twojej aplikacji. Otwórz konsolę korekcji błędów i przeczytaj komunikaty o błędach. W większości są one dość zagmatwane. Jeśli nie rozumiesz błędu, spróbuj wyszukać komunikat o błędzie w Google. Jest szansa, że na forum programistycznym Apple znajdziesz post, w którym przyjazny i doświadczony programista odpowiedział na prośby członków o pomoc.
- Korekcja błędów może być czasochłonna i żmudna. Jeśli nie poddasz się i nie wytrwasz, nadejdzie czas, kiedy to polepszy. Zaczniesz rozpoznawać błędy, szybciej je śledzić, a czasem nawet wiedzieć, kiedy wystąpiły. Częstym błędem jest wielokrotne zwalnianie obiektu z pamięci. Innym błędem jest zapomnienie o przydzieleniu pamięci i utworzeniu instancji obiektu przed próbą dodania lub przypisania go. Z każdą aplikacją liczba błędów będzie stopniowo zmniejszać się.
Sprawdź użycie pamięci. iPhone ma bardzo ograniczoną ilość pamięci. Za każdym razem, gdy przydzielasz miejsce w pamięci do obiektu, musisz zwolnić go po zakończeniu pracy z obiektem i zwrócić ilość pamięci. Instruments to narzędzie iPhone SDK do przeglądania i analizowania wykorzystania pamięci między innymi.
- Przejdź do powyższej opcji Device and Debug, wybierz Run → Run with Performance Tool → Leaks. Spowoduje to włączenie instrumentów i uruchomienie aplikacji na Twoim urządzeniu. Po prostu kontynuuj korzystanie z aplikacji w zwykły sposób. Czasami aplikacja zawiesza się, gdy Instruments rejestruje i analizuje użycie pamięci. Każda strata spowoduje czerwony skok w postępach przecieków. Utracona moc zostanie wyświetlona w dolnej połowie ekranu.
- Dwukrotne kliknięcie zagubionego przedmiotu przeniesie Cię do odpowiedzialnego fragmentu lub kliknięcie małej strzałki w kolumnie adresu pokaże historię strat. Czasami miejsce niekoniecznie jest miejscem, z którego się wywodzi.
- Jeśli uznasz to za bardzo zagmatwane, wypróbuj procedurę eliminacji. Skomentuj i / lub ostrożnie pomiń obszary kodu i uruchom go. Czasami można zawęzić ogólny zakres, a następnie nawet zlokalizować odpowiednią linię kodu. Gdy już wiesz, gdzie to jest, możesz to naprawić lub przepisać. Pamiętaj, że korzystanie z Google zazwyczaj zapewnia najszybsze bezpośrednie linki do wewnętrznych forów Apple lub do dokumentów, które rozwiązują Twój problem.
Rozpowszechniaj swoją aplikację, aby inni również mogli ją przetestować. Testowanie aplikacji w trybie emulatora to dobry sposób na upewnienie się, że aplikacja działa, a interfejs wygląda dobrze, nic nie jest lepsze niż testowanie na różnych użytkownikach innych niż Ty. . Tylko upewnij się, że rozwiązałeś największe błędy, zanim zaczniesz. Aby rozpowszechniać swoją aplikację wśród testerów, musisz utworzyć certyfikat Ad-Hoc w witrynie iOS Dev Center.
- Testerzy zewnętrzni mogą dostarczyć wielu informacji zwrotnych, których nigdy się nie spodziewałeś. Może to być szczególnie przydatne, jeśli masz złożoną aplikację.
- Aby autoryzować urządzenia testujące, będziesz potrzebować UDID każdego urządzenia.
- Wybierz urządzenie z listy rozwijanej i kliknij ikonę „Kompiluj”. W sekcji Finder przejdź do folderu projektu, a następnie znajdź folder „Ad-Hoc-iphoneos”. Wewnątrz będzie aplikacja. Skopiuj posiadany certyfikat „AdHoc.mobileprovision” z Centrum deweloperów systemu iOS do tego samego katalogu. Wybierz aplikację i certyfikuj, a następnie skompresuj je. To archiwum można przekazać zewnętrznemu testerowi. Będziesz musiał utworzyć osobne archiwum dla każdego certyfikatu Ad-Hoc.
Część 5 z 5: Publikowanie projektu
Utwórz swoją dystrybucję. Wybierz Urządzenie i zwolnij z menu rozwijanego. Kliknij ikonę „Buduj”. W sekcji Finder przejdź do katalogu projektu i znajdź folder „Release-iphoneos”. Wewnątrz będzie aplikacja. Skompresowany do skompresowanego pliku.
- Aby nowe aplikacje uzyskały certyfikat Apple, będą musiały zostać zoptymalizowane pod kątem iOS 8 i wyświetlacza Retina.
Otwórz pulpit nawigacyjny iTunes Connect. Dostęp do tego panelu można uzyskać z Centrum deweloperów iOS. Jeśli masz jakieś niedokończone kroki, aby zakończyć instalację, zostaną one wymienione u góry strony. Upewnij się, że wszystkie dane bankowe i numer NIP zostały wprowadzone poprawnie.
Wprowadź informacje o aplikacji. Kliknij „Zarządzaj aplikacjami”, a następnie wybierz „Dodaj nową aplikację”. Wpisz nazwę aplikacji, numer SKU i wybierz identyfikator planu. Wybierz pakiet aplikacji z menu rozwijanego.
- Wypełnij formularze, które zawierają opis aplikacji, słowa kluczowe, strony pomocy technicznej, kategorie, e-maile kontaktowe, prawa autorskie ...
- Wypełnij formularze autoryzacji i ceny.
- Przygotuj swoją grafikę do iTunes. Będziesz potrzebować dużej ikony wektorowej 512x512, a także kilku zrzutów ekranu swojej aplikacji. Zrzuty ekranu można wykonać z oprogramowania emulatora iPhone'a za pomocą Command + Shift + 4, a następnie przeciągając kursor z krzyżykiem (celownik) na zaznaczenie. Upewnij się, że mają rozmiar 320 x 480 dla iPhone'a. Zrzuty ekranu są bardzo ważną częścią marketingu Twojej aplikacji, więc upewnij się, że przedstawiają najważniejsze elementy.
Prześlij swoją aplikację. Kliknij „Ready to Upload Binary”, a zostaniesz przeniesiony do ekranu, który poprowadzi Cię do pobrania narzędzia do przesyłania aplikacji. Pobierz go i naciśnij Gotowe.
- Zainstaluj narzędzie do przesyłania aplikacji i uruchom je. Przy pierwszym uruchomieniu program zapyta o poświadczenia iTunes.
- Narzędzie do przesyłania aplikacji sprawdzi Twoje konto iTunes Connect i znajdzie aplikacje, które chcesz przesłać w formacie binarnym. Zostaną wyświetlone w menu rozwijanym. Wybierz żądaną aplikację, wybierz wcześniej utworzoną redystrybucję skompresowaną i prześlij. Narzędzie do przesyłania sprawdzi coś w pakiecie i zgłosi błąd, jeśli wykryje coś nieprawidłowego, na przykład niektóre nieprawidłowe wersje, brakujące ikony ... Jeśli wszystko pójdzie dobrze, załaduje się zapnij i gotowe.
Czekam na ocenę. Teraz nie pozostaje Ci nic innego, jak czekać na proces oceny. Apple powiadomi Cię w ciągu kilku dni lub tygodni pocztą e-mail, jeśli stan Twojej aplikacji zmieni się na „W trakcie sprawdzania”. Po uwzględnieniu w ocenie proces będzie bardzo szybki. Jeśli nie uda Ci się przekroczyć wstępnej oceny, otrzymasz list z odrzuceniem, wyjaśniający, dlaczego tak jest, a Apple zaproponuje rozwiązanie tego problemu. Jeśli Twoja aplikacja przejdzie pomyślnie test, Apple wyśle Ci wiadomość e-mail z informacją, że Twoja aplikacja jest gotowa do sprzedaży. Twoja aplikacja pojawi się teraz w sklepie z aplikacjami iTunes.

Reklamuj swoją aplikację. Teraz, gdy Twoja nowa aplikacja jest już dostępna do kupienia, czas zacząć ją promować. Korzystaj z mediów społecznościowych, wysyłaj komunikaty prasowe do witryn związanych z aplikacjami, twórz filmy na YouTube i rób wszystko, co w Twojej mocy, aby zachęcić ludzi do rozmowy o Twojej aplikacji.- Możesz wysłać bezpłatne kopie recenzentom, którzy napiszą o Twojej aplikacji w swojej witrynie lub ocenią ją na swoim kanale YouTube. Zmieniaj nazwy recenzji, może to prowadzić do wzrostu sprzedaży aplikacji.

Śledź sprzedaż. Pobierz bezpłatną aplikację mobilną iTunes Connect na swojego iPhone'a. Loguj się każdego dnia i sprawdzaj sprzedaż, rynek i kraj sprzedaży. To jest fajna część! Apple będzie okresowo wysyłać e-maile z łączem do najnowszych danych dotyczących sprzedaży. Możesz go pobrać, aby nagrać. Powodzenia! Reklama
Rada
- Twórz własne unikalne, nie kopiuj aplikacji już w App Store. Zapoznaj się z całym App Store, aby dowiedzieć się, co jest dostępne. Oczywiście, jeśli twój pomysł jest lepszy, zrób to.
- Zawsze szukaj sposobów na ulepszenie swojej aplikacji.
- Staraj się regularnie aktualizować aplikację.
- Jeśli lubisz podręczniki, przejdź do Amazon.com, aby znaleźć kilka książek na temat programowania iPhone'a.
- Spróbuj przetestować jak najwięcej różnych urządzeń iDevices. Co więcej, instalują różne wersje iOS.
- Jeśli zatrudniasz programistę iOS i chcesz mieć pewność, że aplikacja na iOS wygląda tak, jak powinna, możesz zaprojektować interfejs aplikacji w Photoshopie, a następnie użyć narzędzia, aby przekonwertować ją na aplikację. Działa z Xcode / iOS.
- Jeśli uczysz się kodować, pomocne mogą być blokowanie języków strukturalnych lub zajęć online.
Ostrzeżenie
- Zestaw narzędzi iPhone SDK zmienia się nieustannie wraz z rozwojem urządzeń. Jeśli w trakcie projektu nastąpi aktualizacja zestawu SDK, upewnij się, że przeczytałeś nowe funkcje i zmiany, zanim przejdziesz do niego. O ile Apple nie powie Ci, że nowe zgłoszenia muszą zostać skompilowane z nowym zestawem SDK, nie potrzebujesz go w tej chwili. Po uaktualnieniu niektóre metody używane w przeszłości mogą już nie działać i chociaż jest mało prawdopodobne, aby wygenerować ostrzeżenie kompilatora, należy zachować ostrożność.
- Nie ma gwarancji, że uzyskasz dużą sprzedaż lub dużo pobrań, ale nie zniechęcaj się.
- Kiedy odniesiesz sukces i pobierzesz aplikację w App Store, nie daj się zastraszyć złośliwym facetom, którzy piszą złośliwe recenzje. Niektórzy ludzie udzielają pomocnych opinii, a inni po prostu lubią być niegrzeczni.
- To uzależnia; Prawdopodobnie nie będziesz w stanie przestać.