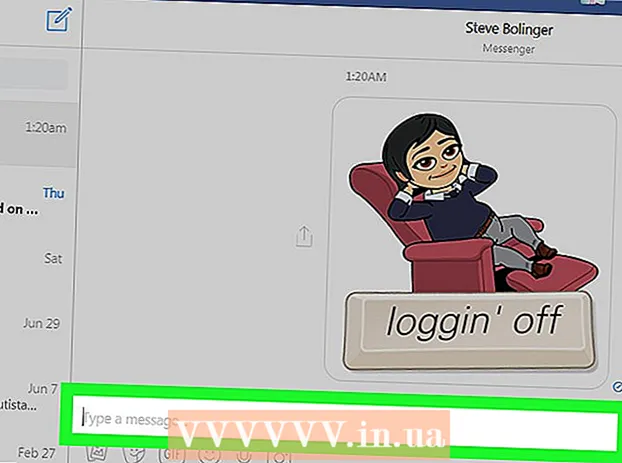Autor:
John Stephens
Data Utworzenia:
23 Styczeń 2021
Data Aktualizacji:
27 Czerwiec 2024

Zawartość
W tym artykule wikiHow poinstruuje Cię, jak kupować dzwonki na iPhone'a w iTunes Store lub tworzyć własne. Po zakupie lub przesłaniu dzwonka możesz dodać go do swojego iPhone'a.
Kroki
Metoda 1 z 2: Kup
Otwórz iTunes Store na iPhonie. Aplikacja ma fioletową ikonę tła z białą nutą otoczoną kółkiem. Aplikację można znaleźć na ekranie głównym.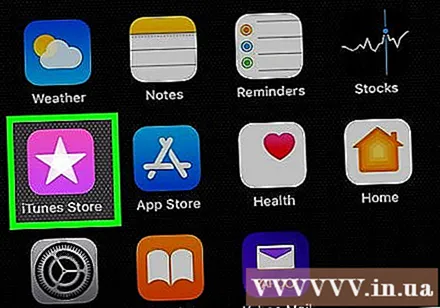
- Jeśli nie możesz znaleźć aplikacji iTunes Store, otwórz ją Ustawienia (ustawienia), przewiń w dół i wybierz Odgłosy (Dźwięk) (lub Dźwięki i haptyka na iPhonie 7), wybierz Dzwonek (Dzwonki)> Sklep (Sklep) w prawym górnym rogu ekranu.

naciśnij przycisk Więcej (Zobacz więcej). Ten przycisk znajduje się w prawym dolnym rogu ekranu.- Jeśli uzyskujesz dostęp do iTunes Store za pośrednictwem Ustawienia, pomiń ten krok.
- Korzystając z iPhone'a 5S (lub starszego), możesz pominąć ten krok.
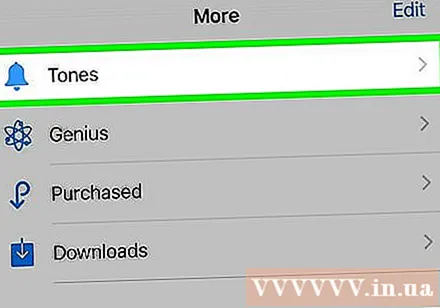
Kliknij Dźwięki (Melodia). Ta opcja znajduje się u góry strony „Więcej”.
Znajdź dzwonek, który chcesz kupić. Możesz przewinąć w dół, aby wyświetlić stronę „Polecane” lub przejść do karty Szukaj (Wyszukaj) u dołu ekranu i wpisz nazwę wykonawcy, utworu lub filmu, który chcesz znaleźć.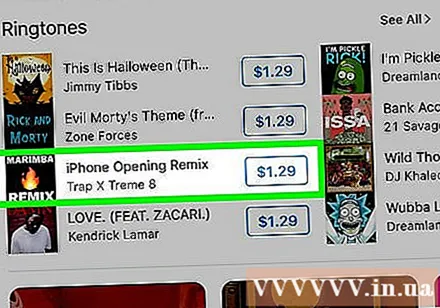
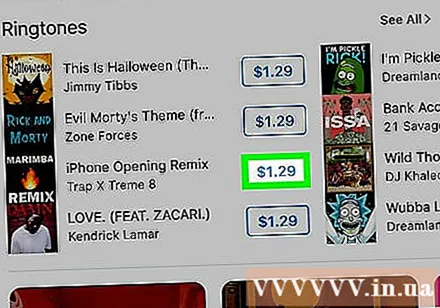
Dotknij ceny po prawej stronie dzwonka. Jeśli szukasz określonej kategorii, dotknij karty Dzwonki u góry strony.- Jeśli nie masz skonfigurowanej metody płatności w Apple Pay, zrób to przed kontynuowaniem.
Kliknij KUP TON (KUPUJĄCE UWAGI). Ten przycisk znajduje się w tej samej pozycji co przycisk ceny.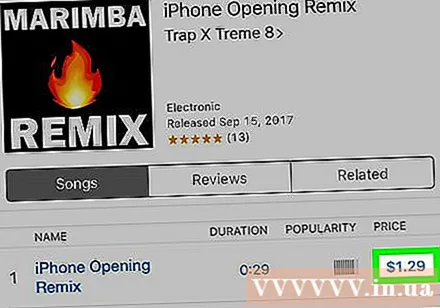
Wprowadź hasło do konta Apple. Możesz skanować odciski palców, jeśli Twój telefon korzysta z Touch ID.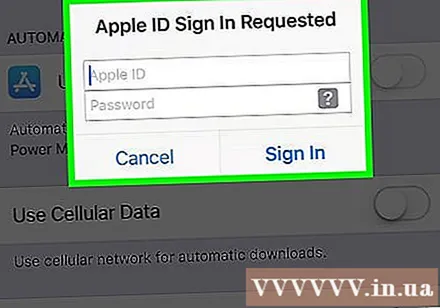
- Jeśli hasło zostało wprowadzone w sklepie iTunes Store około pół godziny temu, nie zobaczysz tej opcji.
Kliknij Gotowy (Complete), aby przejść do pobierania dzwonków. Pojawi się na dole menu „Nowy dźwięk”. Jeśli chcesz przypisać ten dzwonek do określonej osoby lub funkcji, możesz wybrać jedną z następujących opcji: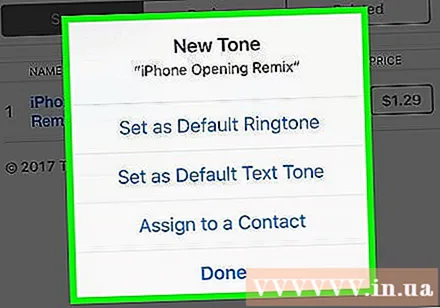
- Ustaw jako domyślny dzwonek (Ustaw jako dzwonek domyślny) - Ustaw wybrany dzwonek jako domyślny dzwonek dla połączeń przychodzących i FaceTime.
- Ustaw jako domyślny dźwięk tekstu (Ustaw jako dzwonek alarmu wiadomości) - Ustaw wybrany dzwonek jako sygnał nadejścia wiadomości.
- Przypisz do kontaktu (Przypisz kontakty) - Otwórz listę kontaktów, aby wybrać kontakt, do którego chcesz przypisać dzwonek.
Poczekaj, aż dzwonek zostanie pobrany na Twoje urządzenie. Po pobraniu dzwonek pojawi się na liście „Dzwonek”. Reklama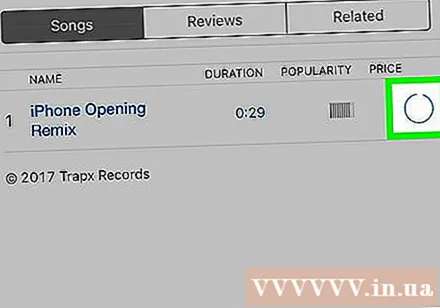
Metoda 2 z 2: Stwórz ją samodzielnie w iTunes
Otwórz iTunes. Aplikacja ma białą ikonę z wielokolorową nutą muzyczną. Jeśli nie masz zainstalowanego iTunes na swoim komputerze, pobierz i zainstaluj go przed kontynuowaniem.
- Jeśli pojawi się wyskakujący komunikat o aktualizacji iTunes, kliknij Pobierz aktualizację (Pobierz aktualizację) i poczekaj, aż iTunes się zaktualizuje. Musisz ponownie uruchomić komputer po aktualizacji iTunes.
Otwórz swoją ulubioną piosenkę w iTunes. Możesz kliknąć i przeciągnąć dowolny plik.mp3 do okna iTunes.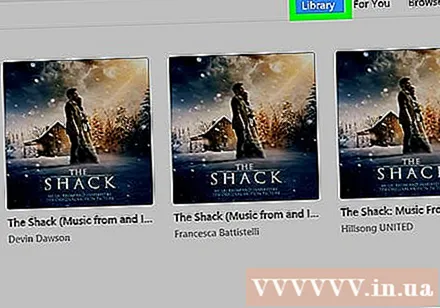
- Jeśli iTunes jest domyślnym odtwarzaczem muzyki na komputerze, po prostu kliknij dwukrotnie utwór.
- Jeśli utwór jest już w bibliotece, po prostu przekieruj tam.
Kliknij dwukrotnie utwór, aby otworzyć muzykę. Należy zwrócić uwagę na następujące kwestie: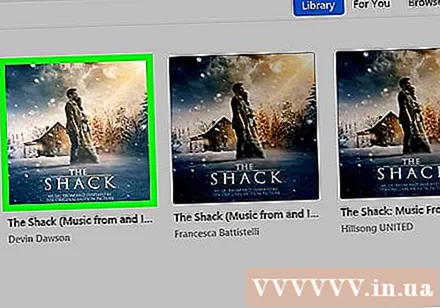
- Godzina rozpoczęcia dzwonka.
- Godzina zakończenia dzwonka. Maksymalna długość dzwonka iPhone'a to 30 sekund.
Kliknij prawym przyciskiem myszy piosenkę. Pojawi się rozwijane menu.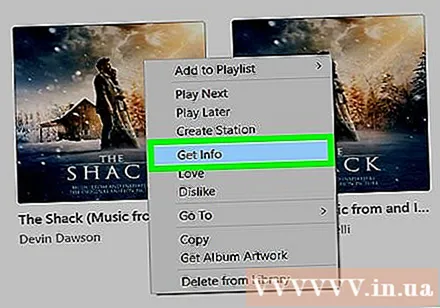
Kliknij Zdobyć informacje (Obejrzyj informacje). Ta opcja znajduje się w środku menu.
Kliknij kartę Opcje (Opcja). Tę kartę można znaleźć u góry okna „Informacje”.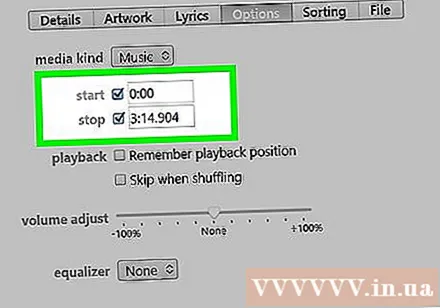
Kliknij okno dialogowe obok „Start” i „Stop”. Jest to czynność, która pozwala dostosować czas rozpoczęcia i zakończenia dzwonka.
Wprowadź początkową oś czasu w oknie dialogowym „Start”. Nadszedł czas, aby rozpocząć wycinanie dzwonka.
- Znacznik czasu wprowadza się w następującym formacie: minuty: sekundy: procent sekund. Jeśli oś czasu obejmuje 1 minutę i 30 sekund, wprowadź „01: 30.0”.
Wprowadź datę zakończenia w oknie dialogowym „Zatrzymaj”. To okno dialogowe znajduje się tuż pod oknem dialogowym „Start”.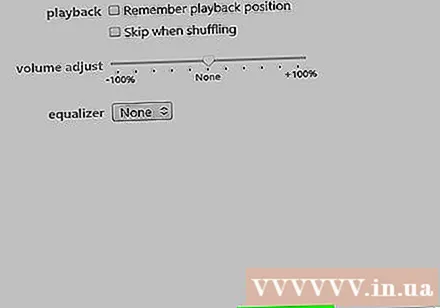
Kliknij ok. Ten przycisk znajduje się w dolnej części okna „Pobierz informacje”. Dzwonek został wycięty, teraz wystarczy przekonwertować go na format dzwonka obsługiwany przez iPhone'a.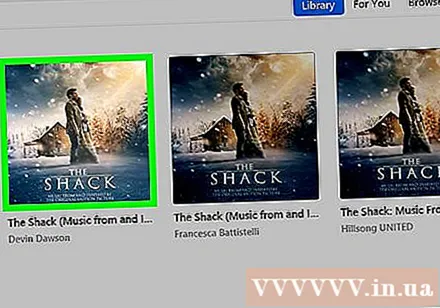
Kliknij piosenkę. Utwór zostanie podświetlony na niebiesko.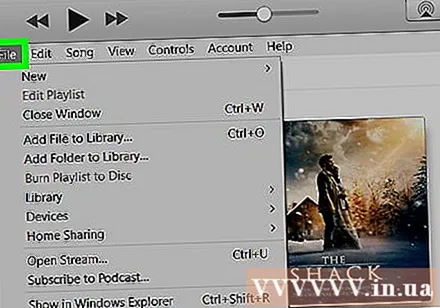
Kliknij Plik (Plik). Możesz go znaleźć w lewym górnym rogu ekranu (Mac) lub w lewym górnym rogu okna iTunes (PC).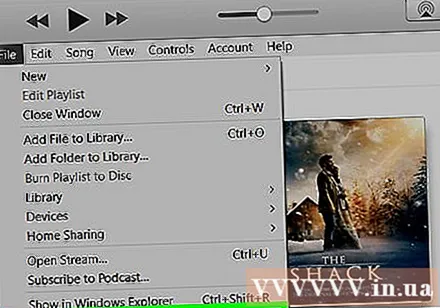
Najedź myszą Konwertować (Konwertować). Zobaczysz wyskakujące okienko z wieloma różnymi opcjami.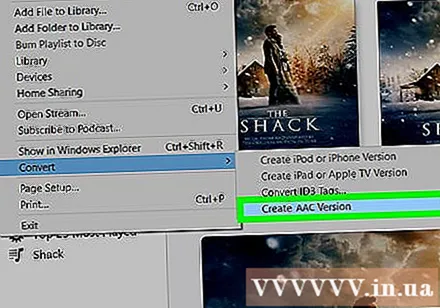
Kliknij Utwórz wersję AAC (Utwórz wersję AAC). Usłyszysz dźwięk potwierdzenia, a druga wersja wybranego utworu pojawi się tuż pod oryginałem.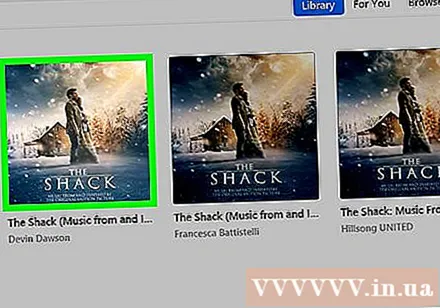
- Uwaga: długość wersji AAC jest równa czasowi wycięcia dzwonka, a nie długości oryginalnego utworu.
Kliknij prawym przyciskiem myszy lub dwoma palcami kliknij plik AAC. Nie zapomnij sprawdzić długości utworu przed kontynuowaniem, ponieważ chcesz wybrać krótszy z dwóch utworów o tej samej nazwie na tej liście.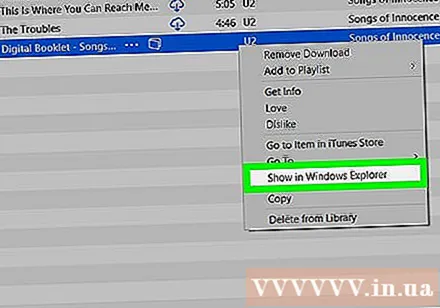
Kliknij Pokaż w Finderze (Wyświetl w Finderze) (Mac) lub Pokaż w Eksploratorze Windows (Wyświetlane w Eksploratorze Windows) (PC). Spowoduje to otwarcie kopii AAC utworu w osobnym oknie.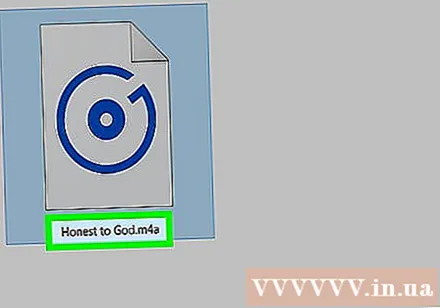
Zmień rozszerzenie pliku z AAC .m4a Fort .m4r. Proces dla komputerów Mac i Windows będzie inny: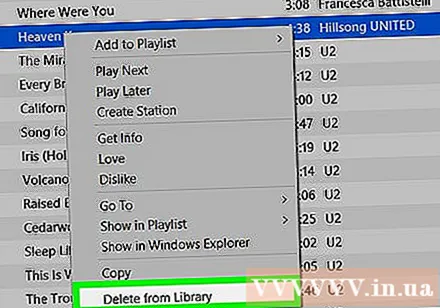
- Prochowiec - Najpierw kliknij, aby wybrać plik, kliknij ponownie, aby zmienić jego nazwę. Wybierz „.m4a” w nazwie pliku, a następnie wpisz „.m4r”. naciśnij ⏎ Wróć, następnie kliknij Use.m4r (Use.m4r), gdy zostaniesz o to poproszony.
- PC Upewnij się, że komputer jest skonfigurowany do wyświetlania rozszerzeń. Kliknij prawym przyciskiem myszy plik AAC, wybierz Przemianować (Zmień nazwę), zmień „.m4a” na „.m4r”. naciśnij ↵ Enter, Kliknij ok na żądanie.
Usuń pliki AAC z iTunes. Nie zapomnij kliknąć Zachowaj plik (Zachowaj plik) na żądanie, jeśli wybrano Przenieść do kosza (Przenieś do kosza) (lub Przenieś do Kosza) usunie plik dzwonka.
Kliknij dwukrotnie plik dzwonka w Finderze lub Eksploratorze. Dzwonek otwiera się w iTunes i jest dodawany do biblioteki iTunes jako melodia.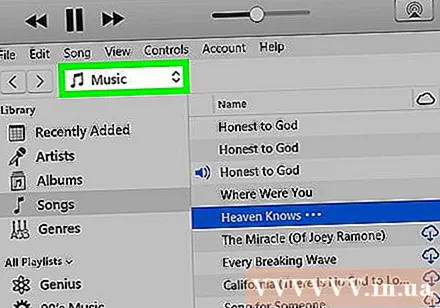
Kliknij Muzyka (Muzyka). To menu znajduje się w lewym górnym rogu okna iTunes, tuż nad kolumną „Biblioteka”.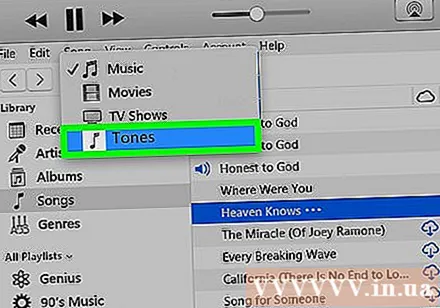
- Kliknij Dźwięki w menu rozwijanym. Tutaj zobaczysz klip dzwonka. Jeśli klikniesz dwukrotnie i usłyszysz muzykę, będzie ona gotowa do załadowania na Twój iPhone.
- Możesz zostać poproszony o zlokalizowanie pliku dzwonka na komputerze. W takim przypadku kliknij i przeciągnij plik do iTunes.