Autor:
Monica Porter
Data Utworzenia:
20 Marsz 2021
Data Aktualizacji:
1 Lipiec 2024
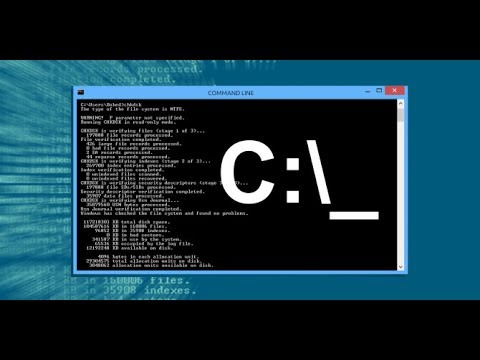
Zawartość
W tym artykule wikiHow pokaże, jak pisać i zapisywać podstawowe pliki wsadowe na komputerze z systemem Windows. Plik wsadowy zawiera sekwencję poleceń DOS (język Windows) i jest zwykle napisany w celu zautomatyzowania typowych operacji, takich jak przesyłanie plików. Nie potrzebujesz żadnego ekstrawaganckiego edytora do tworzenia plików wsadowych: standardowy program Windows Notepad jest więcej niż wystarczający.
Kroki
Część 1 z 2: poznaj podstawy plików wsadowych
, rodzaj Notatnik, a następnie kliknij ikonę aplikacji Notatnik Niebieski znajduje się na górze menu. Reklama
- Notatnik jest często używany do konwersji plików tekstowych na pliki wsadowe. Możesz jednak napisać tekst pliku wsadowego prawie wszędzie.
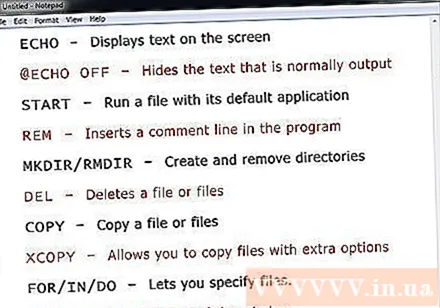
- ECHO - Wyświetl tekst na ekranie
- @ECHO OFF - Ukryj często wyświetlany tekst
- POCZĄTEK - Uruchom plik z jego domyślną aplikacją
- REM - Wstaw komentarz do programu
- MKDIR / RMDIR - Twórz i usuwaj foldery
- DEL - Usuń plik (i)
- KOPIUJ - Skopiuj plik (i)
- XCOPY - Umożliwia kopiowanie plików z dodatkowymi opcjami
- FOR / IN / DO - To polecenie umożliwia określenie pliku
- TYTUŁ- Edytuj tytuł okna.
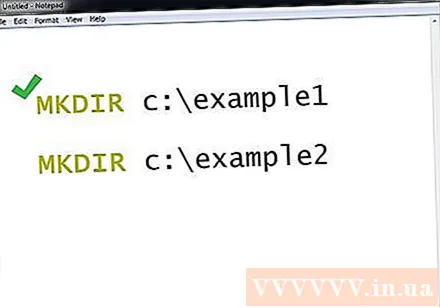
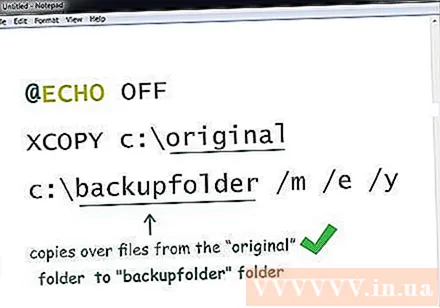
- Te polecenia skopiują plik z „oryginalnego” katalogu do folderu „backupfolder” (folder kopii zapasowej). Możesz zamienić powyższą ścieżkę na ścieżkę do wybranego katalogu. Określa, że zostaną skopiowane tylko zaktualizowane pliki, określa, że wszystkie podkatalogi w wymienionym katalogu zostaną skopiowane, a po potwierdzeniu nadpisania będą wyświetlane dla wszystkich plików.

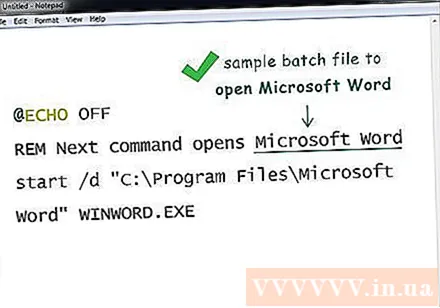
Część 2 z 2: Zapisz plik wsadowy
Pełna zawartość tekstowa pliku wsadowego. Po zaimportowaniu i ponownym sprawdzeniu możesz kontynuować zapisywanie jako plik wsadowy.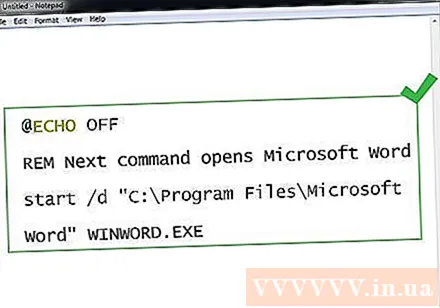
Kliknij Plik. Ten przycisk znajduje się w lewym górnym rogu okna Notatnika. Pojawi się menu rozwijane.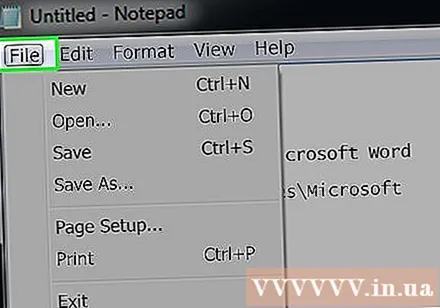
naciśnij Zapisz jako ... (Zapisz jako) w menu Plik po prostu spadł. Otworzy się okno Zapisz jako.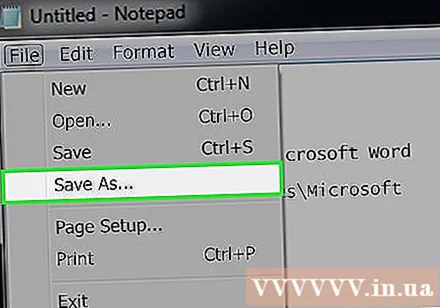
Wprowadź nazwę pliku z rozszerzeniem ".nietoperz". W polu tekstowym „Nazwa pliku” wpisz nazwę, którą chcesz nadać programowi, i zakończ .nietoperz.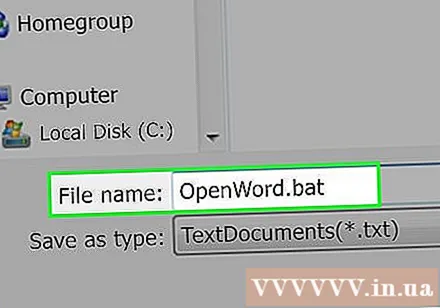
- Na przykład, aby utworzyć program o nazwie „Kopia zapasowa”, należy wpisać Backup.bat.

Kliknij menu rozwijane „Zapisz jako typ”. To pole znajduje się w dolnej części okna Zapisz jako. Pojawi się nowe menu rozwijane.
Kliknij Wszystkie pliki (Wszystkie pliki) znajdują się w menu rozwijanym. Dzięki temu możesz zapisać plik w dowolnym formacie (w tym przypadku ".bat").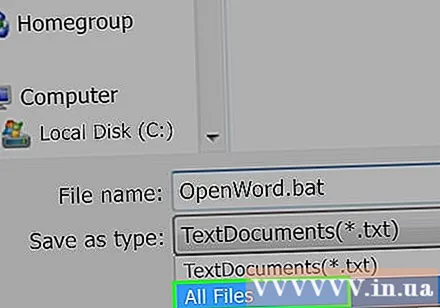
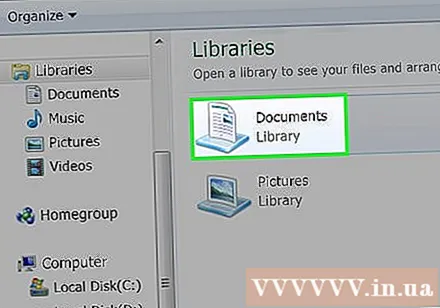
Wybierz, gdzie zapisać plik. Aby to zrobić, kliknij wybrany folder spośród folderów znajdujących się po lewej stronie okna (takich jak Pulpit - zapisz na ekranie).
naciśnij Zapisać (Zapisać). Ta opcja znajduje się w prawym dolnym rogu okna Zapisz jako. Okno zostanie zamknięte.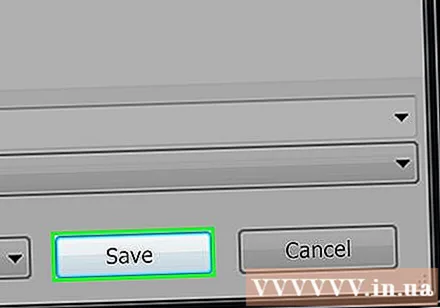

Zamknij plik Notatnika. Ten plik zostanie zapisany jako plik wsadowy w wybranym folderze.
Edytuj zawartość pliku wsadowego. Możesz kliknąć plik wsadowy prawym przyciskiem myszy i wybrać Edytować (Edytuj) w menu rozwijanym w dowolnym momencie. Plik wsadowy zostanie otwarty jako dokument Notatnika i możesz teraz edytować, jak chcesz i zapisać plik, naciskając Ctrl+S.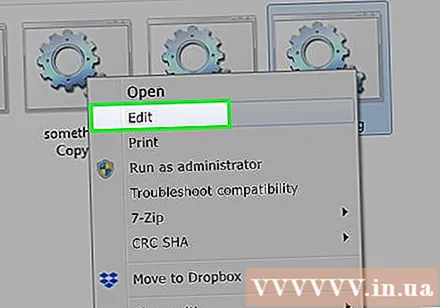
- Możesz natychmiast zobaczyć zmianę przy następnym uruchomieniu pliku wsadowego.
Rada
- Będziesz musiał użyć cudzysłowów, aby otworzyć folder lub plik, którego nazwa zawiera spacje (na przykład uruchom „C: Documents and Settings ”).
- Do edycji pliku wsadowego można użyć edytora innej firmy, takiego jak Notepad ++. Ogólnie jednak w przypadku prostych plików wsadowych nie jest to konieczne.
- Niektóre polecenia (takie jak ipconfig) wymagają do uruchomienia uprawnień administratora. Jeśli używasz konta administratora, możesz kliknąć plik prawym przyciskiem myszy, a następnie wybrać opcję „Uruchom jako administrator”.
Ostrzeżenie
- W zależności od użytego polecenia plik wsadowy może być potencjalnie niebezpieczny. Upewnij się, że używane przez Ciebie kody nie będą wykonywać żadnych niepożądanych działań (takich jak usuwanie plików lub uszkodzenie komputera).



