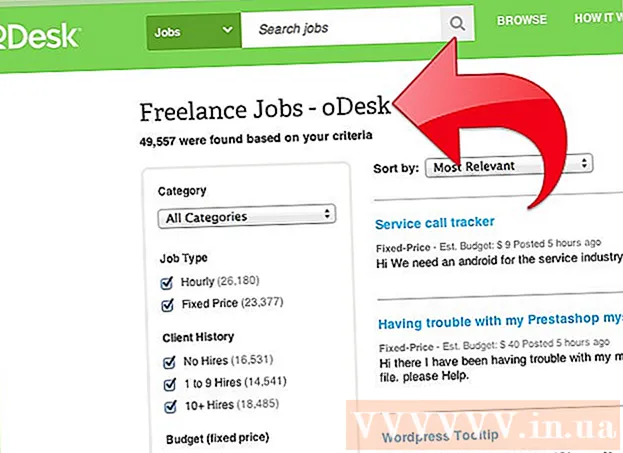Autor:
Monica Porter
Data Utworzenia:
22 Marsz 2021
Data Aktualizacji:
1 Lipiec 2024

Zawartość
Pliki PDF są często używane, aby pokazać profesjonalizm. Z tego powodu czasami bardzo ważne jest ukrycie lub usunięcie informacji lub metadanych plików PDF. Za pomocą programu Adobe Acrobat można łatwo wybierać i usuwać elementy danych z pliku PDF. Ponadto pomocne będzie narzędzie redakcji Adobe Acrobat. Usunięte dane są zwykle wyświetlane w czarnej ramce lub w innym kolorze. Ukryte informacje, takie jak metadane - w tym nazwiska autorów, słowa kluczowe i informacje o prawach autorskich, należy usunąć oddzielnie. Adobe Acrobat ma miesięczną opłatę w wysokości 12,99 USD (około 300 000 VND) za program Adobe Acrobat Standard i 14,99 USD (około 350 000 VND) za Adobe Acrobat Pro.
Kroki
Metoda 1 z 5: Usuń każdą pozycję danych

Otwórz Adobe Acrobat. Jest to program, który wygląda jak trójkąt z okręgami w rogach na ciemnoczerwonym tle. Kliknij ikonę, aby otworzyć Adobe Acrobat. Program Adobe Acrobat można znaleźć w menu Start systemu Windows lub w folderze Aplikacje w Finderze Mac.
Otwórz plik. Oto kroki, aby otworzyć plik PDF w programie Adobe Acrobat:- Kliknij Plik (Plik) na pasku menu w prawym górnym rogu.
- Kliknij otwarty (Otwórz) w menu pokazanym poniżej „Plik”.
- Wybierz plik PDF, który chcesz otworzyć, i kliknij otwarty.
- Lub możesz kliknąć plik PDF prawym przyciskiem myszy i wybrać Otwierać z ... (Otwórz za pomocą…) i wybierz Adobe Acrobat.

Kliknij informacje, które chcesz usunąć. Na ekranie zostaną wyświetlone opcje edycji informacji. Możesz wybrać pole wprowadzania danych, obraz lub inne informacje.
naciśnij Kasować (Usuń), aby usunąć informacje.- Aby usunąć słowo w polu tekstowym, kliknij tekst do edycji, aby wyświetlić wskaźnik myszy. Kliknij i zaznacz tekst, który chcesz usunąć, i naciśnij Kasować lub ← Backspace.

Kliknij Plik na pasku menu u góry ekranu.
Kliknij Zapisać (Zapisać). Jest to czynność polegająca na trwałym usunięciu wybranych informacji z dokumentu. Do nazwy pliku zostanie dołączone rozszerzenie „_Redacted”.
- Aby uniknąć nadpisania oryginału, wybierz Zapisz jako (Zapisz jako) i zapisz dokument w innym folderze lub nadaj dokumentowi inną nazwę.
Metoda 2 z 5: Usuń stronę

Otwórz Adobe Acrobat. Być może zapisałeś program na pulpicie, ale nadal musisz go wyszukać na swoim komputerze. Najłatwiej jest skorzystać z paska wyszukiwania. Komputery z systemem Windows będą miały pasek wyszukiwania w lewym dolnym rogu; pasek wyszukiwania Maca znajduje się w prawym górnym rogu.
Otwórz plik. Wykonaj poniższe czynności, aby otworzyć plik PDF w programie Adobe Acrobat.
- Kliknij Plik (Plik) na pasku menu w prawym górnym rogu.
- Kliknij otwarty (Otwórz) w menu poniżej „Plik”.
- Wybierz plik PDF, który chcesz otworzyć i kliknij otwarty.
- Lub możesz kliknąć plik PDF prawym przyciskiem myszy i wybrać Otwierać z ... (Otwórz za pomocą…) i wybierz Adobe Acrobat.
Kliknij ikonę Strony. Jest to dwustronicowa ikona wyświetlana nad paskiem narzędzi w lewej części strony.

Kliknij strony, które chcesz usunąć. Zobaczysz listę stron wyświetlaną w lewej kolumnie. Kliknij każdą stronę, aby ją zaznaczyć. Jeśli chcesz zaznaczyć wiele stron, przytrzymaj klawisz Ctrl i zaznacz wszystkie strony do usunięcia.
Kliknij ikonę kosza wyświetlaną nad kolumną z listą stron po lewej stronie ekranu.
Kliknij Ok w aktualnie wyświetlanym oknie. Potwierdzi to, że chcesz trwale usunąć wybrane strony.

Kliknij Plik (Plik) w menu u góry ekranu.
Kliknij Zapisać (Zapisać). Jest to czynność polegająca na trwałym usunięciu wybranych informacji z dokumentu. Do nazwy pliku zostanie dołączone rozszerzenie „_Redacted”.
- Aby uniknąć nadpisania oryginalnego dokumentu, kliknij Zapisz jako (Zapisz jako) i zapisz dokument w innym folderze lub nadaj dokumentowi nową nazwę.
Metoda 3 z 5: Edycja treści
Otwórz Adobe Acrobat. Być może zapisałeś program na pulpicie, ale nadal musisz go wyszukać na swoim komputerze. Najłatwiej jest skorzystać z paska wyszukiwania. Komputery z systemem Windows mają pasek wyszukiwania w lewym dolnym rogu ekranu; pasek wyszukiwania Maca znajduje się w prawym górnym rogu.
Otwórz plik. Wykonaj poniższe czynności, aby otworzyć plik PDF w programie Adobe Acrobat:
- Kliknij Plik (Plik) na pasku menu w prawym górnym rogu.
- Kliknij otwarty (Otwórz) w menu poniżej „Plik”.
- Wybierz plik PDF, który chcesz otworzyć i kliknij otwarty.
- Lub możesz kliknąć plik PDF prawym przyciskiem myszy i wybrać Otwierać z ... (Otwórz za pomocą…) i wybierz Adobe Acrobat.
Kliknij Przybory (Narzędzia) na drugim pasku menu u góry ekranu.

Kliknij Redagować (Edycja) z różową ikoną zakreślacza wyświetlaną pod „Chroń i standaryzuj” w menu Narzędzia.
Wybierz informacje, które chcesz edytować. Może to być dowolna część dokumentu, w tym obraz. Wykonaj następujące kroki, aby wybrać, co chcesz edytować:- Kliknij dwukrotnie, aby zaznaczyć słowo lub obraz.
- Kliknij i przeciągnij, aby zaznaczyć wiersz, akapit lub dowolną część dokumentu.
- Aby wybrać więcej informacji, przytrzymaj klawisz Ctrl przy wyborze następnego.
- Jeśli chcesz, aby znacznik edytora pojawiał się na innych stronach - na przykład w tym samym miejscu na górze lub na dole każdej strony - kliknij prawym przyciskiem myszy i wybierz „Powtórz zaznacz na wszystkich stronach”.

Kliknij Zastosować (Zastosuj) na drugim pasku narzędzi wyświetlanym nad ekranem.
Kliknij Ok aby potwierdzić, że chcesz edytować wybraną treść.
- Jeśli chcesz usunąć ukryte informacje z dokumentu, kliknij tak w oknie dialogowym.
Kliknij Plik (Plik) na pasku menu u góry ekranu.
Kliknij Zapisać (Zapisać). Jest to czynność polegająca na trwałym usunięciu wybranych informacji z dokumentu. Do nazwy pliku zostanie dołączone rozszerzenie „_Redacted”.
- Aby uniknąć nadpisania oryginału, wybierz Zapisz jako (Zapisz jako) i zapisz dokument w innym folderze lub nadaj dokumentowi inną nazwę.
Metoda 4 z 5: Edycja treści za pomocą wyszukiwarki
Otwórz Adobe Acrobat. Być może zapisałeś program na pulpicie, ale nadal musisz go wyszukać na swoim komputerze. Najłatwiej jest skorzystać z paska wyszukiwania.Komputery z systemem Windows mają pasek wyszukiwania w lewym dolnym rogu ekranu; pasek wyszukiwania Maca znajduje się w prawym górnym rogu.
Otwórz plik. Wykonaj poniższe czynności, aby otworzyć plik PDF w programie Adobe Acrobat.
- Kliknij Plik (Plik) na pasku menu w prawym górnym rogu.
- Kliknij otwarty (Otwórz) w menu poniżej „Plik”.
- Wybierz plik PDF, który chcesz otworzyć i kliknij otwarty.
- Lub możesz kliknąć plik PDF prawym przyciskiem myszy i wybrać Otwierać z ... (Otwórz za pomocą…) i wybierz Adobe Acrobat.
Kliknij Przybory (Narzędzia) na drugim pasku menu u góry ekranu.

Kliknij Redagować (Edycja) z różową ikoną zakreślacza wyświetlaną pod „Chroń i standaryzuj” w menu Narzędzia.
Kliknij Oznacz do redakcji (Edycja podświetlenia) na drugim pasku menu.
Kliknij Znajdź tekst (Wyszukaj tekst), aby otworzyć pasek menu, który umożliwia wyszukiwanie tekstu do edycji.

Wybierz „W bieżącym dokumencie” lub „Wszystkie dokumenty PDF w”...). Aby przeszukać otwarty dokument, kliknij przycisk kółka obok „W bieżącym dokumencie”. Aby przeszukać wiele dokumentów PDF, kliknij „Wszystkie dokumenty PDF w” i użyj pola wyboru poniżej tej opcji, aby wybrać folder zawierający dokumenty PDF do edycji.
Wybierz „Pojedyncze słowo lub frazę”, „Wiele słów lub fraz” lub „Wzorce”. Kliknij kółko obok opcji wyszukiwania i wykonaj jedną z następujących czynności:
- Pojedyncze słowo lub fraza: Wpisz słowo lub zdanie w pasku wyszukiwania poniżej opcji.
- Wiele słów lub fraz: Kliknij Wybierz słowa (Wybierz słowo) i wprowadź słowo lub zdanie, które chcesz edytować, na pasku u góry menu. Kliknij Dodaj (Dodaj), aby dodać nowe słowa lub zdania i przejdź do powyższego paska. Wybierać Ok po zakończeniu dodawania słów i zdań do usunięcia.
- Wzory: Użyj pola wyboru, aby wybrać szablon. Możesz użyć szablonu, aby usunąć numery telefonów, karty kredytowe, numery identyfikacyjne, daty i adresy e-mail.
Kliknij Wyszukaj i usuń tekst (Wyszukaj i usuń tekst). To jest wyszukiwanie dopasowań w dokumencie.
Kliknij pole obok wszystkich wyników, które chcesz edytować. Wszystkie wyniki wyszukiwania zostaną wyświetlone w lewym menu. Kliknij pole obok wyniku, który chcesz edytować.
- Możesz także kliknąć opcję Sprawdź wszystko wyświetloną nad listą, aby zaznaczyć wszystko.
Kliknij Oznacz zaznaczone wyniki do redakcji (Zaznacz wybrane wyniki do edycji). To jest czynność, która oznacza wszystkie wybrane wyniki do edycji.
Kliknij Zastosować (Zastosuj) na drugim pasku narzędzi wyświetlanym u góry ekranu.
Kliknij Ok aby potwierdzić, że chcesz obrócić wybrany zestaw informacji.
- Jeśli chcesz usunąć ukryte informacje z dokumentu, kliknij tak w oknie dialogowym.
Kliknij Plik (Plik) na pasku menu u góry ekranu.
Kliknij Zapisać (Zapisać). Jest to czynność polegająca na trwałym usunięciu wybranych informacji z dokumentu. Do nazwy pliku zostanie dołączone rozszerzenie „_Redacted”.
- Aby uniknąć nadpisywania informacji w oryginalnym dokumencie, należy wybrać Zapisz jako (Zapisz jako) i zapisz dokument w innym folderze lub nadaj dokumentowi nową nazwę.
Metoda 5 z 5: Usuń ukryte informacje
Otwórz Adobe Acrobat. Być może zapisałeś program na pulpicie, ale nadal musisz go wyszukać na swoim komputerze. Najłatwiej jest skorzystać z paska wyszukiwania. Komputery z systemem Windows mają pasek wyszukiwania w lewym dolnym rogu ekranu; pasek wyszukiwania Maca znajduje się w prawym górnym rogu.
Otwórz plik. Wykonaj poniższe czynności, aby otworzyć plik PDF w programie Adobe Acrobat.
- Kliknij Plik (Plik) na pasku menu w prawym górnym rogu.
- Kliknij otwarty (Otwórz) w menu poniżej „Plik”.
- Wybierz plik PDF, który chcesz otworzyć i kliknij otwarty.
- Lub możesz kliknąć plik PDF prawym przyciskiem myszy i wybrać Otwierać z ... (Otwórz za pomocą…) i wybierz Adobe Acrobat.
Kliknij Przybory (Narzędzia) na drugim pasku menu u góry ekranu.

Kliknij Redagować (Edycja) z różową ikoną zakreślacza wyświetlaną pod „Chroń i standaryzuj” w menu Narzędzia.
Wybierać Usuń ukryte informacje (Usuń ukryte informacje) na drugim pasku narzędzi pod nagłówkiem „Ukryte informacje”.
Wybierz wszystkie informacje, które chcesz usunąć. Informacje, które tu widzisz, to metadane, komentarze lub załączniki do dokumentów. Zaznacz pola obok informacji, które chcesz usunąć, na pasku menu po lewej stronie ekranu.
- Klikając symbol + obok każdego elementu głównego i elementu podrzędnego w tym oknie dialogowym, można zobaczyć, które elementy zostaną usunięte. Zaznaczone elementy są usuwane po wykonaniu wszystkich kroków tej metody.

Kliknij Usunąć (Usuń) pojawia się nad listą informacji, które można zaznaczyć po lewej stronie ekranu.
Kliknij Ok w oknie dialogowym, które pojawia się po kliknięciu „Usuń”.
Kliknij Plik (Plik) na pasku menu u góry ekranu.
Kliknij Zapisać (Zapisać). Jest to czynność polegająca na trwałym usunięciu wybranych informacji z dokumentu. Do nazwy pliku zostanie dołączone rozszerzenie „_Redacted”.
- Aby uniknąć nadpisywania informacji w oryginalnym dokumencie, należy wybrać Zapisz jako (Zapisz jako) i zapisz dokument w innym folderze lub nadaj dokumentowi nową nazwę.
Ostrzeżenie
- Edycja spowoduje trwałe usunięcie informacji; więc jeśli chcesz przejrzeć informacje, zapisz dokument jako nowy plik pod inną nazwą.
Czego potrzebujesz
- Adobe Acrobat Pro