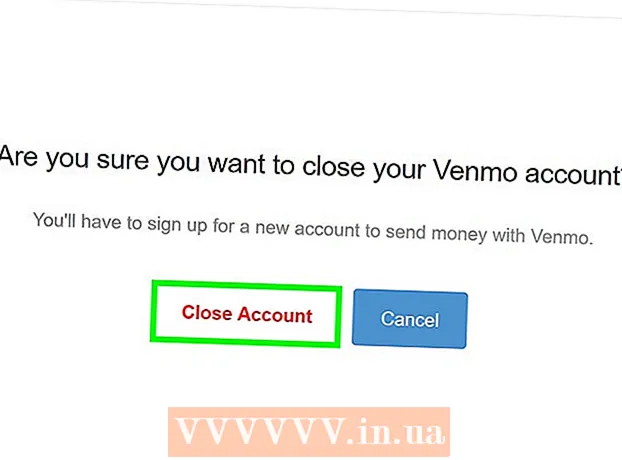Autor:
John Stephens
Data Utworzenia:
1 Styczeń 2021
Data Aktualizacji:
29 Czerwiec 2024
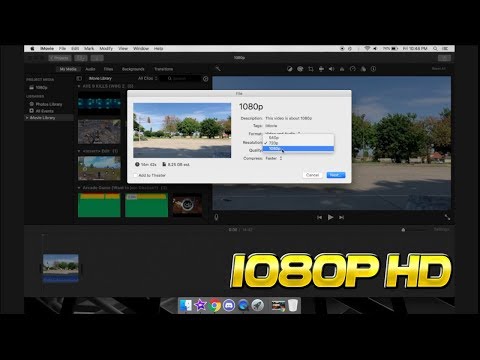
Zawartość
Możesz eksportować wysokiej jakości (HD) wideo iMovie do pliku na swoim urządzeniu lub do usługi takiej jak YouTube. Za pomocą tylko jednego wideo o wysokiej jakości możesz wyświetlać obraz w jednej z trzech standardowych rozdzielczości HD, dzięki czemu film będzie wyglądał tak wyraźnie, jak chcesz.
Kroki
Metoda 1 z 2: w systemie macOS
Otwórz iMovie. Ta metoda jest odpowiednia, jeśli chcesz wyeksportować wideo HD do folderu na komputerze Mac. Po wyeksportowaniu wideo możesz oglądać i udostępniać, jak chcesz.

W polu „Biblioteki” kliknij film, który chcesz wyeksportować.
Kliknij menu Plik (Plik) u góry ekranu.

Kliknij Dzielić (Dzielić).
Wybierać Plik… w menu Udostępnij.
- Jeśli chcesz udostępnić wideo bezpośrednio na stronie internetowej, kliknij nazwę strony (Facebook, YouTube, Vimeo itp.).
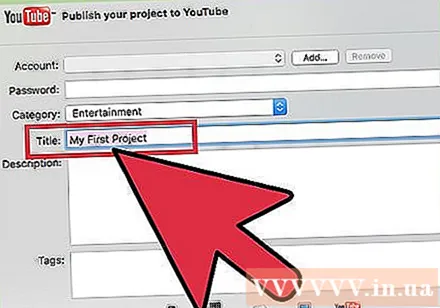
Wpisz nazwę filmu w polu tekstowym.- Jeśli udostępnisz wideo na stronie internetowej, ten tekst stanie się tytułem filmu.

Wpisz tagi w polu „Tagi”. Jest to przydatne, jeśli udostępniasz w YouTube lub Vimeo i chcesz, aby ludzie mogli łatwiej znaleźć Twój film.
Kliknij menu „Rozdzielczość”, aby wybrać rozdzielczość. Możesz wybrać rozdzielczość 720p, 1080p lub 4k dla standardu HD. Jednak nie wszystkie opcje są dostępne dla Twojego filmu, ponieważ nie możemy zamienić filmu o niskiej jakości na HD.
- 720p to standard HD z rozdzielczością 1280 x 720. Dzięki tej opcji wysokiej jakości pliki są przesyłane szybko i nie zajmują dużo miejsca na dysku.
- 1080p to HD przy rozdzielczości 1920 x 1080 - 5 razy lepsza niż 720p. Będziesz mieć większy plik i przesłać więcej czasu niż 720p.
- 4k to standard Ultra High Definition (UHD) - ultra-wysoka rozdzielczość z rozdzielczością 4096 x 2160. Ta opcja zapewnia 4-krotną jakość 1080p, więc plik będzie znacznie większy i będzie przesyłany przez dłuższy czas.
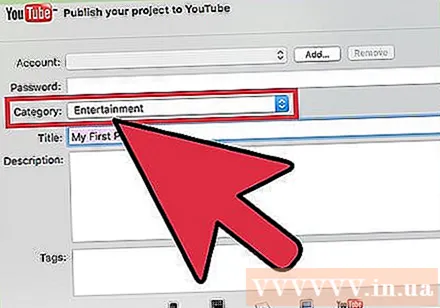
Skonfiguruj inne ustawienia, jeśli udostępniasz filmy w witrynie internetowej. Jeśli eksportujesz do pliku, pomiń ten krok.- Kliknij menu „Kategorie”, aby wybrać kategorię YouTube.
- Kliknij menu „Widoczne dla” lub „Prywatność”, aby ustawić prywatność.

Kliknij menu „Jakość”, aby ustawić jakość wideo. Nie zobaczysz tej opcji, jeśli udostępniasz w witrynie internetowej. Jeśli chcesz dowiedzieć się więcej o wpływie poszczególnych ustawień na rozmiar pliku, możesz kliknąć opcję, aby wyświetlić rozmiar pliku poniżej podglądu.- Opcja „Wysoka” zapewni najlepsze wyniki w przypadku plików, które nie są zbyt duże.
- Opcja „Najlepsza” wykorzysta ProRes - profesjonalną jakość. Rozmiar pliku będzie bardzo duży.
Kliknij menu „Kompresuj”, aby wybrać współczynnik kompresji. Ta opcja jest dostępna tylko podczas eksportowania do pliku.
- Wybierz „Szybciej”, jeśli martwisz się o rozmiar pliku. Jakość nie będzie zbyt gwiezdna, ale nadal ładniejsza niż SD (standard).
- Wybierz „Lepsza jakość”, jeśli chcesz uzyskać możliwie jak najczystszy obraz i dźwięk i nie zależy Ci na rozmiarze pliku.
Kliknij Kolejny (Kolejny).
- Jeśli udostępniasz w witrynie internetowej, zostaniesz poproszony o podanie informacji o koncie, aby zalogować się do tej witryny. Postępuj zgodnie z instrukcjami, aby się zalogować i zakończyć przesyłanie. Po zakończeniu zostanie wyświetlony komunikat „Udostępnianie zakończone powodzeniem”.
Wprowadź nazwę wideo w polu „Zapisz jako”.
Przejdź do folderu, w którym chcesz zapisać plik. Zapisz plik w folderze, który możesz zapamiętać, takim jak Dokumenty lub Pulpit, aby mieć do niego łatwy dostęp, gdy musisz przesłać wideo do YouTube, nagrać na DVD i nie tylko.
Kliknij Zapisać (Zapisać). Wkrótce będzie można znaleźć wersję HD filmu w wybranym folderze.
- Więc wideo zostało zapisane jako standardowy plik HD na twoim komputerze, możesz go przesłać na Facebook, LinkedIn, Google Drive, Dropbox lub inną witrynę obsługującą wysokiej jakości wideo.
Metoda 2 z 2: w systemie iOS
Otwórz aplikację iMovie na swoim iPhonie lub iPadzie.
- Jeśli edytujesz projekt, naciśnij przycisk Gotowe w lewym górnym rogu, a następnie przejdź do kroku 4.
Kliknij Filmy u góry ekranu.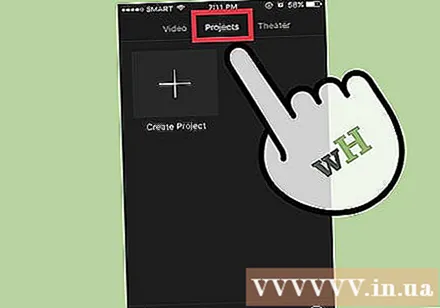
Stuknij film, który chcesz udostępnić.
Kliknij ikonę Udostępnij wewnątrz kwadratu ze strzałką w górę u dołu ekranu.
Kliknij, jak udostępnić. Możesz wybrać aplikację do udostępnienia lub lokalizację, w której chcesz zapisać wideo.
- Na przykład, jeśli chcesz udostępnić wideo na Facebooku, kliknij ikonę Facebooka.
- Jeśli chcesz zapisać wideo jako plik na iPhonie lub iPadzie (a następnie udostępnić go w dowolnym momencie), wybierz opcję „Zapisz wideo”.
Postępuj zgodnie z instrukcjami, aby się zalogować. Jeśli zdecydujesz się udostępnić coś w aplikacji takiej jak Facebook lub YouTube, musisz wprowadzić dane logowania zgodnie z instrukcjami wyświetlanymi na ekranie.
Wybierz żądaną rozdzielczość HD. Mamy 4k (Ultra HD), 1080p (HD) i 720p (HD). Pamiętaj, że nie wszystkie aplikacje lub usługi obsługują duże pliki HD, więc możesz nie widzieć wszystkich trzech z tych opcji.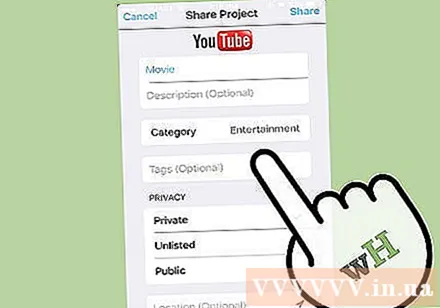
- Rozdzielczość 720p to 1280 x 720. Rozmiar pliku jest mały, ale wideo nadal ma jakość HD.
- 1080p to HD przy rozdzielczości 1920 x 1080 - 5 razy lepsza niż 720p. Będziesz mieć większy plik i przesłać więcej czasu niż 720p.
- 4k to rozdzielczość 4096 x 2160 Ta opcja zapewnia czterokrotnie wyższą jakość niż 1080p. Plik stanie się znacznie większy i załaduje się dość długo.
Postępuj zgodnie z instrukcjami, aby wyeksportować wideo.
- W przypadku YouTube lub Facebook może być konieczne użycie aplikacji lub witryny internetowej, aby dodać tagi i opisy do filmu.
Rada
- Jeśli masz wolny wolny dysk, zapisz wideo w najwyższym możliwym trybie, a następnie w razie potrzeby wyeksportuj niższą wersję.