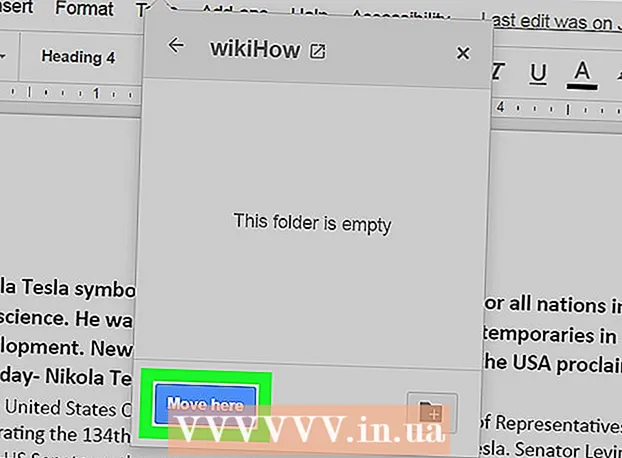Autor:
Eric Farmer
Data Utworzenia:
3 Marsz 2021
Data Aktualizacji:
1 Lipiec 2024

Zawartość
- Kroki
- Metoda 1 z 5: Chrome
- Metoda 2 z 5: Firefox
- Metoda 3 z 5: Microsoft Edge
- Metoda 4 z 5: Safari
- Metoda 5 z 5: iPhone
- Porady
- Ostrzeżenia
W tym artykule pokażemy, jak zainstalować i używać blokera reklam przeglądarki na komputerze i iPhonie; Blokowania reklam nie można pobrać na Androida. Najlepszy bloker reklam jest zależny od przeglądarki. Pamiętaj, że nie możesz zablokować absolutnie wszystkich reklam, więc od czasu do czasu będą się one pojawiać.
Kroki
Metoda 1 z 5: Chrome
 1 Uruchom Google Chrome
1 Uruchom Google Chrome  . Kliknij żółto-zielono-czerwono-niebieskie kółko.
. Kliknij żółto-zielono-czerwono-niebieskie kółko.  2 Otwórz stronę uBlock. Aby to zrobić, przejdź do https://www.ublock.org/.
2 Otwórz stronę uBlock. Aby to zrobić, przejdź do https://www.ublock.org/.  3 Kliknij Pobierać (Pobierać). Ten przycisk znajduje się na środku strony; pod nim pojawi się menu.
3 Kliknij Pobierać (Pobierać). Ten przycisk znajduje się na środku strony; pod nim pojawi się menu.  4 Kliknij Chrom. Znajduje się w menu pod przyciskiem Pobierz. Otworzy się strona rozszerzenia uBlock.
4 Kliknij Chrom. Znajduje się w menu pod przyciskiem Pobierz. Otworzy się strona rozszerzenia uBlock.  5 Kliknij zainstalować. Znajduje się w prawym górnym rogu strony rozszerzenia.
5 Kliknij zainstalować. Znajduje się w prawym górnym rogu strony rozszerzenia.  6 Kliknij Zainstaluj rozszerzenie w oknie żądania. Rozszerzenie uBlock zostanie zainstalowane w Google Chrome.
6 Kliknij Zainstaluj rozszerzenie w oknie żądania. Rozszerzenie uBlock zostanie zainstalowane w Google Chrome.  7 Kliknij prawym przyciskiem myszy ikonę uBlock. Wygląda jak białe „U” na bordowym tle i znajduje się w prawym górnym rogu okna Chrome. Pojawi się menu rozwijane.
7 Kliknij prawym przyciskiem myszy ikonę uBlock. Wygląda jak białe „U” na bordowym tle i znajduje się w prawym górnym rogu okna Chrome. Pojawi się menu rozwijane. - Jeśli tej ikony nie ma, najpierw kliknij „⋮” w prawym górnym rogu okna Chrome. Ikona uBlock zostanie wyświetlona w górnej części menu.
- Jeśli nie możesz kliknąć ikony prawym przyciskiem myszy, kliknij ⋮> Więcej narzędzi> Rozszerzenia i znajdź sekcję uBlock.
 8 Kliknij Parametry. Ta opcja jest w menu. Otworzy się menu ustawień uBlock.
8 Kliknij Parametry. Ta opcja jest w menu. Otworzy się menu ustawień uBlock. - Jeśli przeszedłeś na stronę Rozszerzenia, poszukaj opcji Opcje w sekcji uBlock.
 9 Kliknij na zakładkę Filtry stron trzecich. Znajdziesz go na górze strony.
9 Kliknij na zakładkę Filtry stron trzecich. Znajdziesz go na górze strony.  10 Kliknij Aktualizuj teraz. Tę opcję znajdziesz w lewym górnym rogu strony. Wszystkie filtry uBlock zostaną zaktualizowane. Od teraz przeglądarka będzie blokować reklamy.
10 Kliknij Aktualizuj teraz. Tę opcję znajdziesz w lewym górnym rogu strony. Wszystkie filtry uBlock zostaną zaktualizowane. Od teraz przeglądarka będzie blokować reklamy. - Jeśli chcesz, zaznacz pola obok filtrów, które chcesz na stronie Filtry innych firm, aby dodać określone typy blokowania do przeglądarki, ale to ją spowolni.
Metoda 2 z 5: Firefox
 1 Uruchom Firefoksa. Kliknij pomarańczową ikonę lisa na niebieskim tle.
1 Uruchom Firefoksa. Kliknij pomarańczową ikonę lisa na niebieskim tle.  2 Otworzyć Strona rozszerzenia uBlock Origin. Blokowanie reklam UBlock nie jest dostępne w najnowszej wersji Firefoksa, więc zainstaluj podobne rozszerzenie uBlock Origin.
2 Otworzyć Strona rozszerzenia uBlock Origin. Blokowanie reklam UBlock nie jest dostępne w najnowszej wersji Firefoksa, więc zainstaluj podobne rozszerzenie uBlock Origin.  3 Kliknij Dodaj do Firefoksa. Ten przycisk znajduje się po prawej stronie strony.
3 Kliknij Dodaj do Firefoksa. Ten przycisk znajduje się po prawej stronie strony.  4 Kliknij Dodać w oknie żądania. Pojawi się w górnej części okna. Rozszerzenie uBlock Origin zostanie zainstalowane w przeglądarce Firefox.
4 Kliknij Dodać w oknie żądania. Pojawi się w górnej części okna. Rozszerzenie uBlock Origin zostanie zainstalowane w przeglądarce Firefox.  5 Kliknij okgdy pojawi się monit. Pojawi się w lewym górnym rogu okna.
5 Kliknij okgdy pojawi się monit. Pojawi się w lewym górnym rogu okna.  6 Kliknij ☰. Znajdziesz tę ikonę w prawym górnym rogu okna Firefoksa. Pojawi się wyskakujące menu.
6 Kliknij ☰. Znajdziesz tę ikonę w prawym górnym rogu okna Firefoksa. Pojawi się wyskakujące menu.  7 Kliknij Suplementy. Jest w wyskakującym menu. Otworzy się strona dodatków.
7 Kliknij Suplementy. Jest w wyskakującym menu. Otworzy się strona dodatków.  8 Kliknij na zakładkę Rozszerzenia. Znajdziesz go po lewej stronie strony dodatków.
8 Kliknij na zakładkę Rozszerzenia. Znajdziesz go po lewej stronie strony dodatków.  9 Otwórz stronę Opcje rozszerzenia uBlock Origin. Znajdź sekcję "uBlock Origin", a następnie kliknij "Opcje" po prawej stronie.
9 Otwórz stronę Opcje rozszerzenia uBlock Origin. Znajdź sekcję "uBlock Origin", a następnie kliknij "Opcje" po prawej stronie.  10 Kliknij Filtry stron trzecich. Ta zakładka znajduje się na górze strony.
10 Kliknij Filtry stron trzecich. Ta zakładka znajduje się na górze strony.  11 Kliknij Aktualizuj teraz. Ta opcja znajduje się w lewym górnym rogu strony.Wszystkie filtry uBlock Origin zostaną zaktualizowane, to znaczy od teraz przeglądarka będzie blokować reklamy.
11 Kliknij Aktualizuj teraz. Ta opcja znajduje się w lewym górnym rogu strony.Wszystkie filtry uBlock Origin zostaną zaktualizowane, to znaczy od teraz przeglądarka będzie blokować reklamy. - Jeśli chcesz, zaznacz pola obok filtrów, które chcesz na stronie Filtry innych firm, aby dodać określone typy blokowania do przeglądarki, ale to ją spowolni.
Metoda 3 z 5: Microsoft Edge
 1 Otwórz menu startowe
1 Otwórz menu startowe  . Kliknij logo Windows w lewym dolnym rogu ekranu.
. Kliknij logo Windows w lewym dolnym rogu ekranu.  2 Wchodzić sklep. Spowoduje to rozpoczęcie wyszukiwania aplikacji „Sklep” (Microsoft App Store) na komputerze.
2 Wchodzić sklep. Spowoduje to rozpoczęcie wyszukiwania aplikacji „Sklep” (Microsoft App Store) na komputerze.  3 Kliknij Sklep. Ta opcja jest oznaczona ikoną torby i znajduje się u góry okna Start. Uruchomi się aplikacja Sklep.
3 Kliknij Sklep. Ta opcja jest oznaczona ikoną torby i znajduje się u góry okna Start. Uruchomi się aplikacja Sklep.  4 Znajdź aplikację AdBlock. Kliknij pasek wyszukiwania w prawym górnym rogu okna i wpisz adblock.
4 Znajdź aplikację AdBlock. Kliknij pasek wyszukiwania w prawym górnym rogu okna i wpisz adblock.  5 Kliknij Adblock. Ikona tej aplikacji wygląda jak biała palma na czerwonym tle; ikona pojawi się w menu rozwijanym pod paskiem wyszukiwania. Otworzy się strona AdBlock.
5 Kliknij Adblock. Ikona tej aplikacji wygląda jak biała palma na czerwonym tle; ikona pojawi się w menu rozwijanym pod paskiem wyszukiwania. Otworzy się strona AdBlock.  6 Kliknij Dostawać. Ten przycisk znajduje się po lewej stronie strony AdBlock. Rozpocznie się proces instalacji AdBlocka na twoim komputerze.
6 Kliknij Dostawać. Ten przycisk znajduje się po lewej stronie strony AdBlock. Rozpocznie się proces instalacji AdBlocka na twoim komputerze. - Jeśli już pobrałeś AdBlock, ten przycisk będzie miał nazwę Zainstaluj.
 7 Kliknij Uruchomić. Ten przycisk pojawi się zamiast przycisku Pobierz, gdy zainstalowany jest AdBlock.
7 Kliknij Uruchomić. Ten przycisk pojawi się zamiast przycisku Pobierz, gdy zainstalowany jest AdBlock.  8 Po wyświetleniu monitu wybierz Microsoft Edge. Kliknij Microsoft Edge w wyskakującym okienku, a następnie kliknij OK na dole okna.
8 Po wyświetleniu monitu wybierz Microsoft Edge. Kliknij Microsoft Edge w wyskakującym okienku, a następnie kliknij OK na dole okna. - Jeśli Microsoft Edge otworzy się bez monitowania, pomiń ten krok.
 9 Kliknij Włączyć w oknie żądania. Pojawi się w prawym górnym rogu okna Edge.
9 Kliknij Włączyć w oknie żądania. Pojawi się w prawym górnym rogu okna Edge. - Edge otworzy stronę darowizny dla AdBlocka. Nie musisz płacić za korzystanie z AdBlocka, ale możesz przekazać niewielką kwotę twórcom tej aplikacji.
 10 Kliknij prawym przyciskiem myszy ikonę AdBlock. Znajduje się w prawym górnym rogu okna Edge. Pojawi się menu rozwijane.
10 Kliknij prawym przyciskiem myszy ikonę AdBlock. Znajduje się w prawym górnym rogu okna Edge. Pojawi się menu rozwijane.  11 Kliknij Rządzić. Jest w menu rozwijanym. Otworzy się strona rozszerzenia AdBlock.
11 Kliknij Rządzić. Jest w menu rozwijanym. Otworzy się strona rozszerzenia AdBlock.  12 Kliknij Parametry. Ta opcja znajduje się w „AdBlock”. Otworzy się strona ustawień AdBlocka.
12 Kliknij Parametry. Ta opcja znajduje się w „AdBlock”. Otworzy się strona ustawień AdBlocka.  13 Usuń zaznaczenie pola „Zezwalaj na nieinwazyjne reklamy”. Tę opcję znajdziesz na górze strony. Reklamy dyskretne zostaną usunięte z białej listy AdBlock.
13 Usuń zaznaczenie pola „Zezwalaj na nieinwazyjne reklamy”. Tę opcję znajdziesz na górze strony. Reklamy dyskretne zostaną usunięte z białej listy AdBlock.  14 Kliknij na zakładkę Filtry. Jest na górze strony.
14 Kliknij na zakładkę Filtry. Jest na górze strony.  15 Odznacz pole obok Akceptowalne reklamy. Jest na górze strony. W zależności od wersji AdBlocka ta opcja może nie mieć pola wyboru.
15 Odznacz pole obok Akceptowalne reklamy. Jest na górze strony. W zależności od wersji AdBlocka ta opcja może nie mieć pola wyboru.  16 Kliknij Aktualizuj teraz. Ten przycisk znajduje się u góry strony. Filtry AdBlock zostaną zaktualizowane, co oznacza, że przeglądarka będzie teraz blokować reklamy.
16 Kliknij Aktualizuj teraz. Ten przycisk znajduje się u góry strony. Filtry AdBlock zostaną zaktualizowane, co oznacza, że przeglądarka będzie teraz blokować reklamy. - Jeśli chcesz, zaznacz pola obok filtrów, które chcesz dodać do przeglądarki, ale to spowolni działanie.
Metoda 4 z 5: Safari
 1 Uruchom Safari. Kliknij niebieską ikonę kompasu; ikona znajduje się w doku.
1 Uruchom Safari. Kliknij niebieską ikonę kompasu; ikona znajduje się w doku.  2 Iść do Strona rozszerzenia AdGuard. Chociaż AdGuard jest usługą płatną, rozszerzenie przeglądarki jest bezpłatne.
2 Iść do Strona rozszerzenia AdGuard. Chociaż AdGuard jest usługą płatną, rozszerzenie przeglądarki jest bezpłatne.  3 Kliknij Pobierać. Ten przycisk znajduje się w lewym górnym rogu okna przeglądarki. Rozpocznie się proces pobierania rozszerzenia AdGuard.
3 Kliknij Pobierać. Ten przycisk znajduje się w lewym górnym rogu okna przeglądarki. Rozpocznie się proces pobierania rozszerzenia AdGuard.  4 Kliknij „Pobieranie”. Ta opcja jest oznaczona ikoną strzałki i znajduje się w prawym górnym rogu Safari. Otworzy się menu.
4 Kliknij „Pobieranie”. Ta opcja jest oznaczona ikoną strzałki i znajduje się w prawym górnym rogu Safari. Otworzy się menu.  5 Kliknij dwukrotnie „AdGuard”. Ta opcja jest w menu.
5 Kliknij dwukrotnie „AdGuard”. Ta opcja jest w menu.  6 Poczekaj, aż AdGuard zostanie zainstalowany w Safari. W tym celu może być konieczne wykonanie niektórych instrukcji wyświetlanych na ekranie. Po zainstalowaniu AdGuard nie musisz zmieniać jego ustawień.
6 Poczekaj, aż AdGuard zostanie zainstalowany w Safari. W tym celu może być konieczne wykonanie niektórych instrukcji wyświetlanych na ekranie. Po zainstalowaniu AdGuard nie musisz zmieniać jego ustawień. - Może być konieczne uprzednie potwierdzenie instalacji AdGuard.
- Aby zmienić preferencje AdGuard, kliknij Safari> Preferencje> Rozszerzenia> AdGuard.
Metoda 5 z 5: iPhone
 1 Zainstaluj aplikację AdGuard. Blokuje reklamy w mobilnej przeglądarce Safari. Otwórz App Store
1 Zainstaluj aplikację AdGuard. Blokuje reklamy w mobilnej przeglądarce Safari. Otwórz App Store  , i wtedy:
, i wtedy: - Kliknij Szukaj.
- Stuknij pasek wyszukiwania u góry ekranu.
- Wchodzić adguard.
- Kliknij Znajdź.
- Stuknij Pobierz.
- Stuknij czujnik Touch ID lub wprowadź hasło Apple ID.
 2 Zamknij App Store. Aby to zrobić, naciśnij przycisk Home na iPhonie.
2 Zamknij App Store. Aby to zrobić, naciśnij przycisk Home na iPhonie.  3 Uruchom aplikację Ustawienia
3 Uruchom aplikację Ustawienia  . Kliknij ikonę w kształcie koła zębatego.
. Kliknij ikonę w kształcie koła zębatego.  4 Przewiń w dół i dotknij Safari. Ta opcja znajduje się niżej na stronie.
4 Przewiń w dół i dotknij Safari. Ta opcja znajduje się niżej na stronie.  5 Kliknij Blokery treści. Tę opcję znajdziesz na środku strony.
5 Kliknij Blokery treści. Tę opcję znajdziesz na środku strony.  6 Stuknij biały suwak
6 Stuknij biały suwak  od AdGuard. Zmieni kolor na zielony
od AdGuard. Zmieni kolor na zielony  ... Od teraz przeglądarka Safari będzie używać filtrów AdGuard do blokowania reklam.
... Od teraz przeglądarka Safari będzie używać filtrów AdGuard do blokowania reklam. - Aby edytować filtry AdGuard, uruchom aplikację AdGuard, kliknij Filtry na stronie głównej i zaznacz lub odznacz pola żądanych filtrów.
Porady
- Wiele witryn generuje przychody z reklam, więc możesz nie chcieć blokować reklam w witrynach, które lubisz.
- Blokowanie reklam jest ogólnie bardziej skuteczne w przeglądarkach innych niż Internet Explorer. Dlatego zainstaluj Chrome lub Firefox, aby uzyskać lepszą ochronę reklam.
- Rozważ użycie całkowicie darmowej przeglądarki internetowej. Takie przeglądarki są przedstawione na tej liście. Działają w podobny sposób jak ich odpowiedniki, ale z dodatkowym naciskiem na prywatność:
- IceCat zamiast Firefoksa;
- Chrom zamiast Google Chrome;
- Gnuzilla zamiast SeaMonkey.
Ostrzeżenia
- Żaden bloker reklam nie jest skuteczny w 100%. Nawet przy włączonej blokadzie reklam nadal będzie się pojawiać.
- Niektóre witryny nie zezwalają na przeglądanie ich treści, jeśli włączona jest funkcja blokowania reklam.