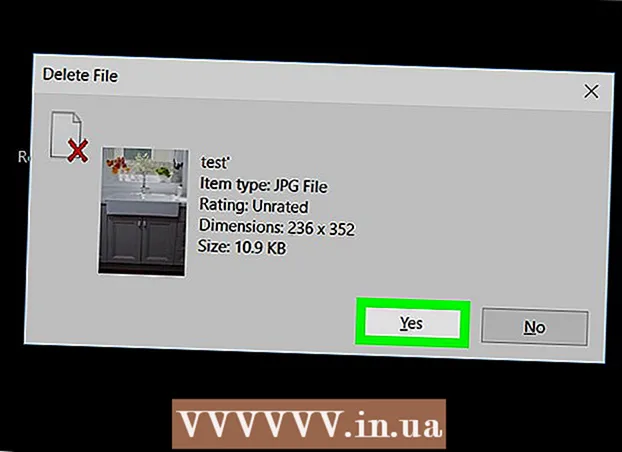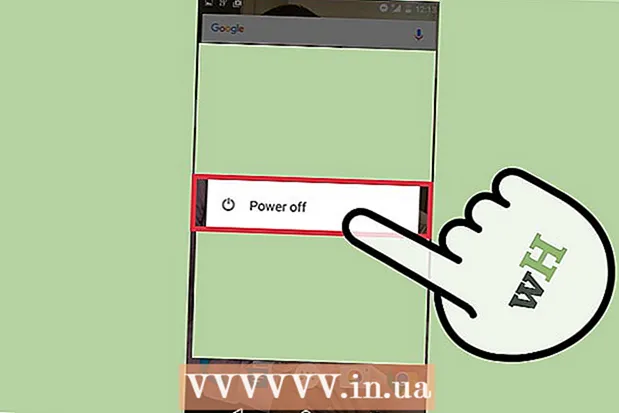Autor:
Helen Garcia
Data Utworzenia:
16 Kwiecień 2021
Data Aktualizacji:
24 Czerwiec 2024

Zawartość
- Kroki
- Metoda 1 z 4: Finder (macOS Catalina i nowsze)
- Metoda 2 z 4: Spotify Premium
- Metoda 3 z 4: MediaMonkey (Windows)
- Metoda 4 z 4: Dropbox
W tym artykule pokażemy, jak przesyłać pliki audio z komputera na iPhone'a bez korzystania z iTunes. Jeśli masz Maca z systemem Catalina lub nowszym, użyj Findera do zarządzania swoją biblioteką. Jeśli korzystasz z systemu Windows i nie chcesz korzystać z iTunes, zainstaluj bezpłatne oprogramowanie MediaMonkey. Jeśli masz konto premium Spotify, użyj go w systemie Windows lub macOS, aby skopiować utwory na iPhone'a. Jeśli chcesz po prostu udostępnić wiele plików, prześlij je do bezpłatnej aplikacji Dropbox, która zawiera odtwarzacz audio.
Kroki
Metoda 1 z 4: Finder (macOS Catalina i nowsze)
 1 Otwórz okno Findera
1 Otwórz okno Findera  . Aby to zrobić, kliknij dwukolorową ikonę twarzy w doku, który znajduje się u dołu ekranu.
. Aby to zrobić, kliknij dwukolorową ikonę twarzy w doku, który znajduje się u dołu ekranu. 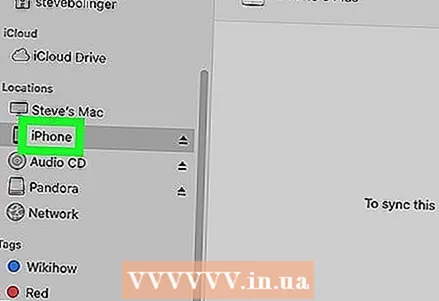 2 Podłącz iPhone'a do Maca. Gdy system wykryje smartfon, jego nazwa pojawi się w lewym panelu okna Findera w obszarze Lokalizacje.
2 Podłącz iPhone'a do Maca. Gdy system wykryje smartfon, jego nazwa pojawi się w lewym panelu okna Findera w obszarze Lokalizacje. - Jeśli pojawi się monit, kliknij Zaufaj, aby dać iPhone'owi dostęp do danych na komputerze.
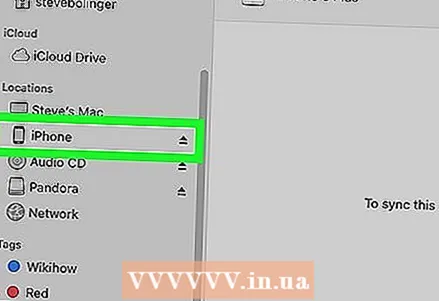 3 Kliknij iPhone'a w lewym okienku. W prawym okienku pojawią się informacje o smartfonie.
3 Kliknij iPhone'a w lewym okienku. W prawym okienku pojawią się informacje o smartfonie. 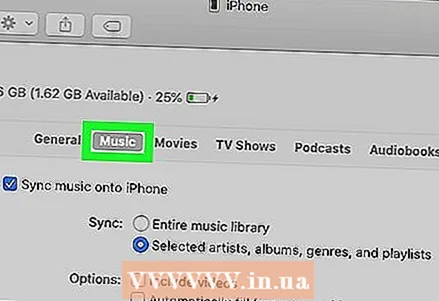 4 Przejdź do zakładki Muzyka. Znajduje się na górze prawego okienka.
4 Przejdź do zakładki Muzyka. Znajduje się na górze prawego okienka. 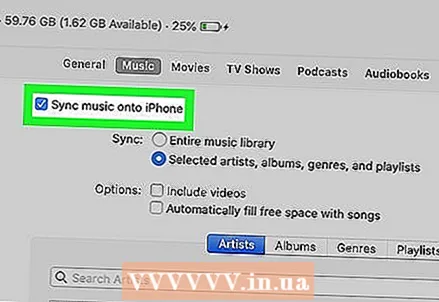 5 Zaznacz pole obok „Synchronizuj muzykę z urządzeniem”. Znajduje się w górnej części prawego okienka.
5 Zaznacz pole obok „Synchronizuj muzykę z urządzeniem”. Znajduje się w górnej części prawego okienka.  6 Wybierz żądane pliki audio. Aby zsynchronizować wszystkie pliki audio na komputerze, zaznacz pole obok „Cała biblioteka muzyczna”. Aby wybrać konkretną muzykę, zaznacz pole obok ulubionych wykonawców, albumów, gatunków i list odtwarzania. Znajdziesz te opcje w prawym okienku w sekcji Synchronizacja.
6 Wybierz żądane pliki audio. Aby zsynchronizować wszystkie pliki audio na komputerze, zaznacz pole obok „Cała biblioteka muzyczna”. Aby wybrać konkretną muzykę, zaznacz pole obok ulubionych wykonawców, albumów, gatunków i list odtwarzania. Znajdziesz te opcje w prawym okienku w sekcji Synchronizacja. - Jeśli zdecydujesz się zsynchronizować określoną zawartość, zaznacz pola dla żądanych utworów w dolnej części prawego panelu.
- Jeśli chcesz również synchronizować filmy, zaznacz pole „Dodaj wideo”.
 7 Kliknij Zastosować lub Synchronizować. Jedną z tych opcji znajdziesz w prawym dolnym rogu okna Findera (w zależności od Twoich preferencji). Wybrana muzyka zostanie zsynchronizowana z iPhonem.
7 Kliknij Zastosować lub Synchronizować. Jedną z tych opcji znajdziesz w prawym dolnym rogu okna Findera (w zależności od Twoich preferencji). Wybrana muzyka zostanie zsynchronizowana z iPhonem.
Metoda 2 z 4: Spotify Premium
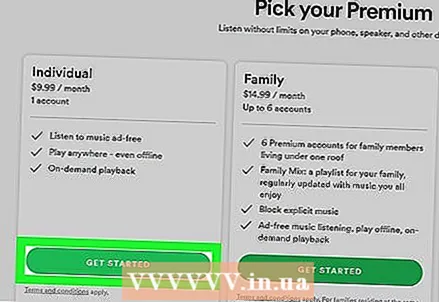 1 Załóż konto Spotify Premium. Umożliwi synchronizację plików MP3, M4P / AAC (zabezpieczone DRM pliki audio zakupione w iTunes / Apple Music) i MP4 z iPhone'a, ale tylko wtedy, gdy Spotify jest zainstalowany zarówno na komputerze, jak i smartfonie.
1 Załóż konto Spotify Premium. Umożliwi synchronizację plików MP3, M4P / AAC (zabezpieczone DRM pliki audio zakupione w iTunes / Apple Music) i MP4 z iPhone'a, ale tylko wtedy, gdy Spotify jest zainstalowany zarówno na komputerze, jak i smartfonie. 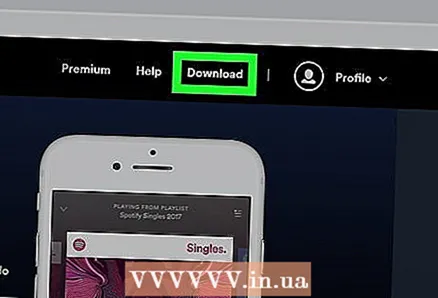 2 Zainstaluj Spotify na swoim komputerze. Pobierz go z http://www.spotify.com/download. Po zainstalowaniu Spotify zaloguj się przy użyciu poświadczeń premium.
2 Zainstaluj Spotify na swoim komputerze. Pobierz go z http://www.spotify.com/download. Po zainstalowaniu Spotify zaloguj się przy użyciu poświadczeń premium. 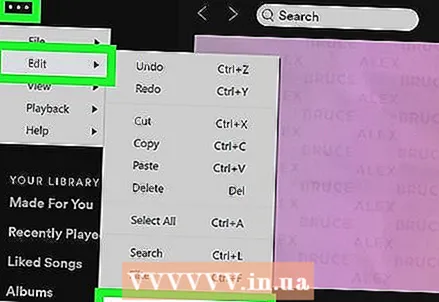 3 Otwórz ustawienia Spotify. Aby to zrobić, kliknij ikonę menu w lewym górnym rogu Spotify, a następnie kliknij Edytuj> Preferencje.
3 Otwórz ustawienia Spotify. Aby to zrobić, kliknij ikonę menu w lewym górnym rogu Spotify, a następnie kliknij Edytuj> Preferencje. 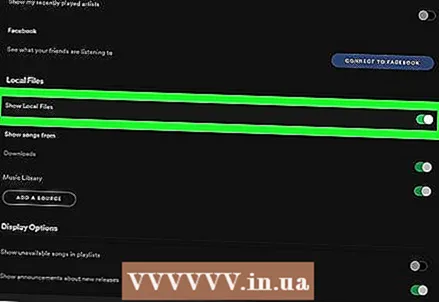 4 Kliknij suwak obok opcji Pokaż pliki lokalne. Znajduje się w sekcji Pliki lokalne panelu głównego.
4 Kliknij suwak obok opcji Pokaż pliki lokalne. Znajduje się w sekcji Pliki lokalne panelu głównego.  5 Dodaj pliki muzyczne, które chcesz do Spotify. Dla tego:
5 Dodaj pliki muzyczne, które chcesz do Spotify. Dla tego: - Kliknij suwak obok opcji Pokaż pliki lokalne w prawym okienku.
- Kliknij „Dodaj źródło”.
- Wybierz folder z plikami audio i kliknij „OK”. Wszystkie pliki muzyczne znajdujące się w folderze zostaną zaimportowane do Spotify.
- Wszystkie zaimportowane pliki pojawią się na karcie Pliki lokalne, znajdującej się pod Twoją biblioteką w lewym okienku. Importowanie plików może potrwać kilka minut.
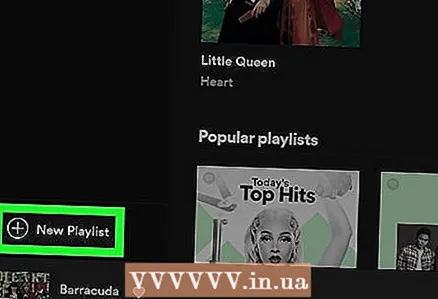 6 Utwórz nową listę odtwarzania z plikami, które chcesz zsynchronizować. iPhone będzie miał dostęp tylko do plików na komputerze, które znajdują się na liście odtwarzania. Aby utworzyć listę odtwarzania:
6 Utwórz nową listę odtwarzania z plikami, które chcesz zsynchronizować. iPhone będzie miał dostęp tylko do plików na komputerze, które znajdują się na liście odtwarzania. Aby utworzyć listę odtwarzania: - Kliknij „+ Nowa lista odtwarzania” w lewym dolnym rogu Spotify.
- Wprowadź nazwę listy odtwarzania i kliknij „Utwórz”.
- Kliknij kartę Pliki lokalne, aby wyświetlić pliki lokalne.
- Przeciągnij wybrane utwory do nowej listy odtwarzania w lewym okienku.
- Kliknij listę odtwarzania w lewym okienku i edytuj ją w razie potrzeby.
- Przesuń suwak obok opcji Pobierz, znajdujący się w prawym górnym rogu listy odtwarzania, do pozycji Włącz. Suwak zmieni kolor na zielony.
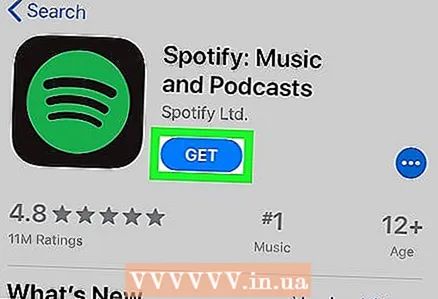 7 Zainstaluj aplikację Spotify na iPhonie. Ta bezpłatna aplikacja jest dostępna w App Store.
7 Zainstaluj aplikację Spotify na iPhonie. Ta bezpłatna aplikacja jest dostępna w App Store. - Podłącz iPhone'a i komputer do tej samej sieci bezprzewodowej.
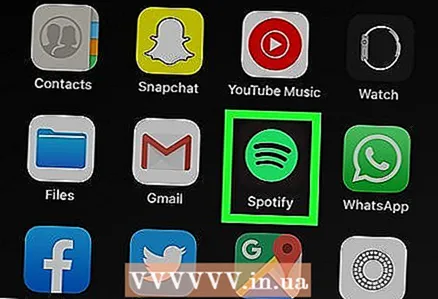 8 Uruchom aplikację Spotify na iPhonie. Stuknij ikonę z trzema zakrzywionymi czarnymi liniami na zielonym tle. Jeśli nie jesteś jeszcze zalogowany na konto Spotify premium, postępuj zgodnie z instrukcjami wyświetlanymi na ekranie, aby się zalogować.
8 Uruchom aplikację Spotify na iPhonie. Stuknij ikonę z trzema zakrzywionymi czarnymi liniami na zielonym tle. Jeśli nie jesteś jeszcze zalogowany na konto Spotify premium, postępuj zgodnie z instrukcjami wyświetlanymi na ekranie, aby się zalogować. 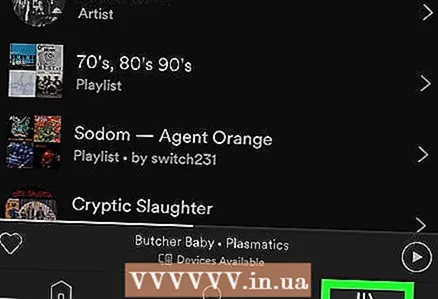 9 Uzyskiwać Twoja biblioteka (Twoja biblioteka). Ta opcja jest oznaczona ikoną trzech pionowych linii w prawym dolnym rogu. Domyślnie biblioteka otworzy się w zakładce „Playlisty”.
9 Uzyskiwać Twoja biblioteka (Twoja biblioteka). Ta opcja jest oznaczona ikoną trzech pionowych linii w prawym dolnym rogu. Domyślnie biblioteka otworzy się w zakładce „Playlisty”. 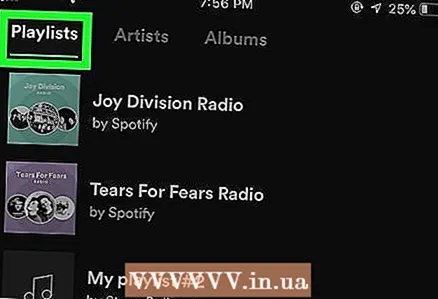 10 Kliknij listę odtwarzania utworzoną na komputerze. Wyświetlona zostanie zawartość listy odtwarzania.
10 Kliknij listę odtwarzania utworzoną na komputerze. Wyświetlona zostanie zawartość listy odtwarzania. 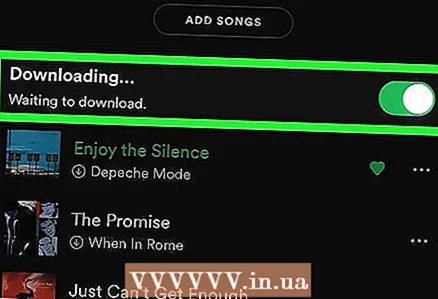 11 Przesuń suwak obok opcji Pobrane do pozycji Włącz. Suwak zmieni kolor na zielony. Spotify na iPhonie pobierze wszystkie pliki muzyczne z listy odtwarzania, dzięki czemu będziesz mógł ich słuchać bez połączenia z Internetem.
11 Przesuń suwak obok opcji Pobrane do pozycji Włącz. Suwak zmieni kolor na zielony. Spotify na iPhonie pobierze wszystkie pliki muzyczne z listy odtwarzania, dzięki czemu będziesz mógł ich słuchać bez połączenia z Internetem. - Synchronizacja plików zajmie trochę czasu, w zależności od liczby plików. Każda piosenka, która została pobrana na smartfona, wyświetli zieloną ikonę strzałki.
Metoda 3 z 4: MediaMonkey (Windows)
 1 Zainstaluj MediaMonkey. Jest to darmowy menedżer muzyki i odtwarzacz dla systemu Windows, którego można używać do synchronizowania plików audio z iPhonem. Pobierz MediaMonkey ze strony https://www.mediamonkey.com/language/ru/.
1 Zainstaluj MediaMonkey. Jest to darmowy menedżer muzyki i odtwarzacz dla systemu Windows, którego można używać do synchronizowania plików audio z iPhonem. Pobierz MediaMonkey ze strony https://www.mediamonkey.com/language/ru/. - Możesz słuchać plików skopiowanych z komputera na iPhone'a w zwykłej aplikacji Muzyka.
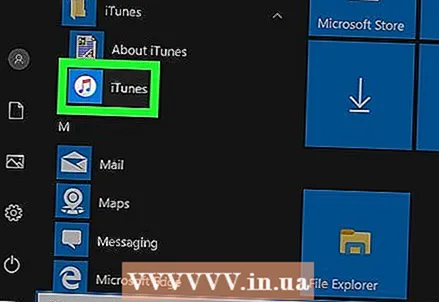 2 Zainstaluj iTunes na swoim komputerze. Chociaż nie będziesz używać iTunes do synchronizowania plików audio, zainstaluj go na swoim komputerze, aby uzyskać dostęp do potrzebnych usług. Jeśli masz już zainstalowany iTunes pobrany z Microsoft Store na swoim komputerze, odinstaluj ten iTunes, a następnie pobierz go od Apple. Oznacza to, że wykonaj następujące kroki:
2 Zainstaluj iTunes na swoim komputerze. Chociaż nie będziesz używać iTunes do synchronizowania plików audio, zainstaluj go na swoim komputerze, aby uzyskać dostęp do potrzebnych usług. Jeśli masz już zainstalowany iTunes pobrany z Microsoft Store na swoim komputerze, odinstaluj ten iTunes, a następnie pobierz go od Apple. Oznacza to, że wykonaj następujące kroki: - Kliknij ⊞ Wygraj+saby otworzyć pasek wyszukiwania, wpisz sklep, a następnie kliknij Microsoft Store. W pasku wyszukiwania Microsoft Store wpisz „iTunes” i naciśnij Enter - jeśli zobaczysz przycisk „Zainstaluj” na stronie iTunes, zamknij okno Microsoft Store i przejdź do następnego kroku. Jeśli widzisz przycisk Uruchom, otwórz menu Start, kliknij prawym przyciskiem myszy iTunes i wybierz Odinstaluj z menu, aby odinstalować iTunes.
- Przejdź do https://www.apple.com/en/itunes/download/, kliknij Windows w sekcji „Interesują Cię inne wersje?”, a następnie kliknij Pobierz iTunes dla Windows.
- Uruchom pobrany instalator, aby zainstalować iTunes na swoim komputerze. Po zakończeniu procesu instalacji uruchom iTunes.
- Kliknij Zmień> Ustawienia> Urządzenia i zaznacz pole obok „Zapobiegaj automatycznej synchronizacji urządzeń iPod, iPhone i iPad”.
- Podłącz iPhone'a do komputera, a następnie kliknij ikonę smartfona w lewym górnym rogu okna iTunes. W oknie, które zostanie otwarte, przewiń stronę w dół i odznacz pole „Automatycznie synchronizuj, gdy ten iPhone jest podłączony”.
- Kliknij kartę Muzyka w lewym okienku i odznacz pole Synchronizuj muzykę. Zrób to w zakładce Podcasty, jeśli chcesz, aby MediaMonkey również obsługiwał podcasty.
 3 Uruchom MediaMonkey. Zamknij okno iTunes, jeśli chcesz.
3 Uruchom MediaMonkey. Zamknij okno iTunes, jeśli chcesz. - Kiedy po raz pierwszy uruchamiasz MediaMonkey, pozwól mu wyszukiwać pliki muzyczne na twoim komputerze. Gdy MediaMonkey znajdzie pliki audio, są one dodawane do biblioteki, która przypomina bibliotekę iTunes i jest łatwa do zsynchronizowania z iPhonem.
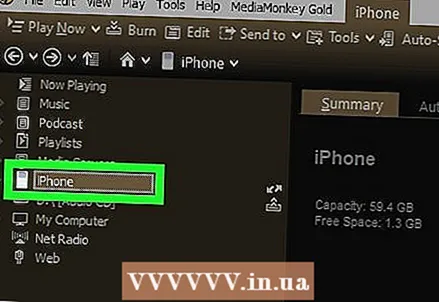 4 Kliknij iPhone w lewym okienku okna MediaMonkey. Otworzy się strona Przegląd iPhone'a.
4 Kliknij iPhone w lewym okienku okna MediaMonkey. Otworzy się strona Przegląd iPhone'a. 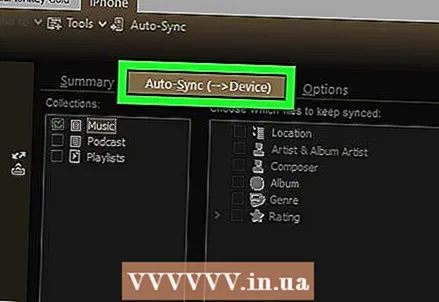 5 Wybierz sposób synchronizowania plików. Kliknij Narzędzia> Opcje> Synchronizacja mobilna. Teraz wykonaj następujące kroki:
5 Wybierz sposób synchronizowania plików. Kliknij Narzędzia> Opcje> Synchronizacja mobilna. Teraz wykonaj następujące kroki: - Kliknij kartę Automatyczna synchronizacja, aby wybrać muzykę do automatycznej synchronizacji. Jeśli zgadzasz się, aby MediaMonkey automatycznie synchronizował pliki z iPhonem, gdy smartfon jest podłączony do komputera, nie zmieniaj ustawień domyślnych. Jeśli wolisz synchronizować muzykę ręcznie, usuń zaznaczenie pola wyboru Synchronizuj automatycznie, gdy tylko urządzenie się połączy.
- Kliknij kartę Opcje, aby zmienić niektóre ustawienia, takie jak sposób obsługi znaczników ID3 i to, czy niektóre formaty plików powinny być konwertowane.
 6 Synchronizuj pliki z iPhone'a. Jeśli zdecydujesz się na automatyczną synchronizację, pomiń ten krok. W przeciwnym razie rozpocznij proces synchronizacji zaraz po dodaniu muzyki i wprowadzeniu zmian w ustawieniach. Aby rozpocząć proces synchronizacji, wykonaj jedną z następujących czynności:
6 Synchronizuj pliki z iPhone'a. Jeśli zdecydujesz się na automatyczną synchronizację, pomiń ten krok. W przeciwnym razie rozpocznij proces synchronizacji zaraz po dodaniu muzyki i wprowadzeniu zmian w ustawieniach. Aby rozpocząć proces synchronizacji, wykonaj jedną z następujących czynności: - Kliknij utwór prawym przyciskiem myszy i wybierz z menu polecenie Wyślij > iPhone.
- Wybierz utwór, album lub listę odtwarzania i przeciągnij go do iPhone'a w oknie MediaMonkey.
- Kliknij iPhone'a, kliknij Autosynchronizacja, wybierz żądaną muzykę, a następnie kliknij Zastosuj.
Metoda 4 z 4: Dropbox
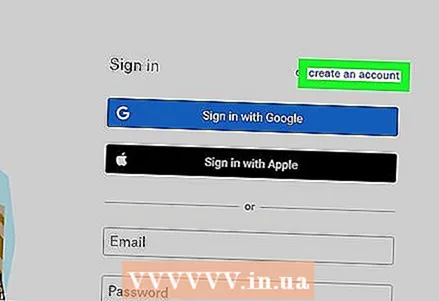 1 Utwórz konto Dropbox na stronie https://www.dropbox.com. Utwory z komputera można dodawać do Dropbox, a następnie odtwarzać za pomocą aplikacji Dropbox na iPhonie. Bezpłatne konto Dropbox zapewnia 2 GB miejsca, ale możesz przejść na Dropbox Plus (2 TB), Dropbox Professional (3 TB) lub Dropbox Business (5 TB), jeśli potrzebujesz więcej miejsca.
1 Utwórz konto Dropbox na stronie https://www.dropbox.com. Utwory z komputera można dodawać do Dropbox, a następnie odtwarzać za pomocą aplikacji Dropbox na iPhonie. Bezpłatne konto Dropbox zapewnia 2 GB miejsca, ale możesz przejść na Dropbox Plus (2 TB), Dropbox Professional (3 TB) lub Dropbox Business (5 TB), jeśli potrzebujesz więcej miejsca. 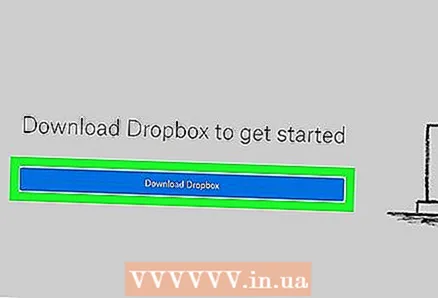 2 Zainstaluj klienta Dropbox na swoim komputerze. Spowoduje to, że folder Dropbox pojawi się na pasku menu (w prawym górnym rogu ekranu na komputerze Mac) lub w zasobniku systemowym (w prawym dolnym rogu ekranu na komputerze z systemem Windows). Wszystko, co skopiujesz do tego folderu, zostanie przesłane na Twoje konto Dropbox.
2 Zainstaluj klienta Dropbox na swoim komputerze. Spowoduje to, że folder Dropbox pojawi się na pasku menu (w prawym górnym rogu ekranu na komputerze Mac) lub w zasobniku systemowym (w prawym dolnym rogu ekranu na komputerze z systemem Windows). Wszystko, co skopiujesz do tego folderu, zostanie przesłane na Twoje konto Dropbox. - Instalacja klienta nie jest konieczna, ale ułatwi to pracę. Jeśli nie chcesz instalować klienta lub z jakiegoś powodu nie możesz tego zrobić, przejdź do https://www.dropbox.com i zaloguj się na swoje konto, aby uzyskać dostęp do interfejsu internetowego Dropbox.
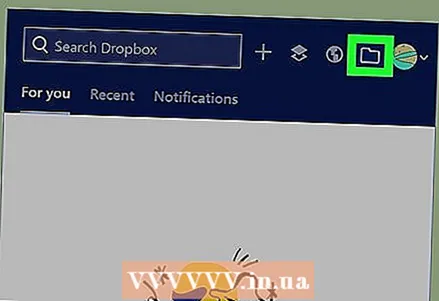 3 Skopiuj żądane pliki muzyczne do folderu Dropbox. Aby otworzyć folder Dropbox, kliknij ikonę Dropbox na pasku zadań lub pasku menu, a następnie kliknij ikonę w kształcie folderu. Dropbox obsługuje pliki audio MP3, AIFF, M4A i WAV.
3 Skopiuj żądane pliki muzyczne do folderu Dropbox. Aby otworzyć folder Dropbox, kliknij ikonę Dropbox na pasku zadań lub pasku menu, a następnie kliknij ikonę w kształcie folderu. Dropbox obsługuje pliki audio MP3, AIFF, M4A i WAV. - Jeśli korzystasz z internetowej wersji Dropbox, kliknij Prześlij pliki w prawym okienku, wybierz żądane pliki, a następnie kliknij OK, aby rozpocząć przesyłanie.
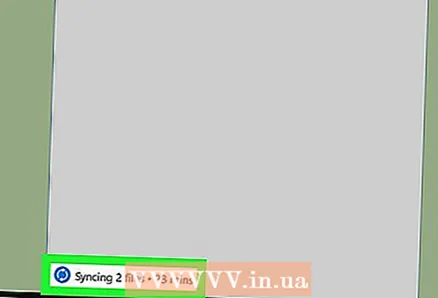 4 Poczekaj na pobranie plików audio. Zajmie to trochę czasu, w zależności od liczby plików i szybkości połączenia internetowego. Stan pobierania możesz monitorować w menu Dropbox na pasku zadań lub na pasku menu.
4 Poczekaj na pobranie plików audio. Zajmie to trochę czasu, w zależności od liczby plików i szybkości połączenia internetowego. Stan pobierania możesz monitorować w menu Dropbox na pasku zadań lub na pasku menu. 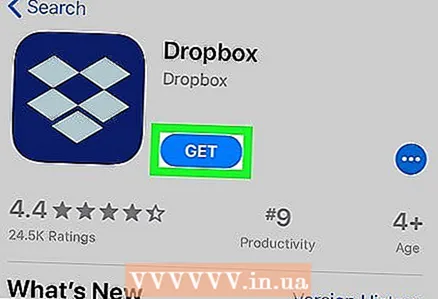 5 Zainstaluj Dropbox na iPhonie. Ta bezpłatna aplikacja jest dostępna w App Store. Po zainstalowaniu Dropbox uruchom go i zaloguj się na konto Dropbox, na które zalogowałeś się na swoim komputerze.
5 Zainstaluj Dropbox na iPhonie. Ta bezpłatna aplikacja jest dostępna w App Store. Po zainstalowaniu Dropbox uruchom go i zaloguj się na konto Dropbox, na które zalogowałeś się na swoim komputerze. 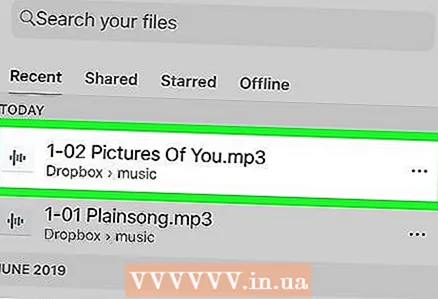 6 Kliknij utwór, który chcesz odtworzyć. Dropbox będzie przesyłać strumieniowo wszystkie utwory, które masz na swoim koncie, pod warunkiem, że Twój smartfon jest podłączony do Internetu. Jeśli zminimalizujesz Dropbox, utwór będzie nadal odtwarzany w tle.
6 Kliknij utwór, który chcesz odtworzyć. Dropbox będzie przesyłać strumieniowo wszystkie utwory, które masz na swoim koncie, pod warunkiem, że Twój smartfon jest podłączony do Internetu. Jeśli zminimalizujesz Dropbox, utwór będzie nadal odtwarzany w tle. 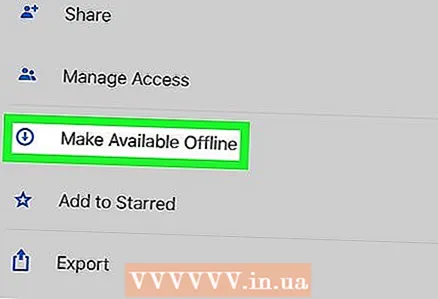 7 Oznacz utwory jako ulubione, aby udostępnić je offline. Zwykle Dropbox przesyła strumieniowo utwory przez sieć, ale jeśli oznaczysz je jako ulubione, będą dostępne nawet bez połączenia z Internetem.
7 Oznacz utwory jako ulubione, aby udostępnić je offline. Zwykle Dropbox przesyła strumieniowo utwory przez sieć, ale jeśli oznaczysz je jako ulubione, będą dostępne nawet bez połączenia z Internetem. - Aby zapisać utwór na urządzeniu, przesuń palcem od lewej do prawej.
- Kliknij ikonę gwiazdki, aby zapisać utwór na iPhonie.