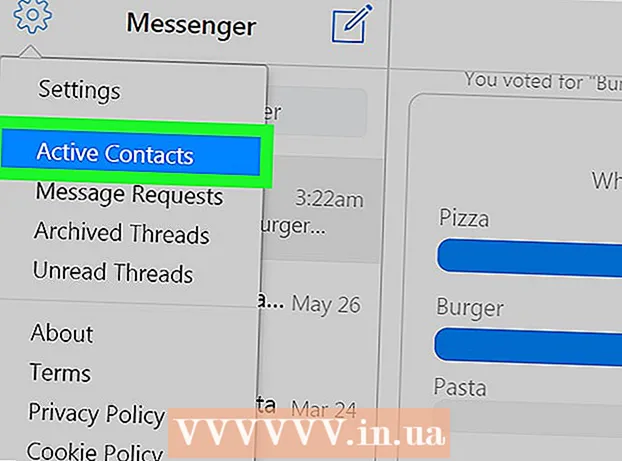Autor:
Clyde Lopez
Data Utworzenia:
22 Lipiec 2021
Data Aktualizacji:
1 Lipiec 2024

Zawartość
Program do manipulacji obrazem GNU lub po prostu „GIMP” to darmowa aplikacja do edycji obrazów o otwartym kodzie źródłowym. Program posiada wiele funkcji, które pozwalają wprowadzać zmiany w obrazach cyfrowych o różnym stopniu złożoności. Podobnie jak popularny program Adobe Photoshop, GIMP umożliwia użytkownikom tworzenie obrazów na wielu warstwach. Każda warstwa ma trzy kanały kolorów i kanał alfa, który kontroluje przezroczystość. W ten sposób obrazy mogą składać się z warstw „warstwowych”, z których każda zawiera niewielką część całego obrazu. W tym artykule pokażemy, jak dodawać warstwy w GIMP-ie i korzystać ze wszystkich funkcji programu.
Kroki
 1 Otwórz GIMP-a. W systemie Windows z menu Start przejdź do ikony GIMP lub wybierz skrót na pulpicie. W systemie Mac OS X kliknij dwukrotnie ikonę w GIMP w folderze Aplikacje.
1 Otwórz GIMP-a. W systemie Windows z menu Start przejdź do ikony GIMP lub wybierz skrót na pulpicie. W systemie Mac OS X kliknij dwukrotnie ikonę w GIMP w folderze Aplikacje.  2 Utwórz nowy obraz. Aby to zrobić, kliknij przycisk Plik na pasku zadań, a następnie wybierz Nowy. Pojawi się okno dialogowe, w którym musisz określić wymiary obrazu. Ustaw wybrane wymiary, a następnie kliknij przycisk „OK”, aby utworzyć obraz.
2 Utwórz nowy obraz. Aby to zrobić, kliknij przycisk Plik na pasku zadań, a następnie wybierz Nowy. Pojawi się okno dialogowe, w którym musisz określić wymiary obrazu. Ustaw wybrane wymiary, a następnie kliknij przycisk „OK”, aby utworzyć obraz.  3 Upewnij się, że warstwy wbudowane są widoczne. Musisz użyć warstw wbudowanych, aby kontrolować warstwy obrazu, z którymi będziesz pracować. Domyślnie okno warstw jest otwarte i znajduje się po prawej stronie okna aplikacji.W przeciwnym razie kliknij Okno na głównym pasku narzędzi i wybierz Wbudowane okna. W wyświetlonym menu wybierz „Warstwy”.
3 Upewnij się, że warstwy wbudowane są widoczne. Musisz użyć warstw wbudowanych, aby kontrolować warstwy obrazu, z którymi będziesz pracować. Domyślnie okno warstw jest otwarte i znajduje się po prawej stronie okna aplikacji.W przeciwnym razie kliknij Okno na głównym pasku narzędzi i wybierz Wbudowane okna. W wyświetlonym menu wybierz „Warstwy”. - Domyślnie nowe obrazy są tworzone z jednej warstwy o nazwie „Story”. Powinien pojawić się na liście warstw po prawej stronie.
 4 Dodaj nową warstwę do obrazu. Możesz to zrobić, klikając małą ikonę Nowa warstwa w oknie Warstwy lub wybierając Nowa warstwa z menu Warstwy na pasku zadań. Następnie pojawi się okno dialogowe z prośbą o podanie nazwy warstwy, jej rozmiaru i koloru. Pamiętaj, że możesz później zmienić wszystkie te parametry. Kliknij przycisk „OK”, aby dodać nową warstwę.
4 Dodaj nową warstwę do obrazu. Możesz to zrobić, klikając małą ikonę Nowa warstwa w oknie Warstwy lub wybierając Nowa warstwa z menu Warstwy na pasku zadań. Następnie pojawi się okno dialogowe z prośbą o podanie nazwy warstwy, jej rozmiaru i koloru. Pamiętaj, że możesz później zmienić wszystkie te parametry. Kliknij przycisk „OK”, aby dodać nową warstwę.  5 Dodaj zawartość do każdej warstwy. Jeśli dodasz część obrazu na osobnej warstwie, możesz przenieść lub edytować tę część obrazu niezależnie od siebie, dlatego warstwy są tak przydatne. Aby to zrobić, najpierw wybierz żądaną warstwę, klikając jej nazwę na liście warstw. A następnie dodaj treść (tekst, gradient itd.) na głównej scenie. Treść zostanie połączona z tą warstwą.
5 Dodaj zawartość do każdej warstwy. Jeśli dodasz część obrazu na osobnej warstwie, możesz przenieść lub edytować tę część obrazu niezależnie od siebie, dlatego warstwy są tak przydatne. Aby to zrobić, najpierw wybierz żądaną warstwę, klikając jej nazwę na liście warstw. A następnie dodaj treść (tekst, gradient itd.) na głównej scenie. Treść zostanie połączona z tą warstwą.  6 Ułóż warstwy na obrazie według własnego uznania. Ważna jest kolejność warstw. Na przykład, jeśli górna warstwa jest całkowicie nieprzezroczysta, dolna warstwa nie będzie widoczna. Aby zmienić kolejność warstw na obrazie, musisz kliknąć nazwę warstwy na liście i przeciągnąć ją w inne miejsce z listy. Warstwy na górze listy są wyświetlane na pierwszym planie, a warstwy na dole listy są wyświetlane w tle obrazu.
6 Ułóż warstwy na obrazie według własnego uznania. Ważna jest kolejność warstw. Na przykład, jeśli górna warstwa jest całkowicie nieprzezroczysta, dolna warstwa nie będzie widoczna. Aby zmienić kolejność warstw na obrazie, musisz kliknąć nazwę warstwy na liście i przeciągnąć ją w inne miejsce z listy. Warstwy na górze listy są wyświetlane na pierwszym planie, a warstwy na dole listy są wyświetlane w tle obrazu.  7 To wszystko.
7 To wszystko.
Porady
- GIMP może działać na systemach operacyjnych Windows, Mac i Linux. W systemie Mac OS X musisz go uruchomić w innej aplikacji o nazwie „X11”, aplikacja jest dostarczana z plikiem instalacyjnym GIMP.
Ostrzeżenia
- Zwróć uwagę, że warstwy nie są zapisywane podczas zapisywania pliku w formacie obrazu. Aby kontynuować pracę z warstwami w przyszłości, musisz zapisać plik w formacie „.xcf”.
Czego potrzebujesz
- Komputer
- Oprogramowanie GIMP