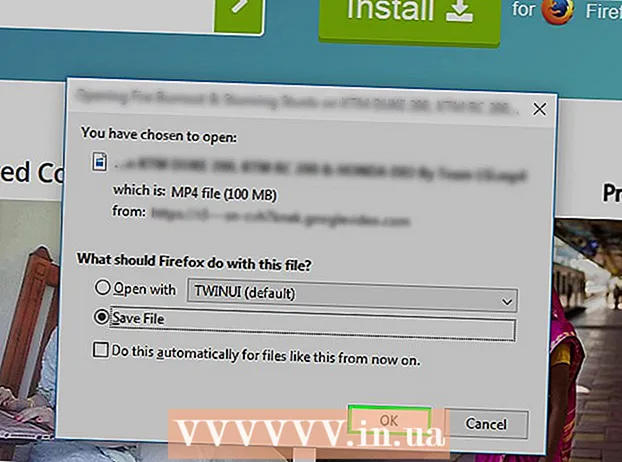Autor:
Marcus Baldwin
Data Utworzenia:
18 Czerwiec 2021
Data Aktualizacji:
24 Czerwiec 2024

Zawartość
- Kroki
- Metoda 1 z 4: Google Chrome (komputer stacjonarny)
- Metoda 2 z 4: Safari (wersja komputerowa)
- Metoda 3 z 4: Internet Explorer
- Metoda 4 z 4: Firefox (komputer stacjonarny)
- Porady
- Ostrzeżenia
W tym artykule wyjaśniono, jak dodać adres zaufanej witryny internetowej do listy wyjątków przeglądarki. Jeśli witryna znajduje się na takiej liście, pliki cookie, powiadomienia i wyskakujące okienka znajdujące się na stronie nie są blokowane przez przeglądarkę. Niestety w przeglądarkach mobilnych nie ma listy wyjątków.
Kroki
Metoda 1 z 4: Google Chrome (komputer stacjonarny)
 1 Otwórz Google Chrome. Ikona tej przeglądarki to zielono-czerwono-żółte koło z niebieskim środkiem.
1 Otwórz Google Chrome. Ikona tej przeglądarki to zielono-czerwono-żółte koło z niebieskim środkiem.  2 Naciśnij ⋮. Ten przycisk znajduje się w prawym górnym rogu strony.
2 Naciśnij ⋮. Ten przycisk znajduje się w prawym górnym rogu strony.  3 Kliknij Ustawienia. Ta opcja znajduje się na dole otwieranego menu.
3 Kliknij Ustawienia. Ta opcja znajduje się na dole otwieranego menu.  4 Przewiń stronę w dół i kliknij Pokaż ustawienia zaawansowane. Ten link znajduje się na dole strony.
4 Przewiń stronę w dół i kliknij Pokaż ustawienia zaawansowane. Ten link znajduje się na dole strony.  5 Kliknij Ustawienia treści. Ten przycisk znajduje się w sekcji „Dane osobowe”.
5 Kliknij Ustawienia treści. Ten przycisk znajduje się w sekcji „Dane osobowe”.  6 W sekcji Pliki cookie kliknij opcję Konfiguruj wyjątki. To jest pierwsza sekcja okna Ustawienia treści.
6 W sekcji Pliki cookie kliknij opcję Konfiguruj wyjątki. To jest pierwsza sekcja okna Ustawienia treści.  7 Wpisz adres strony internetowej. Wprowadza się go w wierszu „Szablon nazwy hosta”, który znajduje się po lewej stronie okna.
7 Wpisz adres strony internetowej. Wprowadza się go w wierszu „Szablon nazwy hosta”, który znajduje się po lewej stronie okna. - Lub po prostu skopiuj i wklej adres w tej linii.
 8 Z menu Reguła wybierz Zezwól. To menu znajduje się po prawej stronie okna.
8 Z menu Reguła wybierz Zezwól. To menu znajduje się po prawej stronie okna. - Jeśli menu Reguła wyświetla Blokuj lub Usuń przy wyjściu, kliknij menu i wybierz Zezwól.
 9 Kliknij Zakończ. Znajduje się w prawym dolnym rogu okna. Spowoduje to zapisanie zmian w ustawieniach plików cookie i danych przeglądarki Chrome.
9 Kliknij Zakończ. Znajduje się w prawym dolnym rogu okna. Spowoduje to zapisanie zmian w ustawieniach plików cookie i danych przeglądarki Chrome. 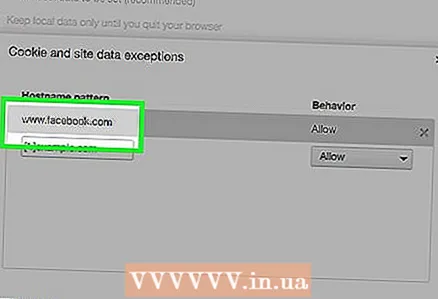 10 Powtórz ten proces w innych sekcjach ustawień Chrome. Przewiń stronę, aby znaleźć następujące sekcje:
10 Powtórz ten proces w innych sekcjach ustawień Chrome. Przewiń stronę, aby znaleźć następujące sekcje: - „Wyskakujące okienka”. W witrynach dodanych do listy wykluczeń pojawią się wyskakujące okienka.
- Lokalizacja. Witryny dodane do listy wykluczeń będą miały dostęp do informacji o Twojej lokalizacji.
- „Alerty”. Witryny dodane do listy wykluczeń będą wysyłać Ci powiadomienia związane z zawartością witryn.
 11 Kliknij Zakończ. Ten przycisk znajduje się w prawym dolnym rogu okna Ustawienia treści. Teraz zawartość witryny nie będzie blokowana przez standardowe ustawienia Chrome.
11 Kliknij Zakończ. Ten przycisk znajduje się w prawym dolnym rogu okna Ustawienia treści. Teraz zawartość witryny nie będzie blokowana przez standardowe ustawienia Chrome.
Metoda 2 z 4: Safari (wersja komputerowa)
 1 Uruchom Safari. To niebieska ikona kompasu.
1 Uruchom Safari. To niebieska ikona kompasu.  2 Otwórz wybraną witrynę. Aby to zrobić, wpisz adres strony internetowej w pasku adresu (u góry okna Safari), a następnie kliknij ⏎ Powrót.
2 Otwórz wybraną witrynę. Aby to zrobić, wpisz adres strony internetowej w pasku adresu (u góry okna Safari), a następnie kliknij ⏎ Powrót.  3 Kliknij dwukrotnie adres strony. Adres jest wyświetlany w górnej części okna Safari. Otworzy się menu.
3 Kliknij dwukrotnie adres strony. Adres jest wyświetlany w górnej części okna Safari. Otworzy się menu. - Lub szczypta ⌘ Cmd i kliknij raz na adres.
 4 Kliknij Dodaj do zakładek.
4 Kliknij Dodaj do zakładek. 5 Kliknij linię pod opcją Dodaj stronę do. Otworzy się rozwijane menu z różnymi opcjami.
5 Kliknij linię pod opcją Dodaj stronę do. Otworzy się rozwijane menu z różnymi opcjami. 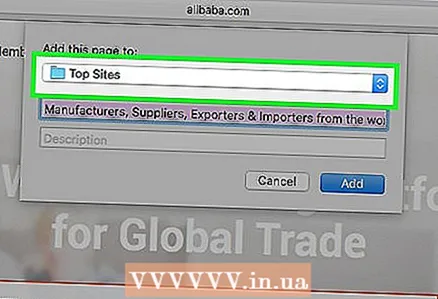 6 Kliknij Najlepsze witryny. Jest u góry menu.
6 Kliknij Najlepsze witryny. Jest u góry menu.  7 Kliknij Dodaj. Witryna znajduje się teraz na liście „najlepszych witryn” Safari, co oznacza, że przeglądarka nie będzie blokować obrazów i wyskakujących okienek w tej witrynie.
7 Kliknij Dodaj. Witryna znajduje się teraz na liście „najlepszych witryn” Safari, co oznacza, że przeglądarka nie będzie blokować obrazów i wyskakujących okienek w tej witrynie. - Może być konieczne ponowne uruchomienie przeglądarki, aby zmiany zaczęły obowiązywać.
Metoda 3 z 4: Internet Explorer
 1 Otwórz Internet Explorera. Jest to niebieska ikona „e” z żółtym kółkiem.
1 Otwórz Internet Explorera. Jest to niebieska ikona „e” z żółtym kółkiem. 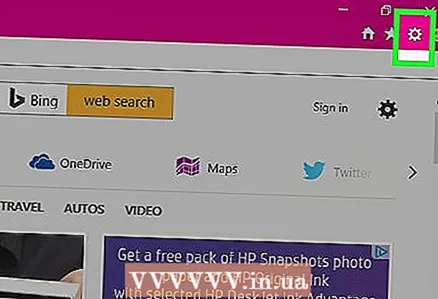 2 Naciśnij ⚙️. Znajduje się w prawym górnym rogu okna Internet Explorera.
2 Naciśnij ⚙️. Znajduje się w prawym górnym rogu okna Internet Explorera. 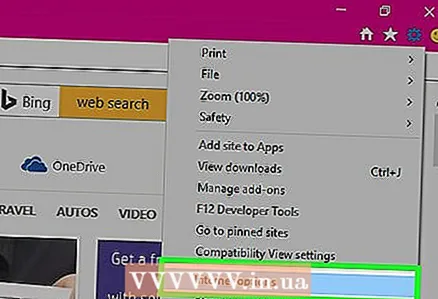 3 Kliknij Opcje internetowe. Ta opcja znajduje się na dole otwieranego menu. Otworzy się okno Opcje internetowe.
3 Kliknij Opcje internetowe. Ta opcja znajduje się na dole otwieranego menu. Otworzy się okno Opcje internetowe.  4 Kliknij Prywatność. Ta karta znajduje się u góry okna Opcje internetowe.
4 Kliknij Prywatność. Ta karta znajduje się u góry okna Opcje internetowe.  5 Kliknij Witryny. Znajduje się na górze zakładki Prywatność.
5 Kliknij Witryny. Znajduje się na górze zakładki Prywatność.  6 Wpisz adres żądanej witryny. Wprowadzasz adres w polu tekstowym Adres witryny sieci Web, które znajduje się na środku zakładki.
6 Wpisz adres żądanej witryny. Wprowadzasz adres w polu tekstowym Adres witryny sieci Web, które znajduje się na środku zakładki. - Lub po prostu skopiuj i wklej adres w tym polu.
 7 Kliknij Zezwól. Ten przycisk znajduje się po prawej stronie zakładki.
7 Kliknij Zezwól. Ten przycisk znajduje się po prawej stronie zakładki.  8 Kliknij OK. Teraz zawartość witryny nie będzie blokowana przez standardowe ustawienia Internet Explorera.
8 Kliknij OK. Teraz zawartość witryny nie będzie blokowana przez standardowe ustawienia Internet Explorera.
Metoda 4 z 4: Firefox (komputer stacjonarny)
 1 Uruchom Firefoksa. Ikona tej przeglądarki wygląda jak czerwono-pomarańczowy lis okrążający kulę ziemską.
1 Uruchom Firefoksa. Ikona tej przeglądarki wygląda jak czerwono-pomarańczowy lis okrążający kulę ziemską.  2 Naciśnij ☰. Znajduje się w prawym górnym rogu okna Firefoksa.
2 Naciśnij ☰. Znajduje się w prawym górnym rogu okna Firefoksa.  3 Kliknij Ustawienia. Znajduje się w środku menu, które się otwiera.
3 Kliknij Ustawienia. Znajduje się w środku menu, które się otwiera.  4 Kliknij Treść. Znajduje się w lewym panelu okna Firefoksa.
4 Kliknij Treść. Znajduje się w lewym panelu okna Firefoksa.  5 Kliknij Wyjątki. Znajduje się po prawej stronie nagłówka Wyskakujące okienka (na środku strony).
5 Kliknij Wyjątki. Znajduje się po prawej stronie nagłówka Wyskakujące okienka (na środku strony).  6 Wpisz adres żądanej witryny. Adres jest wprowadzany w polu tekstowym „Adres witryny” u góry strony.
6 Wpisz adres żądanej witryny. Adres jest wprowadzany w polu tekstowym „Adres witryny” u góry strony. - Lub po prostu skopiuj i wklej adres w tym polu.
 7 Kliknij Zezwól. Ten przycisk znajduje się pod polem tekstowym z adresem witryny.
7 Kliknij Zezwól. Ten przycisk znajduje się pod polem tekstowym z adresem witryny.  8 Kliknij Zapisz zmiany. Znajduje się w prawym dolnym rogu okna.
8 Kliknij Zapisz zmiany. Znajduje się w prawym dolnym rogu okna.  9 Kliknij Chroń. Znajduje się w lewym panelu okna Firefoksa.
9 Kliknij Chroń. Znajduje się w lewym panelu okna Firefoksa.  10 Kliknij Wyjątki. Ta opcja pojawia się po prawej stronie nagłówka Ogólne u góry strony.
10 Kliknij Wyjątki. Ta opcja pojawia się po prawej stronie nagłówka Ogólne u góry strony.  11 Wpisz adres żądanej witryny. Adres jest wprowadzany w polu tekstowym „Adres witryny” u góry strony.
11 Wpisz adres żądanej witryny. Adres jest wprowadzany w polu tekstowym „Adres witryny” u góry strony.  12 Kliknij Zezwól. Ten przycisk znajduje się pod polem tekstowym z adresem witryny.
12 Kliknij Zezwól. Ten przycisk znajduje się pod polem tekstowym z adresem witryny.  13 Kliknij Zapisz zmiany. Znajduje się w prawym dolnym rogu okna. Teraz zawartość witryny nie będzie blokowana przez domyślne ustawienia Firefoksa.
13 Kliknij Zapisz zmiany. Znajduje się w prawym dolnym rogu okna. Teraz zawartość witryny nie będzie blokowana przez domyślne ustawienia Firefoksa.
Porady
- Jeśli dodasz adres witryny do listy wykluczeń, możesz aktywować niektóre witryny edukacyjne lub społecznościowe, które były wcześniej blokowane przez ustawienia przeglądarki.
Ostrzeżenia
- Jeśli dodasz niewiarygodne lub podejrzane witryny do listy wykluczeń, ryzykujesz zarażenie się wirusem lub złośliwym kodem.