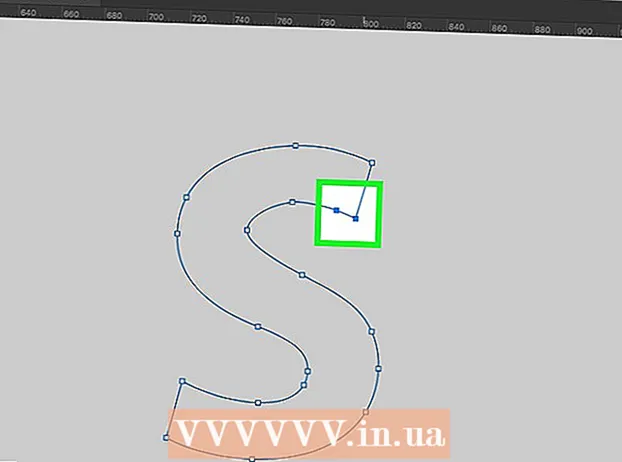Autor:
Bobbie Johnson
Data Utworzenia:
2 Kwiecień 2021
Data Aktualizacji:
1 Lipiec 2024

Zawartość
- Kroki
- Część 1 z 3: Przygotuj się do importu danych z programu Excel do programu Access
- Część 2 z 3: Importuj dane z programu Excel do programu Access
- Część 3 z 3: Korzystanie z Kreatora importu danych
- Ostrzeżenia
Access to system zarządzania relacyjnymi bazami danych, do którego można importować jeden lub więcej arkuszy kalkulacyjnych Excel i uzgadniać ich jednorodne elementy. Ponadto w programie Access możesz zbierać i analizować duże ilości danych, ponieważ jeden plik programu Access zawiera kilka tabel programu Excel. Ale najpierw musisz zaimportować dane z programu Excel do programu Access; można to zrobić, wykonując kilka podstawowych kroków.
Kroki
Część 1 z 3: Przygotuj się do importu danych z programu Excel do programu Access
 1 Uruchom program Excel i Access na swoim komputerze. Musisz kupić i pobrać pakiet Microsoft Office, który zawiera zarówno program Excel, jak i Access. Można to zrobić na oficjalnej stronie Microsoft.
1 Uruchom program Excel i Access na swoim komputerze. Musisz kupić i pobrać pakiet Microsoft Office, który zawiera zarówno program Excel, jak i Access. Można to zrobić na oficjalnej stronie Microsoft. - Po zainstalowaniu pakietu Microsoft Office w systemie Windows kliknij „Start” - „Wszystkie programy”.
- Kliknij „Microsoft Office” i wybierz „Dostęp” (lub „Excel”) z menu, które się otworzy. Najprawdopodobniej masz już arkusz kalkulacyjny Excel, który pobrałeś lub otrzymałeś e-mailem. Za pomocą Excela możesz otworzyć taką tabelę.
 2 Przetwórz tabelę programu Excel przed zaimportowaniem danych do programu Access. To znacznie ułatwi zadanie przenoszenia danych z programu Excel do programu Access.Najważniejsze jest to, że w różnych tabelach niektóre dane muszą mieć ten sam format.
2 Przetwórz tabelę programu Excel przed zaimportowaniem danych do programu Access. To znacznie ułatwi zadanie przenoszenia danych z programu Excel do programu Access.Najważniejsze jest to, że w różnych tabelach niektóre dane muszą mieć ten sam format. - Najpierw upewnij się, że pierwszy wiersz każdej importowanej tabeli zawiera nazwy kolumn (nagłówki) – nazwy powinny jasno opisywać dane wprowadzane w kolumnach. Na przykład, jeśli kolumna zawiera nazwiska osób, nazwij ją Nazwiska. Nadaj mu odpowiednią nazwę, aby ułatwić uzgodnienie nagłówków kolumn w różnych tabelach.
- W programie Access możesz uzgadniać podobne elementy w co najmniej dwóch tabelach programu Excel. Na przykład masz arkusz kalkulacyjny programu Excel z danymi o wynagrodzeniach, który zawiera Twoje imię i nazwisko (nazwisko, imię, patronimik), adresy i kwoty wynagrodzenia. Załóżmy, że chcesz porównać tę tabelę z inną tabelą zawierającą dane dotyczące darowizn na dany projekt (nazwa, adresy i kwoty darowizn). W programie Access możesz ujednolicić nagłówki kolumn we wszystkich tabelach. W naszym przykładzie dopasuj nazwy kolumn do nazwisk, aby dowiedzieć się, które osoby znajdują się w obu tabelach.
- Przejrzyj każdy arkusz kalkulacyjny Excel i upewnij się, że dane są w tym samym formacie; w przeciwnym razie przetwórz tabelę, aby przywrócić dane do tego samego formatu. Takie podejście do formatu danych odzwierciedla słowo „relacyjne” (z relacji) w opisie Access. Na przykład, jeśli nazwiska, imiona i patronimiki są wpisane w kolumnie „Pełne imię” w tabeli wynagrodzeń, a tylko nazwiska i imiona są wpisane w kolumnie „Pełne imię” w tabeli darowizn, wówczas Access nie uważa tych kolumn za jednorodne (to znaczy nie będzie w stanie ich dopasować). Dlatego zarówno nazwy kolumn, jak i format danych zawartych w tych kolumnach muszą być takie same.
 3 Podziel dane w kolumnach arkusza kalkulacyjnego Excel. Aby elementy arkusza kalkulacyjnego Excel były jednorodne (do importu do programu Access), oddziel informacje w odpowiednich kolumnach.
3 Podziel dane w kolumnach arkusza kalkulacyjnego Excel. Aby elementy arkusza kalkulacyjnego Excel były jednorodne (do importu do programu Access), oddziel informacje w odpowiednich kolumnach. - Na przykład możesz umieścić nazwisko w jednej kolumnie, imię w drugiej, a drugie imię w trzeciej. Zrób to samo z odpowiednią kolumną w drugiej tabeli. Teraz w programie Access możesz dopasować na przykład nazwiska z jednej tabeli do nazwisk z innej tabeli i znaleźć osoby, które pojawiają się w obu tabelach.
- Aby podzielić dane w kolumnie programu Excel, wybierz żądaną kolumnę. Na pasku narzędzi kliknij Dane. Następnie kliknij Tekst według kolumn. Zaleca się wybranie opcji Rozdzielone. Następnie kliknij Dalej.
 4 Aby oddzielić dane znajdujące się w jednej kolumnie, postępuj zgodnie z monitami Kreatora tekstu. Wykonaj następujące kroki:
4 Aby oddzielić dane znajdujące się w jednej kolumnie, postępuj zgodnie z monitami Kreatora tekstu. Wykonaj następujące kroki: - Wybierz znak separatora między danymi. Pamiętaj, że informacje wprowadzone w komórce są oddzielone jakimś symbolem. Zazwyczaj ten znak separatora to spacja, przecinek lub średnik. W zdecydowanej większości przypadków informacje są oddzielone spacją. Na przykład w komórce wprowadzane są następujące informacje: Iwanow Iwan Iwanowicz. Tutaj Nazwisko jest oddzielone od imienia spacją, a imię jest również oddzielone od nazwy patronimicznej spacją. W takim przypadku wybierz opcję „Spacja” w oknie Kreatora tekstu.
- Kliknij Następny. Następnie kliknij Zakończ. Kolumna z komórką „Iwanow Iwan Iwanowicz” zostanie podzielona na trzy kolumny. Teraz możesz przypisać nazwę do każdej z trzech nowych kolumn, to znaczy nazwij je jako „Nazwisko”, „Imię”, „Patronimiczny”. Przed podzieleniem informacji na prawo od podzielonej kolumny wstaw kilka pustych kolumn, aby program Excel wpisał w nich podzielone dane (a nie kolumny z innymi danymi, które są już wypełnione).
Część 2 z 3: Importuj dane z programu Excel do programu Access
 1 Rozpocznij dostęp. Aby to zrobić, kliknij „Start” - „Microsoft Office” - „Microsoft Access”. Aby zaimportować dane z programu Excel, utwórz nową bazę danych programu Access.
1 Rozpocznij dostęp. Aby to zrobić, kliknij „Start” - „Microsoft Office” - „Microsoft Access”. Aby zaimportować dane z programu Excel, utwórz nową bazę danych programu Access. - Aby utworzyć bazę danych, w oknie programu Access kliknij Nowa baza danych.
- Jeśli chcesz, nadaj utworzonej bazie danych nazwę. Następnie kliknij „Utwórz”.
 2 Zaimportuj arkusz kalkulacyjny programu Excel do programu Access. Możesz teraz importować dane z co najmniej jednego arkusza kalkulacyjnego programu Excel do programu Access.
2 Zaimportuj arkusz kalkulacyjny programu Excel do programu Access. Możesz teraz importować dane z co najmniej jednego arkusza kalkulacyjnego programu Excel do programu Access. - Na pasku narzędzi (w oknie Dostęp) kliknij Dane zewnętrzne.W niektórych wersjach programu Access na pasku narzędzi kliknij Plik — Dane zewnętrzne.
- W obszarze Nazwa pliku kliknij przycisk Przeglądaj, aby znaleźć odpowiednią tabelę programu Excel.
- Zaznacz pole obok „Importuj surowe dane do nowej tabeli w bieżącej bazie danych” (ta opcja jest domyślnie włączona).
- Gdy znajdziesz żądany stół, kliknij go. Następnie kliknij „OK”. Zostanie otwarty Kreator importowania danych z programu Excel do programu Access.
Część 3 z 3: Korzystanie z Kreatora importu danych
 1 Postępuj zgodnie z instrukcjami Kreatora importu danych. Musisz to zrobić, aby zakończyć proces importowania arkusza kalkulacyjnego programu Excel do programu Access.
1 Postępuj zgodnie z instrukcjami Kreatora importu danych. Musisz to zrobić, aby zakończyć proces importowania arkusza kalkulacyjnego programu Excel do programu Access. - Wybierz arkusz w arkuszu kalkulacyjnym programu Excel, którego dane chcesz zaimportować do programu Access. Czasami jest to bardzo proste, ponieważ tabela zawiera tylko jeden arkusz. Ale czasami jeden arkusz kalkulacyjny Excel zawiera wiele arkuszy, których zakładki pojawiają się na dole okna Excela; w takim przypadku musisz określić konkretny arkusz. Następnie kliknij Dalej.
- Pojawi się okno z pytaniem, czy pierwszy wiersz tabeli zawiera nagłówki kolumn. Odnosi się to do nazw charakteryzujących dane w każdej kolumnie (na przykład nazwisko, adres, wynagrodzenie itd.). Świetnie, jeśli wcześniej przetworzyłeś arkusz Excela tak, aby pierwszy wiersz zawierał ściśle określone nazwy kolumn; w takim przypadku zaznacz opcję, że pierwszy wiersz zawiera nagłówki kolumn. Następnie kliknij Dalej.
- Jeśli w pierwszym wierszu nie ma nagłówków kolumn, otworzy się okno z pytaniem, czy chcesz nazwać „pola” (w programie Access „pola” to nagłówki kolumn). Jeśli nie wprowadzałeś wcześniej nazw kolumn, zrób to teraz.
 2 Zakończ importowanie danych. Pozostało tylko kilka kroków do wykonania. W oknie, które się otworzy, zdefiniuj klucz podstawowy (jeśli chcesz).
2 Zakończ importowanie danych. Pozostało tylko kilka kroków do wykonania. W oknie, które się otworzy, zdefiniuj klucz podstawowy (jeśli chcesz). - Możesz, ale nie musisz tego robić. Klucz podstawowy to unikalny numer przypisany do każdego wiersza danych; może to być przydatne podczas sortowania danych. Następnie kliknij Dalej.
- Ostatnie okno wyświetla domyślną nazwę. Możesz zmienić nazwę tabeli programu Excel (po zakończeniu importowania jest wyświetlana jako tabela programu Access po lewej stronie ekranu).
- Kliknij Importuj, a następnie kliknij Zamknij. Tabela zostanie wyświetlona po lewej stronie ekranu; oznacza to, że jest w pełni importowany do programu Access.
- Jeśli chcesz uzgodnić wiele baz danych, wykonaj powyższe kroki, aby zaimportować jedną lub więcej dodatkowych tabel programu Excel. Możesz teraz rozpocząć uzgadnianie danych w programie Access.
Ostrzeżenia
- Pamiętaj, że jeśli wersja programu Excel, w której utworzono tabelę, jest inna niż wersja programu Access, możesz napotkać problemy z importowaniem danych.
- Aby powtórzyć, przetwórz arkusz kalkulacyjny Excel przed zaimportowaniem danych. Oznacza to, że zwróć uwagę na format danych, z którymi będziesz pracować.
- Zrób kopię oryginalnej tabeli, aby w ostateczności móc ponownie zaimportować dane.
- Program Access może zaimportować maksymalnie 255 kolumn.