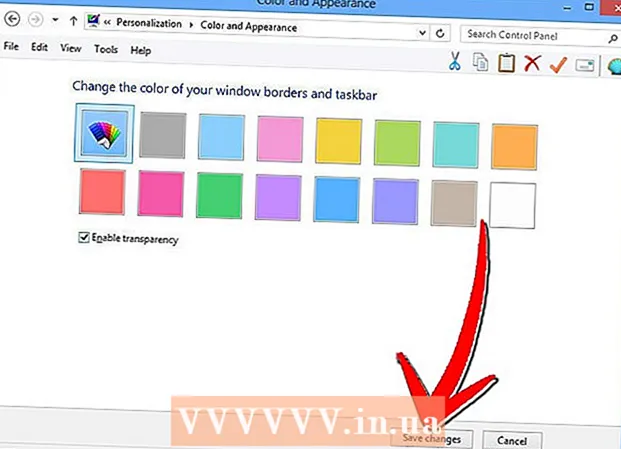Zawartość
- Kroki
- Metoda 1 z 3: Podłączanie zewnętrznego dysku twardego
- Metoda 2 z 3: Korzystanie z dysku sieciowego
- Metoda 3 z 3: Wymiana napędu optycznego
- Porady
- Ostrzeżenia
- Czego potrzebujesz
Czasami wydaje się, że nawet największy dysk twardy zapełni się w krótkim czasie. Być może nie chcesz usuwać informacji ze starego dysku lub potrzebujesz nowego dysku do przechowywania na nim określonych danych. Pamiętaj jednak, że przestrzeń wewnętrzna obudowy komputera nie jest nieograniczona. Poniżej przedstawiono metody, których można użyć, aby zwolnić miejsce i użyć dodatkowego dysku twardego.
Kroki
Metoda 1 z 3: Podłączanie zewnętrznego dysku twardego
 1 Wybierz odpowiedni zewnętrzny dysk twardy. Takie dyski mają różne wymiary i objętości. Upewnij się, że komputer ma wolne gniazdo, do którego można podłączyć zewnętrzny dysk twardy.
1 Wybierz odpowiedni zewnętrzny dysk twardy. Takie dyski mają różne wymiary i objętości. Upewnij się, że komputer ma wolne gniazdo, do którego można podłączyć zewnętrzny dysk twardy. - Jeśli potrzebujesz tylko podłączyć dysk twardy i go używać, kup dysk bez dodatkowego zasilania.
- Jeśli regularnie tworzysz kopię zapasową danych, poszukaj płyty ze specjalnym oprogramowaniem, które umożliwia tworzenie kopii zapasowych.
- Zwróć uwagę na szybkość transmisji interfejsu USB. Najnowsza specyfikacja USB (USB 3.0) zapewnia szybsze przesyłanie danych, ale komputer musi mieć odpowiedni port USB (należy pamiętać, że porty i kable USB są kompatybilne wstecz).
 2 Podłącz zewnętrzny dysk twardy. W większości przypadków zewnętrzne dyski twarde są podłączane do komputera za pomocą kabla USB, a niektóre za pomocą kabla SATA. Podłączony dysk zewnętrzny zostanie automatycznie rozpoznany przez system i będziesz mógł zacząć z niego korzystać.
2 Podłącz zewnętrzny dysk twardy. W większości przypadków zewnętrzne dyski twarde są podłączane do komputera za pomocą kabla USB, a niektóre za pomocą kabla SATA. Podłączony dysk zewnętrzny zostanie automatycznie rozpoznany przez system i będziesz mógł zacząć z niego korzystać.  3 Upewnij się, że system rozpoznaje zewnętrzny dysk twardy. Aby to zrobić, otwórz Eksploratora Windows (lub okno „Komputer”) i upewnij się, że zewnętrzny dysk twardy znajduje się na liście wszystkich podłączonych nośników pamięci. Możesz teraz korzystać z zewnętrznego dysku twardego.
3 Upewnij się, że system rozpoznaje zewnętrzny dysk twardy. Aby to zrobić, otwórz Eksploratora Windows (lub okno „Komputer”) i upewnij się, że zewnętrzny dysk twardy znajduje się na liście wszystkich podłączonych nośników pamięci. Możesz teraz korzystać z zewnętrznego dysku twardego.
Metoda 2 z 3: Korzystanie z dysku sieciowego
 1 Zastanów się, czy potrzebujesz dysku sieciowego. Taki dysk jest niezbędny do przechowywania i wymiany informacji z innymi użytkownikami podłączonymi do tej samej sieci. Ponadto użyj dysku sieciowego, jeśli chcesz uzyskać zdalny dostęp do danych z dowolnego komputera.
1 Zastanów się, czy potrzebujesz dysku sieciowego. Taki dysk jest niezbędny do przechowywania i wymiany informacji z innymi użytkownikami podłączonymi do tej samej sieci. Ponadto użyj dysku sieciowego, jeśli chcesz uzyskać zdalny dostęp do danych z dowolnego komputera.  2 Podłącz dysk. Dysk sieciowy łączy się z siecią i możesz uzyskać do niego dostęp w dowolnym momencie, będąc jednocześnie podłączonym do sieci.
2 Podłącz dysk. Dysk sieciowy łączy się z siecią i możesz uzyskać do niego dostęp w dowolnym momencie, będąc jednocześnie podłączonym do sieci. - Jeśli dysk sieciowy wymaga dodatkowego zasilania, podłącz adapter do gniazdka elektrycznego.
- Podłącz dysk do sieci. Aby to zrobić, użyj routera lub modemu i kabla Ethernet lub kabla USB.
 3 Umieść literę na dysku sieciowym. Dzięki temu po podłączeniu do sieci możesz łatwo uzyskać dostęp do dysku sieciowego (jak każdy inny dysk twardy). Poniższa procedura dotyczy użytkowników systemu Windows 10 i może się nieznacznie różnić w innych wersjach tego systemu.
3 Umieść literę na dysku sieciowym. Dzięki temu po podłączeniu do sieci możesz łatwo uzyskać dostęp do dysku sieciowego (jak każdy inny dysk twardy). Poniższa procedura dotyczy użytkowników systemu Windows 10 i może się nieznacznie różnić w innych wersjach tego systemu. - Przejdź do Ten komputer> Mapuj dysk sieciowy.
- Wybierz literę dysku i kliknij Przeglądaj.
- Wybierz dysk sieciowy z listy i kliknij „OK”.
 4 Otwórz dysk sieciowy. Aby to zrobić, otwórz Eksploratora Windows i znajdź dysk sieciowy na liście wszystkich podłączonych nośników pamięci.
4 Otwórz dysk sieciowy. Aby to zrobić, otwórz Eksploratora Windows i znajdź dysk sieciowy na liście wszystkich podłączonych nośników pamięci.
Metoda 3 z 3: Wymiana napędu optycznego
 1 Kup wewnętrzny dysk twardy. Jeśli nie masz zewnętrznego dysku twardego lub wolnego miejsca wewnątrz obudowy komputera, wyjmij z niego napęd optyczny. Zainstalowanie standardowego wewnętrznego dysku twardego 3,5 cala to dobry i niedrogi sposób na rozszerzenie pamięci masowej komputera.
1 Kup wewnętrzny dysk twardy. Jeśli nie masz zewnętrznego dysku twardego lub wolnego miejsca wewnątrz obudowy komputera, wyjmij z niego napęd optyczny. Zainstalowanie standardowego wewnętrznego dysku twardego 3,5 cala to dobry i niedrogi sposób na rozszerzenie pamięci masowej komputera. - Wewnętrzny dysk twardy i napęd optyczny są podłączone do płyty głównej za pomocą kabla IDE lub kabla SATA. Niektóre dyski twarde są sprzedawane z wymaganym kablem, a inne nie, więc w takim przypadku kabel należy kupić osobno.

Gonzalo Martinez
Specjalista ds. naprawy komputerów i telefonów Gonzalo Martinez jest prezesem CleverTech, firmy zajmującej się naprawą urządzeń z siedzibą w San Jose w Kalifornii, założonej w 2014 roku. CleverTech LLC specjalizuje się w naprawie urządzeń Apple. Aby być bardziej odpowiedzialnym za środowisko, firma ponownie wykorzystuje aluminium, wyświetlacze i mikrokomponenty na płytach głównych do napraw. Średnio oszczędza 1-1,5 kg e-odpadów dziennie w porównaniu do przeciętnego warsztatu. Gonzalo Martinez
Gonzalo Martinez
Specjalista naprawy komputerów i telefonówWybierz dysk twardy, który zapewni bezpieczeństwo Twoich danych. Gonzalo Martinez, technik Apple Repair, mówi: „Gdy usuwasz informacje ze zwykłego dysku twardego, obszary, które zajmują, są zastępowane zerami. Istnieje zaawansowane oprogramowanie, które pozwala odzyskać usunięte pliki... Dyski SSD zapewniają większe bezpieczeństwo danych, usuwając wcześniej usunięte informacje z dysku SSD bardzo, bardzo trudne».
 2 Kup pasujące adaptery. W większości przypadków napęd optyczny zmieści się we wnęce 5,25", która jest duża na dysk twardy 3,5". Dlatego przeczytaj dokumentację napędu optycznego, aby poznać jego rozmiar.
2 Kup pasujące adaptery. W większości przypadków napęd optyczny zmieści się we wnęce 5,25", która jest duża na dysk twardy 3,5". Dlatego przeczytaj dokumentację napędu optycznego, aby poznać jego rozmiar. - Wnęka to ograniczona przestrzeń wewnątrz obudowy komputera, w której można włożyć napęd optyczny, dysk twardy lub dysk twardy. Aby zainstalować dysk twardy w większej wnęce, stosuje się specjalne adaptery lub wsporniki.
 3 Odłącz przewód zasilający od komputera. Przed przystąpieniem do pracy przy podzespołach komputera należy odłączyć zasilanie.
3 Odłącz przewód zasilający od komputera. Przed przystąpieniem do pracy przy podzespołach komputera należy odłączyć zasilanie.  4 Otwórz obudowę komputera. Użyj śrubokręta, aby zdjąć boczny panel obudowy (niektóre obudowy można otworzyć bez śrubokręta). Rodzaj wkrętaka zależy od modelu i producenta obudowy.
4 Otwórz obudowę komputera. Użyj śrubokręta, aby zdjąć boczny panel obudowy (niektóre obudowy można otworzyć bez śrubokręta). Rodzaj wkrętaka zależy od modelu i producenta obudowy.  5 Odłącz kable podłączone do napędu optycznego. W zdecydowanej większości przypadków do napędu optycznego podłączone są dwa kable: kabel zasilający i kabel danych.
5 Odłącz kable podłączone do napędu optycznego. W zdecydowanej większości przypadków do napędu optycznego podłączone są dwa kable: kabel zasilający i kabel danych. - Kabel zasilający posiada białą wtyczkę oraz czarne, żółte i czerwone przewody.
- Płaski (wstążkowy) kabel do transmisji danych ma szeroką wtyczkę.
 6 Wykręć wkręty lub otwórz zatrzaski zabezpieczające napęd optyczny. Po zakończeniu wyjmij napęd z obudowy.
6 Wykręć wkręty lub otwórz zatrzaski zabezpieczające napęd optyczny. Po zakończeniu wyjmij napęd z obudowy.  7 Zainstaluj wspornik lub adapter (w razie potrzeby). Zamocuj wspornik lub adapter za pomocą śrub.
7 Zainstaluj wspornik lub adapter (w razie potrzeby). Zamocuj wspornik lub adapter za pomocą śrub.  8 Włóż wewnętrzny dysk twardy do pustej wnęki napędu. Włóż dysk twardy do wnęki i zabezpiecz śrubami.
8 Włóż wewnętrzny dysk twardy do pustej wnęki napędu. Włóż dysk twardy do wnęki i zabezpiecz śrubami.  9 Podłącz dysk twardy do płyty głównej. Aby to zrobić, podłącz kabel zasilający i kabel danych do dysku twardego.
9 Podłącz dysk twardy do płyty głównej. Aby to zrobić, podłącz kabel zasilający i kabel danych do dysku twardego.  10 Podłącz kabel zasilający do komputera. Musisz włączyć komputer, aby skonfigurować go do korzystania z nowego dysku twardego.
10 Podłącz kabel zasilający do komputera. Musisz włączyć komputer, aby skonfigurować go do korzystania z nowego dysku twardego.  11 Wejdź do BIOS-u. BIOS (Basic Input/Output System) to oprogramowanie, którego procesor potrzebuje do identyfikacji zainstalowanych komponentów i sprzętu, takiego jak dodatkowy dysk twardy. Sposób wprowadzania i wprowadzania zmian do BIOS-u zależy od producenta i modelu płyty głównej. Przeczytaj dokumentację płyty głównej, aby dowiedzieć się, jak wejść do systemu BIOS i otworzyć sekcję Sprzęt.
11 Wejdź do BIOS-u. BIOS (Basic Input/Output System) to oprogramowanie, którego procesor potrzebuje do identyfikacji zainstalowanych komponentów i sprzętu, takiego jak dodatkowy dysk twardy. Sposób wprowadzania i wprowadzania zmian do BIOS-u zależy od producenta i modelu płyty głównej. Przeczytaj dokumentację płyty głównej, aby dowiedzieć się, jak wejść do systemu BIOS i otworzyć sekcję Sprzęt. - Włącz komputer i natychmiast przytrzymaj odpowiedni klawisz.
- W systemie BIOS poszukaj sekcji „Sprzęt”, „Konfiguracja” lub podobnej sekcji (lub karty). Nawigacja w BIOS-ie odbywa się za pomocą klawiatury.
- Zainstalowany dysk twardy powinien pojawić się na liście. Jeśli nie ma go na liście, wyłącz komputer i sprawdź, czy odpowiednie kable są prawidłowo podłączone.
- Znajdź i aktywuj opcję „Automatyczne wykrywanie”.
- Zapisz zmiany i wyjdź z BIOS-u. Aby to zrobić, musisz nacisnąć określony klawisz. Komputer automatycznie uruchomi się ponownie.
 12 Sformatuj swój dysk twardy. Przed użyciem dysku twardego należy go sformatować w systemie plików zgodnym z systemem operacyjnym. Jeśli planujesz instalację na dysku twardym Windows, sformatuj go za pomocą NTFS, xFAT lub FAT32 w celu prostego przechowywania danych. Poniższa procedura dotyczy użytkowników systemu Windows 10, ale najprawdopodobniej dotyczy również innych wersji tego systemu.
12 Sformatuj swój dysk twardy. Przed użyciem dysku twardego należy go sformatować w systemie plików zgodnym z systemem operacyjnym. Jeśli planujesz instalację na dysku twardym Windows, sformatuj go za pomocą NTFS, xFAT lub FAT32 w celu prostego przechowywania danych. Poniższa procedura dotyczy użytkowników systemu Windows 10, ale najprawdopodobniej dotyczy również innych wersji tego systemu. - Naciśnij Win + R, aby otworzyć okno Uruchom.
- Wprowadź diskmgmt.msc i kliknij OK. Uruchomi się narzędzie do zarządzania dyskami.
- Na liście kliknij prawym przyciskiem myszy nowy dysk twardy i wybierz z menu opcję Format.
- Wybierz żądany system plików i kliknij „OK”.Proces formatowania płyty zajmie trochę czasu (w zależności od rozmiaru płyty). Po zakończeniu procesu formatowania możesz korzystać z dysku twardego.
Porady
- Kabel IDE ma dwie lub trzy wtyczki. Jeden koniec kabla łączy się z płytą główną, a drugi z urządzeniem (dyskiem twardym lub napędem optycznym). Do jednego kabla IDE można podłączyć maksymalnie dwa urządzenia. Jeśli twoja płyta główna nie ma wolnego złącza IDE, zainstaluj dodatkową płytę ze złączem IDE. Jeśli twoja płyta główna obsługuje Serial ATA (SATA), używaj dysków twardych z tym interfejsem (szybkości przesyłania danych znacznie wzrosną). Wiele modeli płyt głównych obsługuje do czterech dysków twardych SATA (w przypadku interfejsu IDE można podłączyć tylko dwa dyski), co pozwala na utworzenie macierzy RAID.
- Każdy wewnętrzny dysk twardy można umieścić w specjalnej obudowie i używać jako zewnętrzny dysk twardy.
- Pamiętaj, że inni użytkownicy łączą się z dyskiem sieciowym, więc podejmij kroki w celu ochrony swoich danych.
- Zamiast dysku twardego 3,5 cala można użyć dysku 2,5 cala, który zwykle znajduje się w laptopach. W takim przypadku będziesz musiał kupić odpowiednie adaptery lub wsporniki.
- Jeśli chcesz zainstalować wewnętrzny dysk twardy, ale nie możesz stracić sprzętu zainstalowanego w obudowie komputera, rozważ zakup większej obudowy.
Ostrzeżenia
- Zadbaj o swoje bezpieczeństwo! Odłącz komputer od źródła zasilania przed otwarciem obudowy. Przed przystąpieniem do obsługi elementów komputera należy również dotknąć nielakierowanej metalowej powierzchni, aby rozładować ładunki elektrostatyczne.
Czego potrzebujesz
- Dodatkowy dysk twardy.
- Śrubokręt. Aby otworzyć obudowę komputera i wyjąć sprzęt, najprawdopodobniej będziesz potrzebować śrubokręta. Rodzaj wkrętaka zależy od modelu i producenta obudowy.
- Pasujące adaptery. Aby zainstalować 3,5-calowy dysk twardy we wnęce 5,25-calowej (zamiast napędu optycznego), potrzebny jest odpowiedni adapter lub wspornik. W przypadku korzystania z 2,5-calowego dysku twardego wymagany jest odpowiedni pojemnik lub adapter.
- Potężny zasilacz. Pamiętaj, że wraz ze wzrostem ilości sprzętu zwiększa się obciążenie zasilacza. Dlatego przeczytaj dokumentację swojego zasilacza i upewnij się, że może on zasilać dodatkowy dysk twardy.
- Luźny kabel zasilający i kabel danych. Jeśli nie masz zapasowego kabla zasilającego, kup odpowiednią listwę zasilającą.
- BIOS, który obsługuje wymaganą liczbę i rozmiar dysków twardych (chyba że zamierzasz utworzyć macierz RAID).