Autor:
Florence Bailey
Data Utworzenia:
20 Marsz 2021
Data Aktualizacji:
1 Lipiec 2024

Zawartość
Twitter umożliwia dostosowanie strony głównej i profilu poprzez dodanie własnych obrazów. W komputerowej wersji witryny możesz zmienić tło swojej strony, które tylko Ty będziesz widzieć. Możesz także zmienić obraz nagłówka dla każdego, kto odwiedza Twoją stronę profilu.
Kroki
Metoda 1 z 2: Zmień tło
 1 Przejdź do Twittera na swoim komputerze. Tło można zmienić tylko w komputerowej wersji serwisu i będzie ono widoczne tylko dla Ciebie.
1 Przejdź do Twittera na swoim komputerze. Tło można zmienić tylko w komputerowej wersji serwisu i będzie ono widoczne tylko dla Ciebie. - Jeśli chcesz zmienić nagłówek (który może zobaczyć każdy użytkownik logujący się do Twojego profilu), kliknij tutaj.
 2 Kliknij swój awatar w prawym górnym rogu okna. Wybierz „Ustawienia” z menu rozwijanego.
2 Kliknij swój awatar w prawym górnym rogu okna. Wybierz „Ustawienia” z menu rozwijanego.  3 W lewym menu otwórz zakładkę „Wygląd”. Tutaj możesz dostosować wygląd swojego profilu na Twitterze.
3 W lewym menu otwórz zakładkę „Wygląd”. Tutaj możesz dostosować wygląd swojego profilu na Twitterze.  4 Wybierz standardowe tło. Twitter oferuje szeroką gamę standardowych teł do wyboru. Tło zmieni nie tylko obraz tła, ale także schemat kolorów.
4 Wybierz standardowe tło. Twitter oferuje szeroką gamę standardowych teł do wyboru. Tło zmieni nie tylko obraz tła, ale także schemat kolorów.  5 Prześlij obraz ze swojego komputera. Jeśli chcesz użyć własnego obrazu jako tła, wybierz opcję Wybierz obraz z menu rozwijanego Zmień tło. Następnie będziesz mógł wybrać obraz na swoim komputerze.
5 Prześlij obraz ze swojego komputera. Jeśli chcesz użyć własnego obrazu jako tła, wybierz opcję Wybierz obraz z menu rozwijanego Zmień tło. Następnie będziesz mógł wybrać obraz na swoim komputerze. - Pamiętaj, że tło będzie widoczne tylko dla Ciebie. Aby uzyskać instrukcje dotyczące konfigurowania nagłówka, który będzie widoczny dla wszystkich, przejdź do następnej sekcji.
 6 Użyj pełnego wypełnienia tła. Jeśli chcesz ustawić pełne wypełnienie jako tło, otwórz menu rozwijane „Zmień tło” i wybierz „Usuń”. Wprowadź kolor w postaci kodu szesnastkowego w polu Kolor tła.
6 Użyj pełnego wypełnienia tła. Jeśli chcesz ustawić pełne wypełnienie jako tło, otwórz menu rozwijane „Zmień tło” i wybierz „Usuń”. Wprowadź kolor w postaci kodu szesnastkowego w polu Kolor tła.
Metoda 2 z 2: Zmiana nagłówka
 1 Otwórz swoją stronę profilu. Kapelusz lub, jak to się nazywa w niektórych sieciach społecznościowych, „okładka” to obraz, który pojawia się nad nazwą użytkownika na stronie profilu. Pojawia się zarówno na stacjonarnym, jak i mobilnym Twitterze.
1 Otwórz swoją stronę profilu. Kapelusz lub, jak to się nazywa w niektórych sieciach społecznościowych, „okładka” to obraz, który pojawia się nad nazwą użytkownika na stronie profilu. Pojawia się zarówno na stacjonarnym, jak i mobilnym Twitterze. - Wersja komputerowa - kliknij swój awatar w prawym górnym rogu i wybierz "Profil".
- wersja mobilna - naciśnij przycisk ⋮, a następnie na swoje imię.
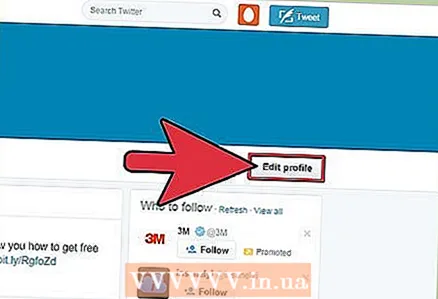 2 Otwórz edytor profili. Tutaj możesz zmienić informacje w swoim profilu.
2 Otwórz edytor profili. Tutaj możesz zmienić informacje w swoim profilu. - Wersja komputerowa - kliknij przycisk „Zmień profil”. Znajduje się po prawej stronie Twojego profilu.
- wersja mobilna - kliknij przycisk „Zmień profil” po prawej stronie awatara.
 3 Otwórz edytor nagłówków. Tutaj możesz zmienić obraz nagłówka.
3 Otwórz edytor nagłówków. Tutaj możesz zmienić obraz nagłówka. - Wersja komputerowa - kliknij przycisk „Dodaj nagłówek” pośrodku istniejącego nagłówka.
- wersja mobilna - kliknij "Kapelusz".
 4 Wybierz obraz, który Ci się podoba. Nagłówek będzie widoczny dla wszystkich użytkowników, więc nie używaj obrazów, które mogą spowodować zbanowanie Twojego konta. Oznacza to, że nie może mieć charakteru pornograficznego ani nielegalnego.
4 Wybierz obraz, który Ci się podoba. Nagłówek będzie widoczny dla wszystkich użytkowników, więc nie używaj obrazów, które mogą spowodować zbanowanie Twojego konta. Oznacza to, że nie może mieć charakteru pornograficznego ani nielegalnego. - Wersja komputerowa - przeglądać dostępne obrazy na komputerze. Jeśli chcesz zainstalować obraz z Internetu, musisz go najpierw pobrać.
- wersja mobilna - w poszukiwaniu odpowiedniego obrazu przejrzyj galerię lub film. Alternatywnie możesz zrobić nowe zdjęcie za pomocą wbudowanego aparatu.
 5 Dostosuj rozmiar i położenie obrazu. Aby uzyskać idealny nagłówek, możesz dowolnie przesuwać i skalować obraz.
5 Dostosuj rozmiar i położenie obrazu. Aby uzyskać idealny nagłówek, możesz dowolnie przesuwać i skalować obraz. - Wersja komputerowa - przesuń suwak pod obrazem, aby powiększyć lub pomniejszyć. Przeciągnij obraz, aby zmienić jego położenie.
- wersja mobilna - Aby powiększyć lub pomniejszyć, wykonaj ruch ściskający dwoma palcami. Przeciągnij obraz, aby zmienić jego położenie.
 6 Zapisz zmiany. Nowy limit zacznie obowiązywać natychmiast.
6 Zapisz zmiany. Nowy limit zacznie obowiązywać natychmiast. - Wersja komputerowa - w celu zatwierdzenia zmian należy kliknąć przycisk „Zastosuj”, a następnie opcję „Zapisz zmiany”.
- wersja mobilna - dwukrotnie kliknij „Zapisz”, aby zapisać zmiany.



