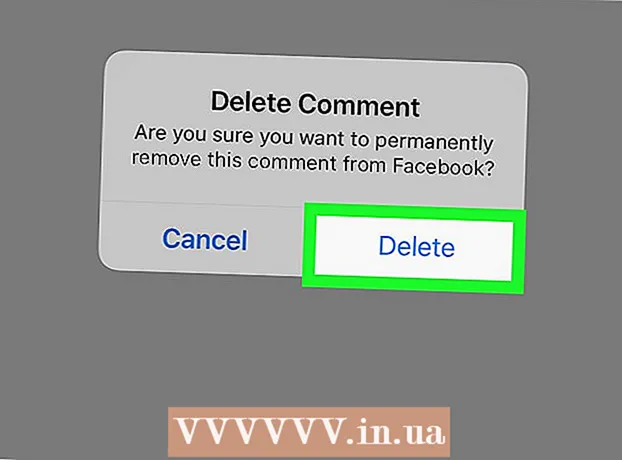Autor:
Virginia Floyd
Data Utworzenia:
13 Sierpień 2021
Data Aktualizacji:
1 Lipiec 2024

Zawartość
- Kroki
- Metoda 1 z 2: Jak dostosować rozdzielczość
- Metoda 2 z 2: Jak skalibrować kolorowy monitor LCD
- Porady
Obraz na monitorze ciekłokrystalicznym (monitorze LCD) powinien być ostry i wyraźny, a kolory nasycone i żywe. Ogólnie rzecz biorąc, jeśli ustawisz rozdzielczość domyślną (zalecaną przez producenta) na monitorze LCD, uzyskasz optymalny obraz. Jeśli jednak masz ustawienia domyślne, ale jakość obrazu nie jest zadowalająca, możesz łatwo skalibrować ustawienia LCD.
Kroki
Metoda 1 z 2: Jak dostosować rozdzielczość
 1 Włącz komputer. Poczekaj na uruchomienie systemu.
1 Włącz komputer. Poczekaj na uruchomienie systemu.  2 Upewnij się, że żadne inne programy nie są uruchomione.
2 Upewnij się, że żadne inne programy nie są uruchomione. 3 Najedź kursorem na menu Start (lub logo Microsoft Windows) w lewym dolnym rogu ekranu, kliknij raz i przytrzymaj przycisk myszy, aby wyświetlić dodatkowe opcje menu.
3 Najedź kursorem na menu Start (lub logo Microsoft Windows) w lewym dolnym rogu ekranu, kliknij raz i przytrzymaj przycisk myszy, aby wyświetlić dodatkowe opcje menu. 4 Wybierz "Panel sterowania".
4 Wybierz "Panel sterowania". 5 Znajdź sekcję „Wygląd i personalizacja”, a następnie kliknij „Dostosuj rozdzielczość ekranu”.
5 Znajdź sekcję „Wygląd i personalizacja”, a następnie kliknij „Dostosuj rozdzielczość ekranu”. 6 Stuknij opcję Rozdzielczość i poczekaj, aż suwak pojawi się na ekranie.
6 Stuknij opcję Rozdzielczość i poczekaj, aż suwak pojawi się na ekranie. 7 Przesuń suwak w górę lub w dół, aby wybrać żądaną rozdzielczość. Teraz kliknij „Zastosuj”. Jeśli zostanie wybrana obsługiwana rozdzielczość, zacznie ona obowiązywać; w przeciwnym razie wybierz inną rozdzielczość.
7 Przesuń suwak w górę lub w dół, aby wybrać żądaną rozdzielczość. Teraz kliknij „Zastosuj”. Jeśli zostanie wybrana obsługiwana rozdzielczość, zacznie ona obowiązywać; w przeciwnym razie wybierz inną rozdzielczość.  8 Poczekaj, aż pojawi się okno z pytaniem, czy wybrana rozdzielczość Ci odpowiada. Jeśli jesteś zadowolony, kliknij „Tak”; w przeciwnym razie zmień rozdzielczość, aż osiągniesz pożądany rezultat.
8 Poczekaj, aż pojawi się okno z pytaniem, czy wybrana rozdzielczość Ci odpowiada. Jeśli jesteś zadowolony, kliknij „Tak”; w przeciwnym razie zmień rozdzielczość, aż osiągniesz pożądany rezultat.
Metoda 2 z 2: Jak skalibrować kolorowy monitor LCD
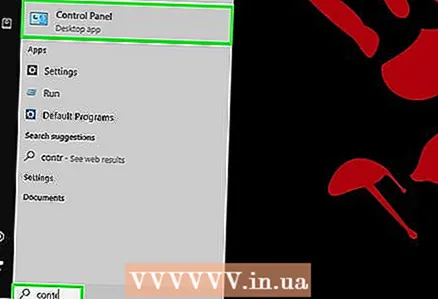 1 Najedź myszą na menu Start (lub logo Microsoft Windows) w lewym dolnym rogu ekranu, kliknij raz, a następnie kliknij Panel sterowania.
1 Najedź myszą na menu Start (lub logo Microsoft Windows) w lewym dolnym rogu ekranu, kliknij raz, a następnie kliknij Panel sterowania.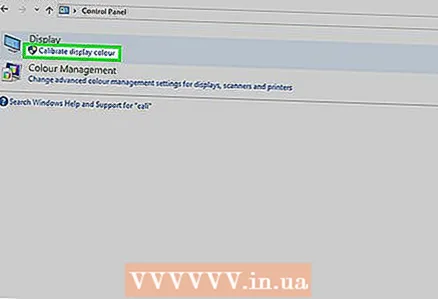 2 Kliknij Wygląd i personalizacja> Wyświetlacz> Kalibracja kolorów.
2 Kliknij Wygląd i personalizacja> Wyświetlacz> Kalibracja kolorów. 3 Kliknij Dalej w oknie Kalibracja kolorów ekranu.
3 Kliknij Dalej w oknie Kalibracja kolorów ekranu. 4 Postępuj zgodnie z instrukcjami wyświetlanymi na ekranie, aby dostosować gamma, jasność, kontrast i balans kolorów. Po dostosowaniu wymienionych parametrów klikaj „Dalej”, aż dojdziesz do ostatniej strony.
4 Postępuj zgodnie z instrukcjami wyświetlanymi na ekranie, aby dostosować gamma, jasność, kontrast i balans kolorów. Po dostosowaniu wymienionych parametrów klikaj „Dalej”, aż dojdziesz do ostatniej strony.  5 Przejrzyj stronę Nowa kalibracja została pomyślnie utworzona.
5 Przejrzyj stronę Nowa kalibracja została pomyślnie utworzona. 6 Kliknij opcję Poprzednia kalibracja, aby wyświetlić ekran przed zmianą.
6 Kliknij opcję Poprzednia kalibracja, aby wyświetlić ekran przed zmianą. 7 Kliknij Aktualna kalibracja, aby wyświetlić ekran ze zmianami.
7 Kliknij Aktualna kalibracja, aby wyświetlić ekran ze zmianami.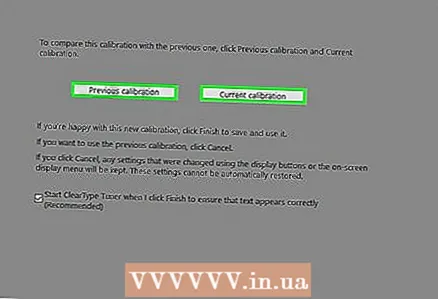 8 Porównaj obie kalibracje i wybierz optymalną.
8 Porównaj obie kalibracje i wybierz optymalną. 9 Kliknij przycisk Zakończ, aby nowa kalibracja zaczęła obowiązywać.
9 Kliknij przycisk Zakończ, aby nowa kalibracja zaczęła obowiązywać.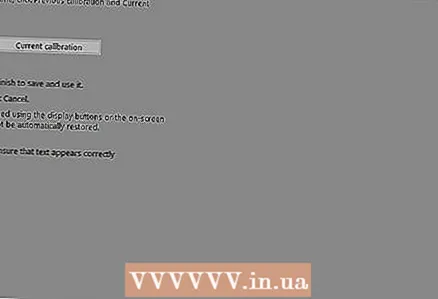 10 Wybierz „Anuluj”, aby powrócić do starej kalibracji.
10 Wybierz „Anuluj”, aby powrócić do starej kalibracji. 11 Zrobiony!
11 Zrobiony!
Porady
- Jeśli ustawisz niższą rozdzielczość, obraz może być mały, pojawi się na środku ekranu, rozciągnie się na ekranie lub stanie się czarny.
- Wiele monitorów ma przycisk Menu. Jeśli go klikniesz, otworzy się menu, za pomocą którego możesz skalibrować kolory. Aby dowiedzieć się, gdzie znajduje się ten przycisk i jak kalibrować kolory, przeczytaj instrukcje dotyczące monitora.