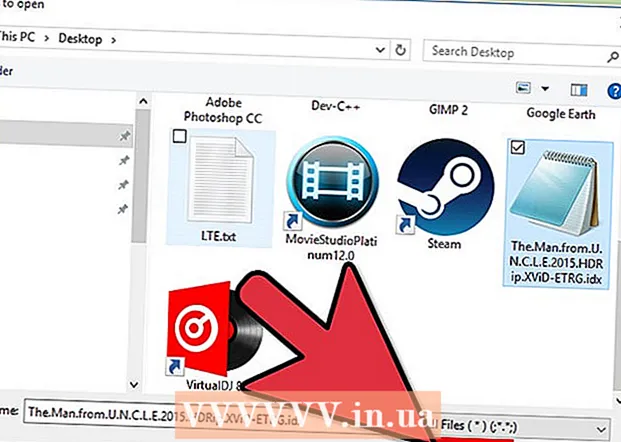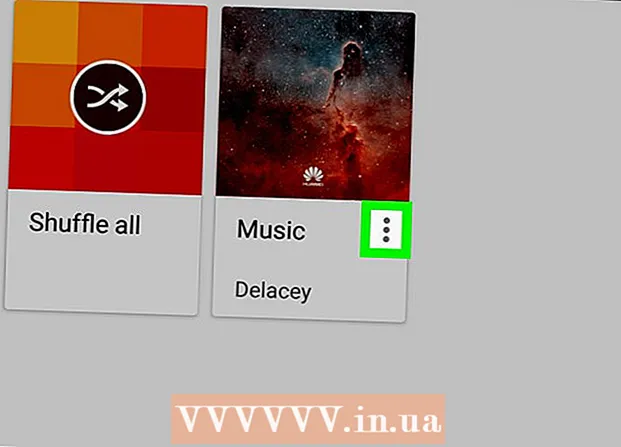Autor:
Sara Rhodes
Data Utworzenia:
11 Luty 2021
Data Aktualizacji:
1 Lipiec 2024

Zawartość
Dowiedz się, jak przycinać wideo w edytorze wideo Adobe Premiere Pro, aby usunąć niechciane części z klatki. Narzędzie do przycinania można znaleźć w sekcji Przekształć w menu Efekty.
Kroki
 1 Otwórz Adobe Premiere Pro. Aby to zrobić, kliknij dwukrotnie ikonę „Pr” na fioletowym tle.
1 Otwórz Adobe Premiere Pro. Aby to zrobić, kliknij dwukrotnie ikonę „Pr” na fioletowym tle.  2 Otwórz swój projekt w Adobe Premiere Pro. Aby to zrobić, wykonaj następujące kroki:
2 Otwórz swój projekt w Adobe Premiere Pro. Aby to zrobić, wykonaj następujące kroki: - Kliknij „Plik” na pasku menu u góry ekranu.
- Kliknij Nowy, aby utworzyć nowy projekt, lub Otwórz, aby otworzyć istniejący.
- Wybierz żądany plik i kliknij „Otwórz”.
 3 Zaimportuj wideo, które chcesz przyciąć do swojego projektu. Jeśli wideo, które zamierzasz przyciąć, nie zostało jeszcze dodane do projektu, zaimportuj je tam. Aby to zrobić, wykonaj następujące czynności:
3 Zaimportuj wideo, które chcesz przyciąć do swojego projektu. Jeśli wideo, które zamierzasz przyciąć, nie zostało jeszcze dodane do projektu, zaimportuj je tam. Aby to zrobić, wykonaj następujące czynności: - Kliknij „Plik”.
- Kliknij Importuj.
- Wybierz film, który chcesz zaimportować.
- Kliknij Otwórz.
 4 Kliknij i przeciągnij żądane wideo z panelu Projekt na oś czasu. Filmy importowane do programu Adobe Premiere Pro pojawiają się w panelu Projekt na karcie Biblioteki. Panel projektu zwykle znajduje się w lewym dolnym rogu ekranu, a oś czasu znajduje się po prawej stronie.
4 Kliknij i przeciągnij żądane wideo z panelu Projekt na oś czasu. Filmy importowane do programu Adobe Premiere Pro pojawiają się w panelu Projekt na karcie Biblioteki. Panel projektu zwykle znajduje się w lewym dolnym rogu ekranu, a oś czasu znajduje się po prawej stronie. - Jeśli nie widzisz panelu Projekty, osi czasu ani żadnego innego panelu, kliknij opcję Okno w menu u góry ekranu i zaznacz żądany panel.
 5 Kliknij film, aby go wybrać. Film zostanie wyróżniony na osi czasu.
5 Kliknij film, aby go wybrać. Film zostanie wyróżniony na osi czasu.  6 Kliknij Efekty. To zakładka u góry panelu Projekt. Wyświetlona zostanie lista kategorii efektów.
6 Kliknij Efekty. To zakładka u góry panelu Projekt. Wyświetlona zostanie lista kategorii efektów.  7 Kliknij
7 Kliknij  obok Efekty wideo. Ta ikona w kształcie strzałki znajduje się obok Efekty wideo na liście efektów. Wyświetlana jest lista kategorii efektów wideo.
obok Efekty wideo. Ta ikona w kształcie strzałki znajduje się obok Efekty wideo na liście efektów. Wyświetlana jest lista kategorii efektów wideo.  8 Kliknij
8 Kliknij obok pozycji „Transformacja”. Ta ikona w kształcie strzałki znajduje się obok folderu Transform. Wyświetlona zostanie lista efektów transformacji.
obok pozycji „Transformacja”. Ta ikona w kształcie strzałki znajduje się obok folderu Transform. Wyświetlona zostanie lista efektów transformacji.  9 Kliknij i przeciągnij narzędzie Kadrowanie do klipu wideo na osi czasu. To narzędzie jest jednym z efektów transformacji. Spowoduje to otwarcie zakładki Kontrola efektów w lewym górnym oknie.
9 Kliknij i przeciągnij narzędzie Kadrowanie do klipu wideo na osi czasu. To narzędzie jest jednym z efektów transformacji. Spowoduje to otwarcie zakładki Kontrola efektów w lewym górnym oknie. - Możesz też wpisać Przytnij w pasku wyszukiwania u góry panelu Projekt i nacisnąć Enter, aby znaleźć ten efekt.
 10 Ustaw granice klipu. Zrób to za pomocą elementów sterujących na karcie Sterowanie efektami, klikając i przeciągając wartości liczbowe obok lewej, prawej, górnej i dolnej. Zwiększenie tych wartości spowoduje dodanie czarnej ramki po odpowiedniej stronie wideo, zmniejszenie spowoduje jej usunięcie. Możesz kliknąć i przeciągnąć wartość procentową, aby zmienić, lub kliknąć dwukrotnie, aby określić własną wartość procentową.
10 Ustaw granice klipu. Zrób to za pomocą elementów sterujących na karcie Sterowanie efektami, klikając i przeciągając wartości liczbowe obok lewej, prawej, górnej i dolnej. Zwiększenie tych wartości spowoduje dodanie czarnej ramki po odpowiedniej stronie wideo, zmniejszenie spowoduje jej usunięcie. Możesz kliknąć i przeciągnąć wartość procentową, aby zmienić, lub kliknąć dwukrotnie, aby określić własną wartość procentową. - Wartość 0% obok Left, Right, Top lub Bottom oznacza, że bok nie jest odcięty.
- Zwiększenie liczby obok Rozmycie krawędzi na karcie Sterowanie efektami spowoduje rozmycie przycinanej krawędzi wideo.
- Zaznacz pole wyboru „Powiększ”, aby powiększyć widoczną część przyciętego wideo, tak aby całkowicie wypełniała okienko podglądu.
- Powiększanie wideo o niskiej rozdzielczości może sprawić, że będzie on rozmyty lub rozpikselowany.