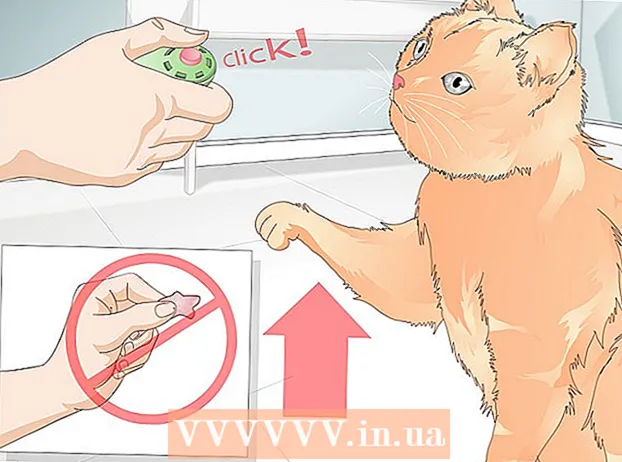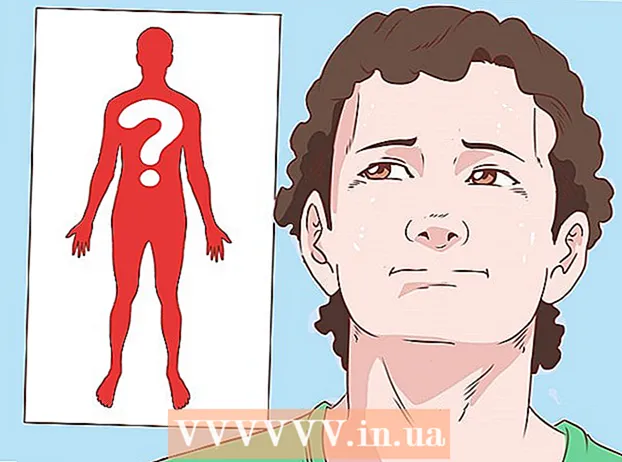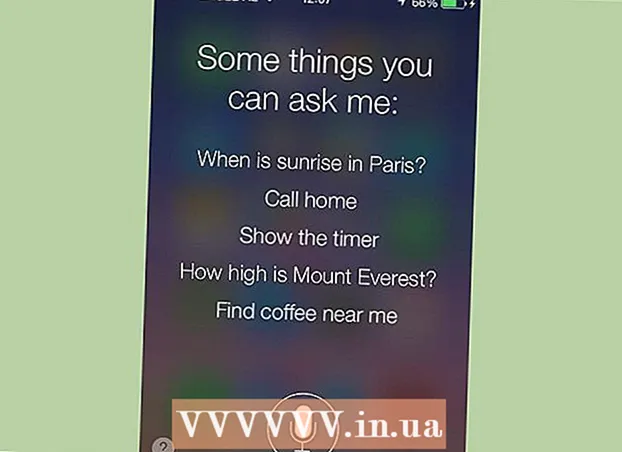Zawartość
- Kroki
- Metoda 1 z 11: Jak wyczyścić pamięć RAM iPhone'a
- Metoda 2 z 11: Jak usunąć niechciane aplikacje
- Metoda 3 z 11: Jak usunąć dokumenty i dane
- Metoda 4 z 11: Jak usunąć zdjęcia i filmy
- Metoda 5 z 11: Jak usunąć muzykę
- Metoda 6 z 11: Jak usunąć posty
- Metoda 7 z 11: Jak wyczyścić pamięć podręczną i dane
- Metoda 8 z 11: Jak wyczyścić pasek powiadomień (iOS 5 i nowsze)
- Metoda 9 z 11: Jak wyczyścić stronę ostatnich aplikacji
- Metoda 10 z 11: Jak usunąć widżety
- Metoda 11 z 11: Jak korzystać z pamięci w chmurze
- Porady
- Ostrzeżenia
IPhone to świetny smartfon, ale robi się też powolny, gdy jest pełen plików i danych. Na szczęście ten problem można łatwo rozwiązać: możesz szybko zwolnić miejsce na swoim urządzeniu, pozbywając się zbędnych aplikacji, danych i plików. Możesz także skorzystać z kilku wbudowanych funkcji iPhone'a, aby całkowicie wyczyścić pamięć wewnętrzną urządzenia.
Kroki
Metoda 1 z 11: Jak wyczyścić pamięć RAM iPhone'a
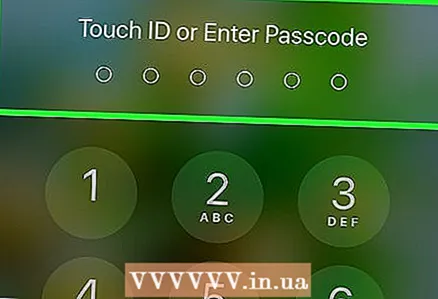 1 Odblokuj iPhone'a. RAM jest przeznaczony do przetwarzania danych, ale podobnie jak komputer może być pełen plików tymczasowych. Jeśli wyczyścisz pamięć RAM, Twój iPhone będzie działał szybciej.
1 Odblokuj iPhone'a. RAM jest przeznaczony do przetwarzania danych, ale podobnie jak komputer może być pełen plików tymczasowych. Jeśli wyczyścisz pamięć RAM, Twój iPhone będzie działał szybciej. - Jeśli musisz wprowadzić hasło lub dotknąć czujnika Touch ID, zrób to. Jeśli nie, po prostu naciśnij przycisk Home, aby odblokować telefon.
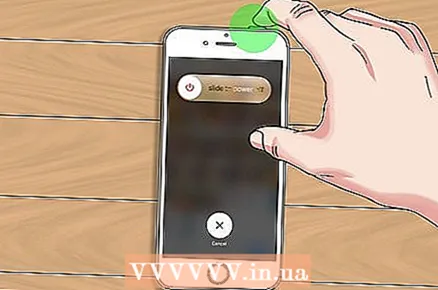 2 Przytrzymaj przycisk blokady. Znajduje się na górnym panelu; po kilku sekundach pojawi się menu wyłączania.
2 Przytrzymaj przycisk blokady. Znajduje się na górnym panelu; po kilku sekundach pojawi się menu wyłączania.  3 Zwolnij przycisk blokady. U góry ekranu pojawi się suwak z napisem Wyłącz.
3 Zwolnij przycisk blokady. U góry ekranu pojawi się suwak z napisem Wyłącz.  4 Przytrzymaj przycisk Początek. Rób to, aż dojdziesz do ekranu głównego.
4 Przytrzymaj przycisk Początek. Rób to, aż dojdziesz do ekranu głównego. - Ten proces wyczyści pamięć RAM twojego iPhone'a, co przyspieszy twój smartfon.
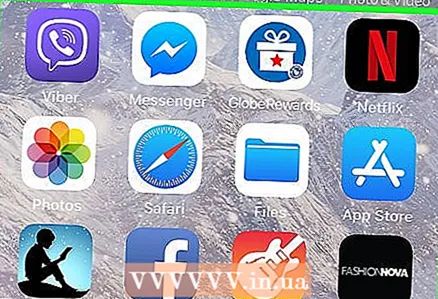 5 Sprawdź wyniki czyszczenia. Aby to zrobić, uruchom dowolną aplikację - powinna ładować się szybciej niż wcześniej. Opisana metoda nie zwolni pamięci wewnętrznej iPhone'a, ale zauważalnie przyspieszy działanie urządzenia.
5 Sprawdź wyniki czyszczenia. Aby to zrobić, uruchom dowolną aplikację - powinna ładować się szybciej niż wcześniej. Opisana metoda nie zwolni pamięci wewnętrznej iPhone'a, ale zauważalnie przyspieszy działanie urządzenia.
Metoda 2 z 11: Jak usunąć niechciane aplikacje
 1 Znajdź aplikację, której nie używasz. Z reguły wszyscy zapominają o tej metodzie, choć kilka aplikacji i ich dane mogą zajmować gigabajt lub więcej pamięci wewnętrznej smartfona.
1 Znajdź aplikację, której nie używasz. Z reguły wszyscy zapominają o tej metodzie, choć kilka aplikacji i ich dane mogą zajmować gigabajt lub więcej pamięci wewnętrznej smartfona. 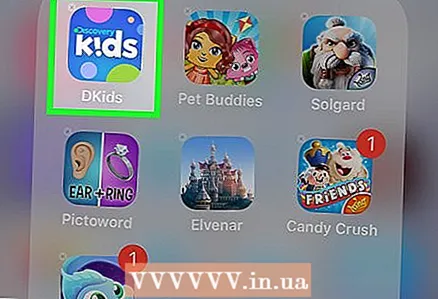 2 Naciśnij i przytrzymaj ikonę aplikacji. To i inne ikony zaczną się trząść, a w ich lewym górnym rogu pojawi się „X”.
2 Naciśnij i przytrzymaj ikonę aplikacji. To i inne ikony zaczną się trząść, a w ich lewym górnym rogu pojawi się „X”. 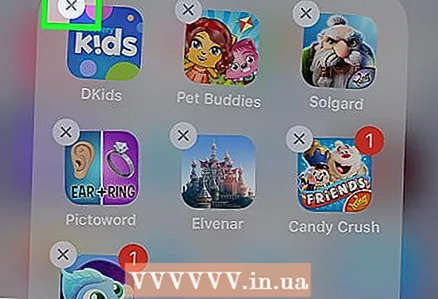 3 Kliknij „X” w rogu ikony aplikacji. Pojawi się wyskakujące okienko z pytaniem, czy chcesz odinstalować aplikację.
3 Kliknij „X” w rogu ikony aplikacji. Pojawi się wyskakujące okienko z pytaniem, czy chcesz odinstalować aplikację.  4 Kliknij „Usuń”, aby potwierdzić swoje działania. Aplikacja zostanie usunięta.
4 Kliknij „Usuń”, aby potwierdzić swoje działania. Aplikacja zostanie usunięta. - Jeśli aplikacja przechowuje znaczną ilość danych, zostaniesz zapytany, czy chcesz zapisać dane aplikacji.
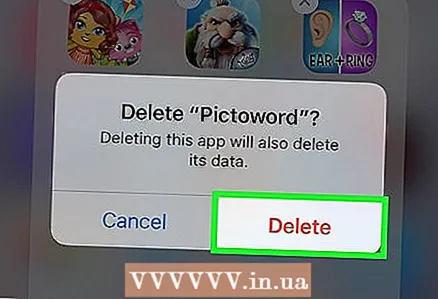 5 Powtórz ten proces dla każdej niepotrzebnej aplikacji na iPhone'a. Jeśli nie korzystasz z aplikacji przez ponad miesiąc, najprawdopodobniej można ją odinstalować.
5 Powtórz ten proces dla każdej niepotrzebnej aplikacji na iPhone'a. Jeśli nie korzystasz z aplikacji przez ponad miesiąc, najprawdopodobniej można ją odinstalować.
Metoda 3 z 11: Jak usunąć dokumenty i dane
Dokumenty i dane to pamięci podręczne aplikacji, informacje o autoryzacji, historia wiadomości i inne elementy związane z aplikacjami, które aplikacja przechowuje w pamięci iPhone'a. Z czasem rozmiar takich dokumentów i danych może przekroczyć rozmiar samej aplikacji.
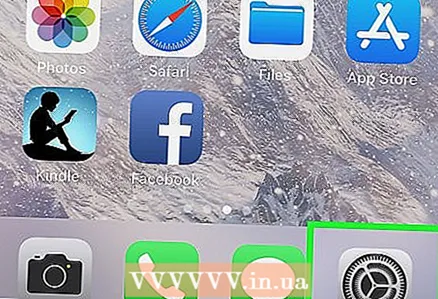 1 Stuknij ikonę aplikacji Ustawienia na ekranie głównym.
1 Stuknij ikonę aplikacji Ustawienia na ekranie głównym. 2 Kliknij „Ogólne” na stronie ustawień.
2 Kliknij „Ogólne” na stronie ustawień.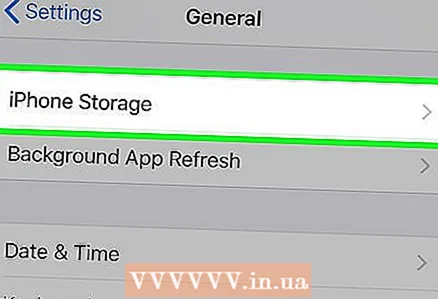 3 Stuknij opcję Pamięć. Wyświetlona zostanie lista wszystkich zainstalowanych aplikacji wraz z rozmiarem każdej aplikacji.
3 Stuknij opcję Pamięć. Wyświetlona zostanie lista wszystkich zainstalowanych aplikacji wraz z rozmiarem każdej aplikacji. 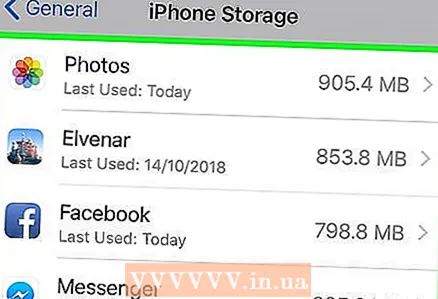 4 Stuknij w aplikację, która zajmuje dużo miejsca w pamięci smartfona.
4 Stuknij w aplikację, która zajmuje dużo miejsca w pamięci smartfona. 5Dotknij „Odinstaluj aplikację”
5Dotknij „Odinstaluj aplikację” 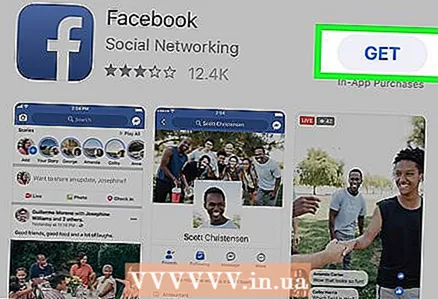 6 Otwórz App Store i ponownie zainstaluj aplikację. Teraz aplikacja zajmuje znacznie mniej miejsca, ponieważ nie zawiera dokumentów ani danych.
6 Otwórz App Store i ponownie zainstaluj aplikację. Teraz aplikacja zajmuje znacznie mniej miejsca, ponieważ nie zawiera dokumentów ani danych.
Metoda 4 z 11: Jak usunąć zdjęcia i filmy
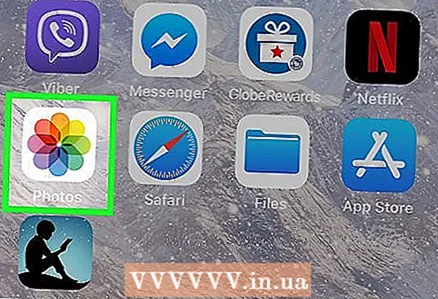 1 Kliknij ikonę aplikacji Zdjęcia, aby ją uruchomić. Ta aplikacja przechowuje wszystkie zdjęcia i filmy, w tym te pobrane z Internetu oraz duplikaty zdjęć / filmów z sieci społecznościowych; w tej aplikacji możesz usunąć niepotrzebne zdjęcia i filmy.
1 Kliknij ikonę aplikacji Zdjęcia, aby ją uruchomić. Ta aplikacja przechowuje wszystkie zdjęcia i filmy, w tym te pobrane z Internetu oraz duplikaty zdjęć / filmów z sieci społecznościowych; w tej aplikacji możesz usunąć niepotrzebne zdjęcia i filmy.  2 Wybierz zdjęcia, które chcesz usunąć. Można to zrobić w albumie „Camera Roll”, który zawiera wszystkie zdjęcia, filmy i podobne pliki. Aby wybrać zdjęcia:
2 Wybierz zdjęcia, które chcesz usunąć. Można to zrobić w albumie „Camera Roll”, który zawiera wszystkie zdjęcia, filmy i podobne pliki. Aby wybrać zdjęcia: - Kliknij „Albumy” w prawym dolnym rogu ekranu.
- Wybierz opcję „Rolka z aparatu”.
- Kliknij „Wybierz” w prawym górnym rogu ekranu.
- Dotknij każdego zdjęcia / filmu, który chcesz usunąć.
- Pamiętaj, że aplikacje społecznościowe, takie jak Instagram i Snapchat, zwykle przechowują zduplikowane zdjęcia na smartfonie – usunięcie ich zwolni wystarczającą ilość pamięci wewnętrznej bez wpływu na biblioteki iPhone'a.
 3 Stuknij ikonę kosza w prawym dolnym rogu. Pojawi się wyskakujący komunikat z pytaniem, czy chcesz usunąć zdjęcia.
3 Stuknij ikonę kosza w prawym dolnym rogu. Pojawi się wyskakujący komunikat z pytaniem, czy chcesz usunąć zdjęcia. 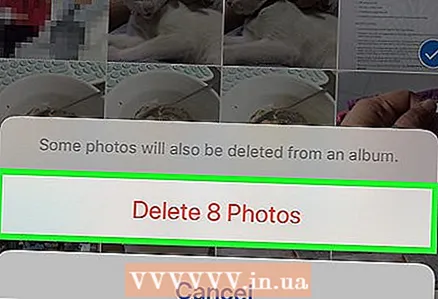 4 Kliknij Usuń [liczba] zdjęć. Usunięte zdjęcia zostaną przeniesione do folderu Ostatnio usunięte.
4 Kliknij Usuń [liczba] zdjęć. Usunięte zdjęcia zostaną przeniesione do folderu Ostatnio usunięte. 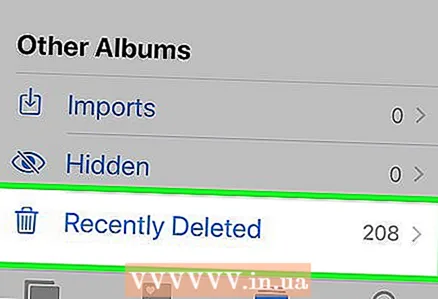 5 Opróżnij folder Ostatnio usunięte. Po usunięciu zdjęć są one wysyłane do folderu Ostatnio usunięte w menu Albumy. Aby wyczyścić ten folder:
5 Opróżnij folder Ostatnio usunięte. Po usunięciu zdjęć są one wysyłane do folderu Ostatnio usunięte w menu Albumy. Aby wyczyścić ten folder: - Kliknij „Albumy” w lewym górnym rogu.
- Stuknij folder Ostatnio usunięte.
- Kliknij „Wybierz” w prawym górnym rogu.
- Stuknij Usuń wszystko w lewym dolnym rogu.
- Kliknij Usuń [liczba] elementów.
 6 Zamknij aplikację Zdjęcia. Pomyślnie usunąłeś niechciane obrazy i filmy.
6 Zamknij aplikację Zdjęcia. Pomyślnie usunąłeś niechciane obrazy i filmy.
Metoda 5 z 11: Jak usunąć muzykę
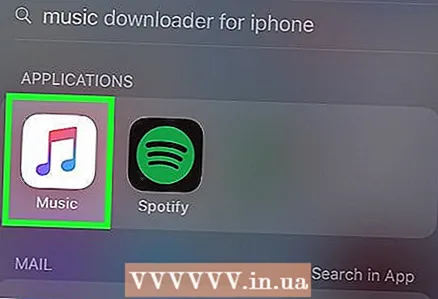 1 Kliknij ikonę aplikacji Muzyka, aby ją uruchomić. Jeśli nie ma wystarczającej ilości wolnego miejsca, usuń wystarczającą liczbę plików muzycznych lub całych albumów muzycznych.
1 Kliknij ikonę aplikacji Muzyka, aby ją uruchomić. Jeśli nie ma wystarczającej ilości wolnego miejsca, usuń wystarczającą liczbę plików muzycznych lub całych albumów muzycznych. 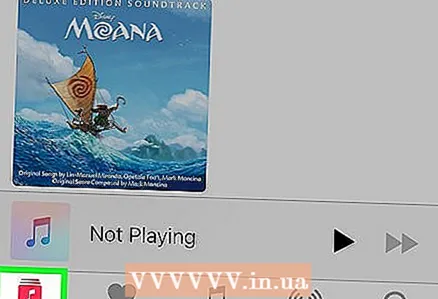 2 Stuknij kartę Biblioteka. Twoja biblioteka iTunes otworzy się.
2 Stuknij kartę Biblioteka. Twoja biblioteka iTunes otworzy się. 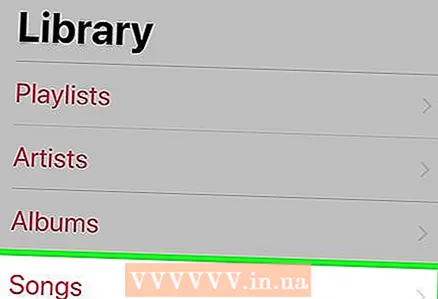 3 Kliknij zakładkę „Utwory”. Otworzy się lista utworów.
3 Kliknij zakładkę „Utwory”. Otworzy się lista utworów. 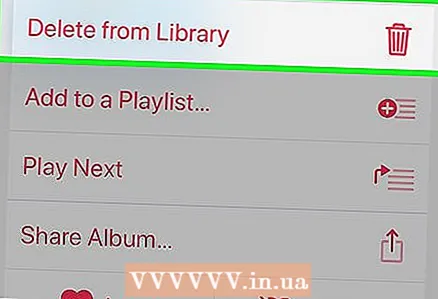 4 Usuń wszystkie niepotrzebne utwory. Każdy plik audio nie zajmuje dużo miejsca, ale usunięcie całego albumu zwolni wystarczającą ilość miejsca. Aby usunąć utwory:
4 Usuń wszystkie niepotrzebne utwory. Każdy plik audio nie zajmuje dużo miejsca, ale usunięcie całego albumu zwolni wystarczającą ilość miejsca. Aby usunąć utwory: - Znajdź utwór, który chcesz usunąć.
- Kliknij i przytrzymaj tytuł utworu.
- Kliknij Usuń z biblioteki.
- Kliknij „Usuń” u dołu ekranu.
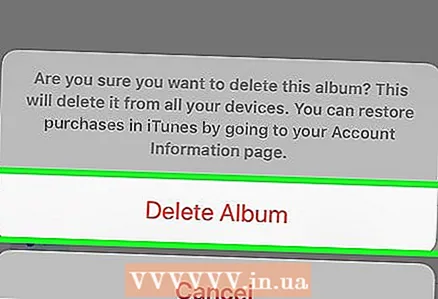 5 Kontynuuj usuwanie utworów. Spowoduje to usunięcie ich z biblioteki; jeśli są to zakupione utwory, możesz je ponownie pobrać w iTunes (jeśli masz Apple ID).
5 Kontynuuj usuwanie utworów. Spowoduje to usunięcie ich z biblioteki; jeśli są to zakupione utwory, możesz je ponownie pobrać w iTunes (jeśli masz Apple ID).
Metoda 6 z 11: Jak usunąć posty
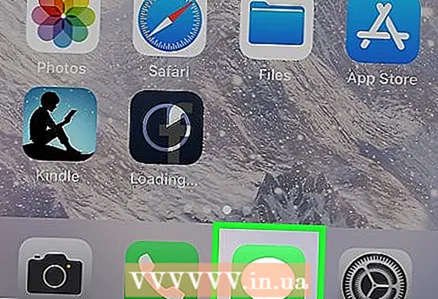 1 Stuknij ikonę aplikacji Wiadomości, aby ją uruchomić i wyświetlić archiwum wiadomości. Wielu użytkowników nawet nie zdaje sobie sprawy, że aplikacja iMessage może zająć kilka gigabajtów pamięci. Po usunięciu większości starych wiadomości zauważysz znaczny wzrost wolnej przestrzeni dyskowej iPhone'a.
1 Stuknij ikonę aplikacji Wiadomości, aby ją uruchomić i wyświetlić archiwum wiadomości. Wielu użytkowników nawet nie zdaje sobie sprawy, że aplikacja iMessage może zająć kilka gigabajtów pamięci. Po usunięciu większości starych wiadomości zauważysz znaczny wzrost wolnej przestrzeni dyskowej iPhone'a. 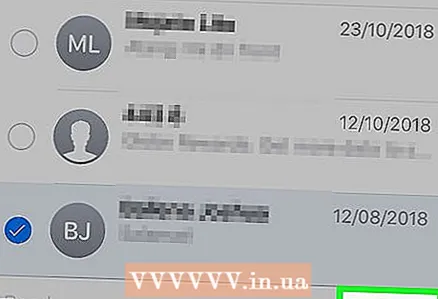 2 Usuń wiadomości. Najpierw zapisz zdjęcia i filmy, które chcesz z wiadomości. Aby wyczyścić iMessages:
2 Usuń wiadomości. Najpierw zapisz zdjęcia i filmy, które chcesz z wiadomości. Aby wyczyścić iMessages: - Kliknij „Zmień” w lewym górnym rogu ekranu.
- Kliknij każdą rozmowę, którą chcesz usunąć.
- Kliknij „Usuń” w prawym dolnym rogu ekranu.
 3 Zamknij aplikację Wiadomości. Aby to zrobić, po prostu naciśnij przycisk Home.
3 Zamknij aplikację Wiadomości. Aby to zrobić, po prostu naciśnij przycisk Home.  4 Kliknij ikonę aplikacji Telefon. Zacznie się - teraz możesz usunąć niepotrzebne elementy i wiadomości głosowe.
4 Kliknij ikonę aplikacji Telefon. Zacznie się - teraz możesz usunąć niepotrzebne elementy i wiadomości głosowe. - Wyczyść rejestr połączeń lub usuń z niego poszczególne pozycje.
- Otwórz rejestr połączeń. Znajduje się w zakładce „Ostatnie”.
- Zapisz wybrane numery telefonów, ponieważ po usunięciu ich z dziennika nie będzie można ich przywrócić.
- Przejrzyj dziennik. Możesz usunąć z niego poszczególne elementy, dotykając środka elementu i przesuwając w lewo. Pojawi się przycisk „Usuń” - kliknij ten przycisk. Jeśli smartfon jest ustawiony na wyświetlanie drugiego ostrzeżenia, ponownie stuknij Usuń.
- Czerwone połączenia oznaczają, że nie odebrałeś.
- Wyczyść cały dziennik na raz (jeśli chcesz). Aby to zrobić, dotknij Zmień u góry ekranu, a następnie dotknij Usuń wszystko.
- Wyczyść rejestr połączeń lub usuń z niego poszczególne pozycje.
 5 Usuń wiadomości głosowe. Z reguły stare wiadomości głosowe nie są potrzebne, zwłaszcza że można je skopiować na papier. Aby usunąć pocztę głosową:
5 Usuń wiadomości głosowe. Z reguły stare wiadomości głosowe nie są potrzebne, zwłaszcza że można je skopiować na papier. Aby usunąć pocztę głosową: - Kliknij kartę Poczta głosowa w prawym dolnym rogu ekranu.
- Dotknij "Zmień" w prawym górnym rogu.
- Kliknij każdą wiadomość głosową, którą chcesz usunąć.
- Dotknij „Usuń” w prawym dolnym rogu.
 6 Zamknij aplikację Telefon. Pomyślnie wyczyściłeś aplikację iMessages, usunięto wiadomości głosowe i elementy rejestru połączeń.
6 Zamknij aplikację Telefon. Pomyślnie wyczyściłeś aplikację iMessages, usunięto wiadomości głosowe i elementy rejestru połączeń.
Metoda 7 z 11: Jak wyczyścić pamięć podręczną i dane
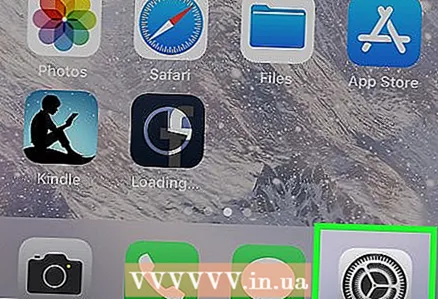 1 Stuknij ikonę aplikacji Ustawienia, aby ją uruchomić. Pamięć podręczna i dane Safari mogą zajmować wystarczającą ilość miejsca na dysku twardym; jeśli często korzystasz z przeglądarki, wyczyść pamięć podręczną, aby przyspieszyć działanie smartfona.
1 Stuknij ikonę aplikacji Ustawienia, aby ją uruchomić. Pamięć podręczna i dane Safari mogą zajmować wystarczającą ilość miejsca na dysku twardym; jeśli często korzystasz z przeglądarki, wyczyść pamięć podręczną, aby przyspieszyć działanie smartfona.  2 Stuknij kartę Safari. Być może będziesz musiał przewinąć stronę, aby znaleźć tę kartę.
2 Stuknij kartę Safari. Być może będziesz musiał przewinąć stronę, aby znaleźć tę kartę. 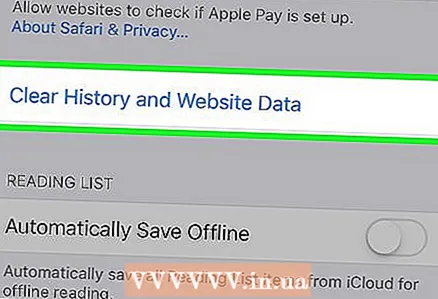 3 Kliknij „Wyczyść historię i dane witryny”. Znajduje się na dole strony.
3 Kliknij „Wyczyść historię i dane witryny”. Znajduje się na dole strony. 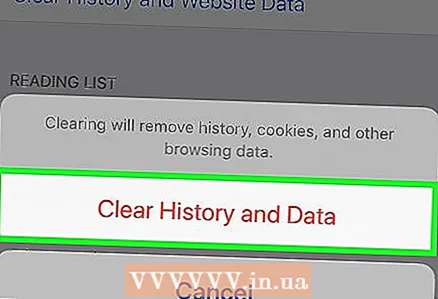 4 Kliknij „Wyczyść historię i dane”, aby potwierdzić swój wybór. Spowoduje to wyczyszczenie pamięci podręcznej i danych Safari.
4 Kliknij „Wyczyść historię i dane”, aby potwierdzić swój wybór. Spowoduje to wyczyszczenie pamięci podręcznej i danych Safari. - Jeśli Safari jest obecnie otwarte, uruchom ponownie tę przeglądarkę, aby zoptymalizować jej wydajność.
Metoda 8 z 11: Jak wyczyścić pasek powiadomień (iOS 5 i nowsze)
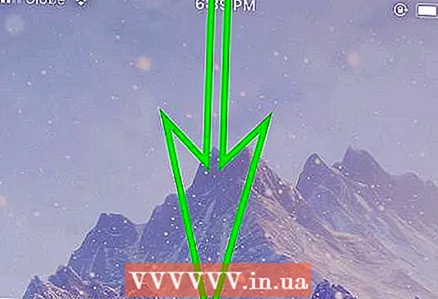 1 Otwórz panel powiadomień. Odblokuj iPhone'a, a następnie przesuń palcem w dół od góry ekranu (połóż palec na środku panelu). Otworzy się panel powiadomień.
1 Otwórz panel powiadomień. Odblokuj iPhone'a, a następnie przesuń palcem w dół od góry ekranu (połóż palec na środku panelu). Otworzy się panel powiadomień.  2 Wyświetl wszystkie powiadomienia. Zrób to, aby nie przegapić ważnych. W systemach wcześniejszych niż iOS 10 powiadomienia można było sortować według aplikacji (co było całkiem przydatne), ale w systemie iOS 10 powiadomienia można sortować tylko chronologicznie (według daty i godziny ich otrzymania).
2 Wyświetl wszystkie powiadomienia. Zrób to, aby nie przegapić ważnych. W systemach wcześniejszych niż iOS 10 powiadomienia można było sortować według aplikacji (co było całkiem przydatne), ale w systemie iOS 10 powiadomienia można sortować tylko chronologicznie (według daty i godziny ich otrzymania). 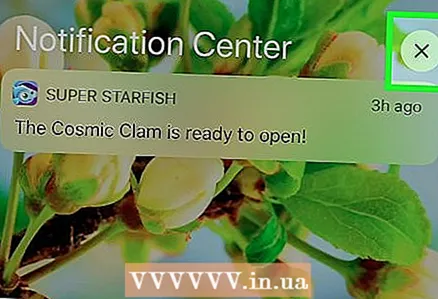 3 Znajdź i stuknij „x” po prawej stronie daty lub nazwy aplikacji (w zależności od wersji iOS).
3 Znajdź i stuknij „x” po prawej stronie daty lub nazwy aplikacji (w zależności od wersji iOS). 4 Kliknij „Wyczyść”. Ta opcja pojawi się zamiast „x”.
4 Kliknij „Wyczyść”. Ta opcja pojawi się zamiast „x”. 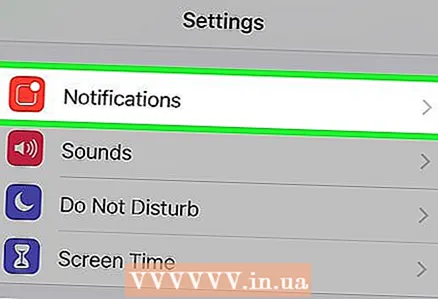 5 Zmień konfigurację powiadomień, jeśli chcesz wyłączyć powiadomienia z niektórych aplikacji.
5 Zmień konfigurację powiadomień, jeśli chcesz wyłączyć powiadomienia z niektórych aplikacji.- Uruchom aplikację Ustawienia i wybierz Powiadomienia.
- Znajdź aplikację, z której nie chcesz już otrzymywać powiadomień.
- Znajdź suwak Pokaż na pasku powiadomień, który powinien być zielony. Jeśli kolor suwaka jest inny (np. niebieski), najprawdopodobniej włączona jest funkcja otrzymywania powiadomień (w starszych wersjach iOS suwaki były pomalowane na różne kolory).
- Przesuń suwak w lewo - jego kolor powinien się zmienić.
- Sprawdź ustawienia aplikacji, aby upewnić się, że poprawnie wyświetla powiadomienia. W iOS 9 i starszych istniały dwa rodzaje powiadomień, które były wyzwalane, gdy powiadomienia dotarły na odblokowane urządzenie: baner i alert. Alert miga u góry ekranu, a na środku ekranu wyświetlany jest baner. W systemie iOS 10 alerty migają, ale możesz je wyświetlać w określonym momencie, dopóki ich nie usuniesz. W razie potrzeby skonfiguruj alerty w wierszu „Pokaż na ekranie blokady”.
- Możesz wyłączyć powiadomienia (w przypadkach, gdy powiadomienia docierają do odblokowanego urządzenia).
Metoda 9 z 11: Jak wyczyścić stronę ostatnich aplikacji
 1 Dwukrotnie naciśnij przycisk Początek. Spowoduje to otwarcie strony z miniaturami ostatnich aplikacji, czyli aplikacji, które zostały uruchomione od czasu ostatniego ponownego uruchomienia urządzenia.
1 Dwukrotnie naciśnij przycisk Początek. Spowoduje to otwarcie strony z miniaturami ostatnich aplikacji, czyli aplikacji, które zostały uruchomione od czasu ostatniego ponownego uruchomienia urządzenia.  2 Przewiń listę ostatnich aplikacji. Przesuń palcem w lewo i w prawo po pasku, aby zobaczyć, które aplikacje zostały uruchomione i działają w tle.
2 Przewiń listę ostatnich aplikacji. Przesuń palcem w lewo i w prawo po pasku, aby zobaczyć, które aplikacje zostały uruchomione i działają w tle. 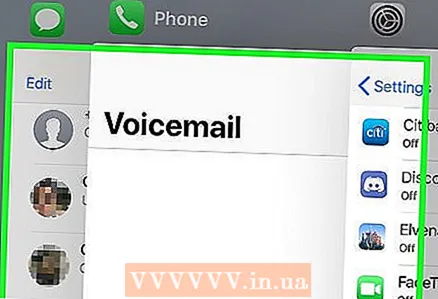 3 Umieść palec na miniaturze aplikacji, którą chcesz zamknąć. Jeśli chcesz, połóż palce na wielu miniaturach, ale ogólnie możesz zamknąć maksymalnie dwie aplikacje naraz.
3 Umieść palec na miniaturze aplikacji, którą chcesz zamknąć. Jeśli chcesz, połóż palce na wielu miniaturach, ale ogólnie możesz zamknąć maksymalnie dwie aplikacje naraz. 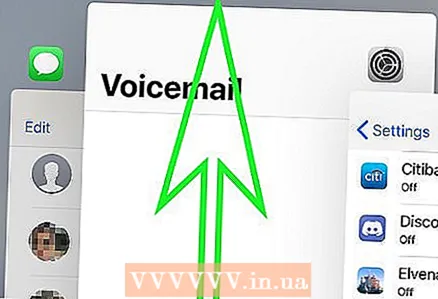 4 Przesuń palec w górę ekranu, aby miniatura aplikacji sięgała górnej części ekranu lub znikała z widoku.
4 Przesuń palec w górę ekranu, aby miniatura aplikacji sięgała górnej części ekranu lub znikała z widoku.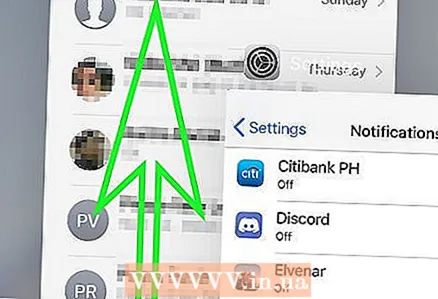 5 Przewiń listę ostatnich aplikacji i zamknij niepotrzebne, aby zwolnić pamięć RAM w urządzeniu.
5 Przewiń listę ostatnich aplikacji i zamknij niepotrzebne, aby zwolnić pamięć RAM w urządzeniu. 6 Pamiętaj, że miniatura ekranu głównego będzie zawsze wyświetlana na stronie Ostatnie aplikacje.
6 Pamiętaj, że miniatura ekranu głównego będzie zawsze wyświetlana na stronie Ostatnie aplikacje.
Metoda 10 z 11: Jak usunąć widżety
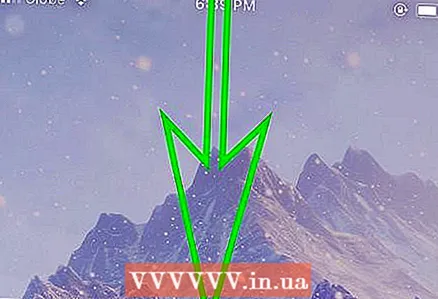 1 Otwórz panel powiadomień zgodnie z powyższym opisem.
1 Otwórz panel powiadomień zgodnie z powyższym opisem. 2 Przejdź do strony widżetów. Widżety zostały wprowadzone w iOS 7 i zostały ulepszone w iOS 8. Jeśli nie używasz niektórych widżetów, usuń je. Ale twoje działania będą zależeć od wersji systemu: w iOS 10 przesuń palcem w prawo, aby wyświetlić elementy po lewej stronie paska powiadomień; w systemie iOS 7/8/9 dotknij opcji Dzisiaj u góry ekranu.
2 Przejdź do strony widżetów. Widżety zostały wprowadzone w iOS 7 i zostały ulepszone w iOS 8. Jeśli nie używasz niektórych widżetów, usuń je. Ale twoje działania będą zależeć od wersji systemu: w iOS 10 przesuń palcem w prawo, aby wyświetlić elementy po lewej stronie paska powiadomień; w systemie iOS 7/8/9 dotknij opcji Dzisiaj u góry ekranu. - Możesz ponownie zainstalować widżety, dotykając zielonego symbolu „+” po lewej stronie widżetu pod listą dostępnych widżetów na ich stronie.
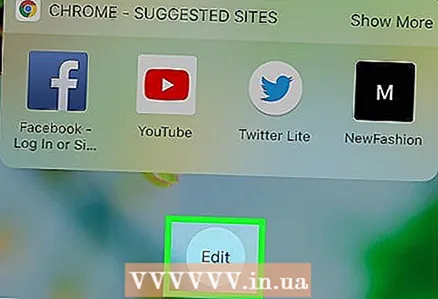 3 Przewiń listę widżetów do okrągłego przycisku Edytuj. Jeśli widzisz wiersz „#” z dostępnymi nowymi widżetami, przewinąłeś zbyt wysoko, więc poszukaj wskazanego przycisku nad tym wierszem. Zobaczysz przycisk bezpośrednio pod ostatnim widżetem na liście.
3 Przewiń listę widżetów do okrągłego przycisku Edytuj. Jeśli widzisz wiersz „#” z dostępnymi nowymi widżetami, przewinąłeś zbyt wysoko, więc poszukaj wskazanego przycisku nad tym wierszem. Zobaczysz przycisk bezpośrednio pod ostatnim widżetem na liście. 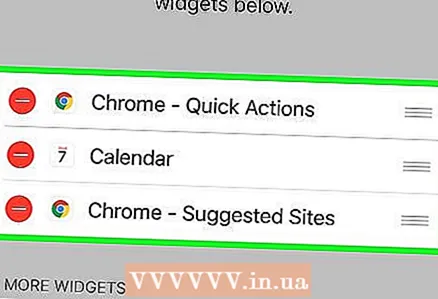 4 Sprawdź listę zainstalowanych widżetów. Pojawią się u góry ekranu; zobaczysz symbol „-” obok każdego widżetu.
4 Sprawdź listę zainstalowanych widżetów. Pojawią się u góry ekranu; zobaczysz symbol „-” obok każdego widżetu.  5 Kliknij symbol „-” po lewej stronie nazwy widżetu, który chcesz usunąć. Pojawi się przycisk Usuń.
5 Kliknij symbol „-” po lewej stronie nazwy widżetu, który chcesz usunąć. Pojawi się przycisk Usuń.  6 Usuń widżet. Kliknij przycisk Usuń. Usunięcie widżetów zwolni trochę miejsca w pamięci smartfona, dlatego zalecamy skorzystanie również z innych metod opisanych w tym artykule, aby zwolnić więcej miejsca.
6 Usuń widżet. Kliknij przycisk Usuń. Usunięcie widżetów zwolni trochę miejsca w pamięci smartfona, dlatego zalecamy skorzystanie również z innych metod opisanych w tym artykule, aby zwolnić więcej miejsca. 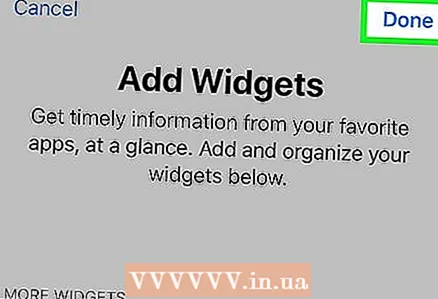 7 Zamknij stronę ustawień widżetów. Kliknij przycisk Zakończ.
7 Zamknij stronę ustawień widżetów. Kliknij przycisk Zakończ. 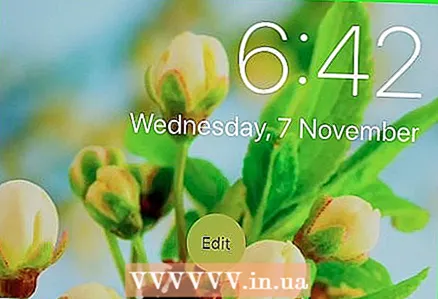 8 Upewnij się, że niepotrzebne widżety nie znajdują się na liście zainstalowanych widżetów.
8 Upewnij się, że niepotrzebne widżety nie znajdują się na liście zainstalowanych widżetów. 9 Zamknij listę widżetów. Naciśnij przycisk Strona główna lub przesuń stronę widżetu/paska powiadomień w górę ekranu.
9 Zamknij listę widżetów. Naciśnij przycisk Strona główna lub przesuń stronę widżetu/paska powiadomień w górę ekranu.
Metoda 11 z 11: Jak korzystać z pamięci w chmurze
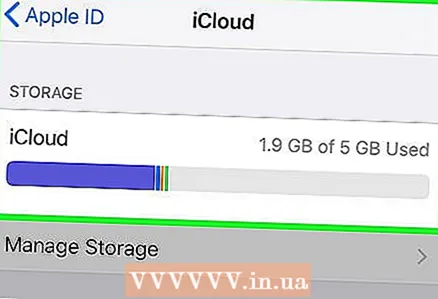 1 Rozważ zainstalowanie aplikacji do przechowywania w chmurze. Chociaż może to wydawać się sprzeczne z intuicją, ponieważ próbujesz pozbyć się niepotrzebnych aplikacji, bezpłatne aplikacje do przechowywania w chmurze, takie jak Dysk Google lub wstępnie zainstalowana iCloud, pozwolą Ci przenieść dane z pamięci wewnętrznej smartfona do pamięci w chmurze. PORADY SPECJALISTY
1 Rozważ zainstalowanie aplikacji do przechowywania w chmurze. Chociaż może to wydawać się sprzeczne z intuicją, ponieważ próbujesz pozbyć się niepotrzebnych aplikacji, bezpłatne aplikacje do przechowywania w chmurze, takie jak Dysk Google lub wstępnie zainstalowana iCloud, pozwolą Ci przenieść dane z pamięci wewnętrznej smartfona do pamięci w chmurze. PORADY SPECJALISTY 
Jeremy Mercer
Technik naprawy komputerów Jeremy Mercer jest menedżerem i głównym technikiem w firmie naprawczej komputerów MacPro-LA w Los Angeles. Posiada ponad 10-letnie doświadczenie w naprawie elektroniki, a także w sklepach komputerowych (PC i Mac). Jeremy Mercer
Jeremy Mercer
Technik naprawy komputerówJeśli w chmurze nie ma wystarczającej ilości miejsca, usuń stare kopie zapasowe. Każda kopia zapasowa wysyłana do chmury zajmuje dużo miejsca. Jeśli pojemność pamięci jest prawie wyczerpana, usuń stare, niepotrzebne kopie zapasowe.
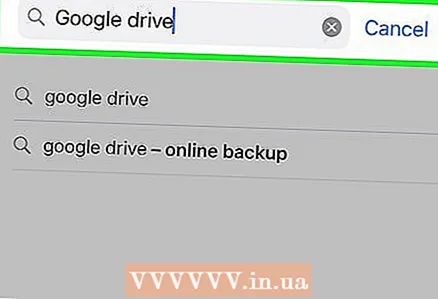 2 Zainstaluj Dysk Google. Chociaż istnieje kilka bezpłatnych aplikacji do przechowywania w chmurze, najpopularniejszą jest Dysk Google, który jest dołączony do usługi OneDrive i zapewnia maksymalną bezpłatną pamięć masową (15 gigabajtów). Dlatego zalecamy zainstalowanie tej konkretnej aplikacji. Aby zainstalować Dysk Google:
2 Zainstaluj Dysk Google. Chociaż istnieje kilka bezpłatnych aplikacji do przechowywania w chmurze, najpopularniejszą jest Dysk Google, który jest dołączony do usługi OneDrive i zapewnia maksymalną bezpłatną pamięć masową (15 gigabajtów). Dlatego zalecamy zainstalowanie tej konkretnej aplikacji. Aby zainstalować Dysk Google: - Uruchom aplikację App Store na iPhonie.
- Kliknij „Szukaj”, aby otworzyć pasek wyszukiwania.
- Kliknij pasek wyszukiwania u góry ekranu.
- Wpisz „Dysk Google”.
- Kliknij Znajdź.
 3 Kliknij opcję „Zainstaluj” obok „Dysk Google”. Rozpocznie się proces instalacji Dysku Google na iPhonie.
3 Kliknij opcję „Zainstaluj” obok „Dysk Google”. Rozpocznie się proces instalacji Dysku Google na iPhonie.  4 Użyj Dysku Google. Przenieś swoje zdjęcia i filmy do pamięci w chmurze, aby zwolnić znaczną pojemność pamięci smartfona. Aby korzystać z Dysku Google:
4 Użyj Dysku Google. Przenieś swoje zdjęcia i filmy do pamięci w chmurze, aby zwolnić znaczną pojemność pamięci smartfona. Aby korzystać z Dysku Google: - Kliknij ikonę aplikacji Dysk Google, aby ją uruchomić.
- Kliknij symbol „+” w prawym dolnym rogu ekranu.
- Postępuj zgodnie z instrukcjami na ekranie.
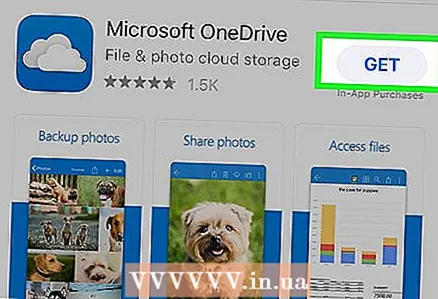 5 Zainstaluj dodatkowe aplikacje do przechowywania w chmurze. Chociaż takie aplikacje zajmą miejsce w pamięci urządzenia, pozwolą przenieść wszystkie zdjęcia i filmy do pamięci w chmurze; możesz pracować z tymi aplikacjami przez mobilny Internet, to znaczy nie musisz łączyć się z siecią bezprzewodową (aby uzyskać dostęp do swoich zdjęć / filmów).
5 Zainstaluj dodatkowe aplikacje do przechowywania w chmurze. Chociaż takie aplikacje zajmą miejsce w pamięci urządzenia, pozwolą przenieść wszystkie zdjęcia i filmy do pamięci w chmurze; możesz pracować z tymi aplikacjami przez mobilny Internet, to znaczy nie musisz łączyć się z siecią bezprzewodową (aby uzyskać dostęp do swoich zdjęć / filmów). - Niektóre alternatywne aplikacje to Microsoft OneDrive (15 gigabajtów za darmo; 1 terabajt dla użytkowników Office 365), DropBox (2 gigabajty za darmo) i Box (10 gigabajtów za darmo).
Porady
- Usunięte aplikacje można ponownie zainstalować za pośrednictwem iTunes. Wszystkie aplikacje są przechowywane w chmurze, dopóki ich nie usuniesz.
- W systemie iOS 10 niektóre preinstalowane aplikacje można odinstalować i ponownie zainstalować. Aby jednak odzyskać te aplikacje, wyszukaj „jabłko” i znajdź usuniętą aplikację. Pamiętaj, że nie będziesz w stanie odinstalować niektórych głównych wstępnie zainstalowanych aplikacji Apple (takich jak Podcasty i Kontakty).
Ostrzeżenia
- Aplikacje zostaną usunięte wraz z ich danymi, chyba że zapisałeś te dane w iTunes.