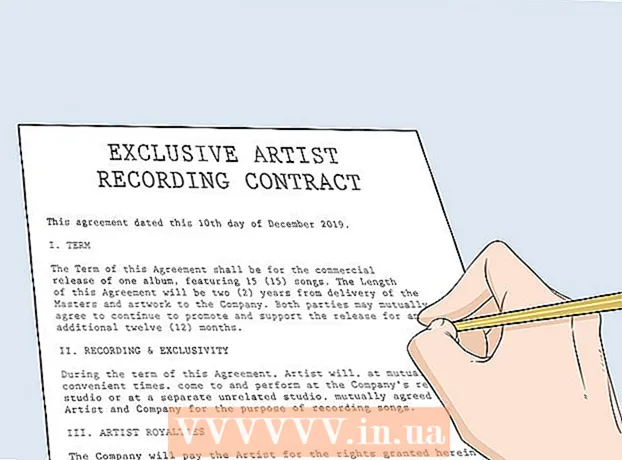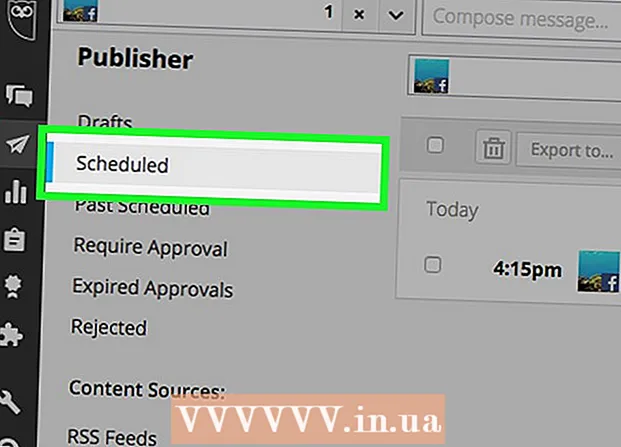Autor:
William Ramirez
Data Utworzenia:
24 Wrzesień 2021
Data Aktualizacji:
1 Lipiec 2024

Zawartość
Pliki komputerowe z rozszerzeniem .exe nazywane są plikami wykonywalnymi. Ten format jest jednym z najpopularniejszych formatów w systemie operacyjnym Windows, w którym służy do instalowania lub uruchamiania programów. Format EXE jest również używany do pakowania i przenoszenia małych skryptów i makr, ponieważ pozwala na stworzenie tylko jednego pliku (i również niewielkiego rozmiaru).
Kroki
Metoda 1 z 3: Windows
 1 Kliknij dwukrotnie plik EXE, aby go uruchomić. Pliki Windows EXE to pliki wykonywalne, które uruchamiają programy.
1 Kliknij dwukrotnie plik EXE, aby go uruchomić. Pliki Windows EXE to pliki wykonywalne, które uruchamiają programy. - Jeśli plik EXE został pobrany z Internetu, otworzy się okno dialogowe z prośbą o potwierdzenie akcji. Zachowaj ostrożność podczas obsługi plików EXE pobranych z nieznanych źródeł, ponieważ jest to najłatwiejszy sposób na zainfekowanie wirusem. Nigdy nie otwieraj pliku EXE dołączonego do wiadomości e-mail, nawet jeśli znasz nadawcę.
- Pliki EXE mogą nie działać zgodnie z oczekiwaniami, jeśli są przeznaczone dla przestarzałej wersji systemu Windows. Możesz spróbować zmienić ustawienia zgodności, klikając plik prawym przyciskiem myszy i wybierając Właściwości, a następnie przechodząc do zakładki Zgodność. Na tej karcie wybierz wersję systemu Windows, z której chcesz uruchomić plik EXE (ale nie fakt, że to rozwiąże problem).
 2 Otwórz Edytor rejestru, jeśli nie możesz uruchomić pliku EXE. Jeśli podczas próby uruchomienia pliku EXE pojawiają się komunikaty o błędach lub nic się nie dzieje, mogą wystąpić problemy z ustawieniami rejestru systemu Windows. Edytowanie rejestru nie jest łatwe, ale możesz się szybko nauczyć, jak to zrobić.
2 Otwórz Edytor rejestru, jeśli nie możesz uruchomić pliku EXE. Jeśli podczas próby uruchomienia pliku EXE pojawiają się komunikaty o błędach lub nic się nie dzieje, mogą wystąpić problemy z ustawieniami rejestru systemu Windows. Edytowanie rejestru nie jest łatwe, ale możesz się szybko nauczyć, jak to zrobić. - Aby otworzyć Edytor rejestru, kliknij ⊞ Wygraj+r i wejdź regedit.
 3 Otwórz folder.HKEY_CLASSES_ROOT .exe... Aby to zrobić, użyj lewego panelu.
3 Otwórz folder.HKEY_CLASSES_ROOT .exe... Aby to zrobić, użyj lewego panelu.  4 Kliknij prawym przyciskiem myszy wpis „(Domyślne)” i wybierz „Modyfikuj”. Otworzy się nowe okno.
4 Kliknij prawym przyciskiem myszy wpis „(Domyślne)” i wybierz „Modyfikuj”. Otworzy się nowe okno.  5 W wierszu „Wartość” wpisz.plik exe... Kliknij OK.
5 W wierszu „Wartość” wpisz.plik exe... Kliknij OK.  6 Otwórz folder.HKEY_CLASSES_ROOT exefile... Aby to zrobić, użyj lewego panelu.
6 Otwórz folder.HKEY_CLASSES_ROOT exefile... Aby to zrobić, użyj lewego panelu.  7 Kliknij prawym przyciskiem myszy wpis „(Domyślne)” i wybierz „Modyfikuj”. Otworzy się nowe okno.
7 Kliknij prawym przyciskiem myszy wpis „(Domyślne)” i wybierz „Modyfikuj”. Otworzy się nowe okno.  8 W wierszu „Wartość” wpisz.’%1’ %*... Kliknij OK.
8 W wierszu „Wartość” wpisz.’%1’ %*... Kliknij OK.  9 Otwórz folder.KEY_CLASSES_ROOT exefile shell open... Aby to zrobić, użyj lewego panelu.
9 Otwórz folder.KEY_CLASSES_ROOT exefile shell open... Aby to zrobić, użyj lewego panelu.  10 Kliknij prawym przyciskiem myszy wpis „(Domyślne)” i wybierz „Modyfikuj”. Otworzy się nowe okno.
10 Kliknij prawym przyciskiem myszy wpis „(Domyślne)” i wybierz „Modyfikuj”. Otworzy się nowe okno.  11 W wierszu „Wartość” wpisz.’%1’ %*... Kliknij OK.
11 W wierszu „Wartość” wpisz.’%1’ %*... Kliknij OK.  12 Zrestartuj swój komputer. Po edycji tych trzech wpisów rejestru zamknij Edytor rejestru i uruchom ponownie komputer. Teraz powinieneś być w stanie otworzyć pliki EXE. Ale najpierw zalecamy próbę ustalenia przyczyny problemu. Na przykład możliwe jest, że Twój system jest zainfekowany złośliwym oprogramowaniem; Usuń ich.
12 Zrestartuj swój komputer. Po edycji tych trzech wpisów rejestru zamknij Edytor rejestru i uruchom ponownie komputer. Teraz powinieneś być w stanie otworzyć pliki EXE. Ale najpierw zalecamy próbę ustalenia przyczyny problemu. Na przykład możliwe jest, że Twój system jest zainfekowany złośliwym oprogramowaniem; Usuń ich.
Metoda 2 z 3: Mac OS X
 1 Zrozum proces. Pliki EXE nie obsługują systemu OS X, więc do ich działania potrzebne jest specjalne oprogramowanie. Aby to zrobić, zainstaluj bezpłatne narzędzie Wine, w którym możesz pracować z plikami Windows. Pamiętaj, że nie wszystkie pliki EXE można otworzyć za pomocą tego narzędzia, a niektóre programy będą działać lepiej niż inne. Nie potrzebujesz płyty instalacyjnej Windows, aby zainstalować Wine.
1 Zrozum proces. Pliki EXE nie obsługują systemu OS X, więc do ich działania potrzebne jest specjalne oprogramowanie. Aby to zrobić, zainstaluj bezpłatne narzędzie Wine, w którym możesz pracować z plikami Windows. Pamiętaj, że nie wszystkie pliki EXE można otworzyć za pomocą tego narzędzia, a niektóre programy będą działać lepiej niż inne. Nie potrzebujesz płyty instalacyjnej Windows, aby zainstalować Wine.  2 Pobierz i zainstaluj Xcode z Mac App Store. Jest to darmowe narzędzie programistyczne potrzebne do kompilacji kodu. Nie będziesz używać tego narzędzia, ale jest ono wymagane do pracy z innymi narzędziami, które otwierają pliki EXE.
2 Pobierz i zainstaluj Xcode z Mac App Store. Jest to darmowe narzędzie programistyczne potrzebne do kompilacji kodu. Nie będziesz używać tego narzędzia, ale jest ono wymagane do pracy z innymi narzędziami, które otwierają pliki EXE. - Uruchom Xcode i otwórz jego menu. Wybierz „Ustawienia” - „Pobrane”. Kliknij Zainstaluj (obok Narzędzia wiersza poleceń).
 3 Pobierz i zainstaluj MacPorts. Jest to darmowe narzędzie, które upraszcza proces kompilacji i którego będziesz używać do instalacji Wine. Możesz pobrać MacPorts ze strony internetowej macports.org/install.php... Kliknij łącze do używanej wersji systemu OS X, a następnie kliknij dwukrotnie pobrany plik .pkg, aby zainstalować MacPorts.
3 Pobierz i zainstaluj MacPorts. Jest to darmowe narzędzie, które upraszcza proces kompilacji i którego będziesz używać do instalacji Wine. Możesz pobrać MacPorts ze strony internetowej macports.org/install.php... Kliknij łącze do używanej wersji systemu OS X, a następnie kliknij dwukrotnie pobrany plik .pkg, aby zainstalować MacPorts.  4 Otwórz Terminal, aby skonfigurować niektóre opcje MacPorts. Możesz otworzyć terminal z folderu Narzędzia.
4 Otwórz Terminal, aby skonfigurować niektóre opcje MacPorts. Możesz otworzyć terminal z folderu Narzędzia.  5 Skopiuj i wklej następujące polecenie do okna terminala, a następnie naciśnij Return:
5 Skopiuj i wklej następujące polecenie do okna terminala, a następnie naciśnij Return:echo export PATH = / opt / local / bin: / opt / local / sbin: $ PATH $ ’ n’export MANPATH = / opt / local / man: $ MANPATH | sudo tee -a / etc / profil
 6 Wprowadź hasło administratora, aby umożliwić wykonanie polecenia. Podczas wprowadzania hasła nie będą wyświetlane żadne znaki. Po wprowadzeniu hasła naciśnij Return. Jeśli nie masz hasła administratora, proces się nie rozpocznie.
6 Wprowadź hasło administratora, aby umożliwić wykonanie polecenia. Podczas wprowadzania hasła nie będą wyświetlane żadne znaki. Po wprowadzeniu hasła naciśnij Return. Jeśli nie masz hasła administratora, proces się nie rozpocznie.  7 Skopiuj i wklej następujące polecenie. To polecenie powiadomi MacPorts, jeśli używasz systemu 64-bitowego. Wklej następujące polecenie i naciśnij Return:
7 Skopiuj i wklej następujące polecenie. To polecenie powiadomi MacPorts, jeśli używasz systemu 64-bitowego. Wklej następujące polecenie i naciśnij Return: if [`sysctl -n hw.cpu64bit_capable` -eq 1]; następnie echo "+ uniwersalne" | sudo tee -a /opt/local/etc/macports/variants.conf; w przeciwnym razie echo "n / a"; fi
 8 Wprowadź Zaakceptuj warunki licencji Xcode, aby móc skompilować kod. Po uruchomieniu tego polecenia zamknij i ponownie otwórz terminal:
8 Wprowadź Zaakceptuj warunki licencji Xcode, aby móc skompilować kod. Po uruchomieniu tego polecenia zamknij i ponownie otwórz terminal: - sudo xcodebuild -licencja
 9 Wpisz polecenie, aby zainstalować Wine. Możesz zostać poproszony o ponowne wprowadzenie hasła administratora. Proces instalacji może zająć trochę czasu.
9 Wpisz polecenie, aby zainstalować Wine. Możesz zostać poproszony o ponowne wprowadzenie hasła administratora. Proces instalacji może zająć trochę czasu. - sudo port zainstalować wino
 10 Przejdź do folderu z plikiem EXE. Aby to zrobić, w terminalu użyj polecenia płyta CD.
10 Przejdź do folderu z plikiem EXE. Aby to zrobić, w terminalu użyj polecenia płyta CD.  11 Używanie Wine do uruchamiania pliku EXE. Wpisz następujące polecenie, aby uruchomić plik EXE znajdujący się w bieżącym katalogu. Zastępować Nazwa pliku do nazwy wybranego pliku EXE.
11 Używanie Wine do uruchamiania pliku EXE. Wpisz następujące polecenie, aby uruchomić plik EXE znajdujący się w bieżącym katalogu. Zastępować Nazwa pliku do nazwy wybranego pliku EXE. - wino Nazwa pliku.exe
 12 Korzystaj z programu jak zwykle. Jeśli plik EXE uruchamia program, możesz zacząć z nim pracować. Jeśli jest to plik instalacyjny, postępuj zgodnie z instrukcjami wyświetlanymi na ekranie, aby zainstalować program (tak jak w systemie Windows).
12 Korzystaj z programu jak zwykle. Jeśli plik EXE uruchamia program, możesz zacząć z nim pracować. Jeśli jest to plik instalacyjny, postępuj zgodnie z instrukcjami wyświetlanymi na ekranie, aby zainstalować program (tak jak w systemie Windows). - Nie każdy program będzie działał w Wine. Aby uzyskać pełną listę kompatybilnych programów, otwórz witrynę appdb.winehq.org.
 13 Uruchom zainstalowany program (jeśli do instalacji użyłeś pliku EXE). Aby to zrobić, użyj Wine.
13 Uruchom zainstalowany program (jeśli do instalacji użyłeś pliku EXE). Aby to zrobić, użyj Wine. - Wchodzić cd ~ / .wine / dysk_c / Program Pliki /aby otworzyć katalog "Program Files", w którym zainstalowane są programy w Wine.
- Wchodzić lsaby wyświetlić listę wszystkich zainstalowanych programów. Wchodzić płyta CD Nazwa programuaby otworzyć katalog programu. Jeśli w nazwie programu znajduje się spacja, przed spacją wpisz ... Na przykład w przypadku pakietu Microsoft Office wpisz cd Microsoft Biuro.
- Wchodzić lsaby znaleźć plik EXE.
- Wchodzić wino Nazwa programu.exeuruchomić program
 14 Zainstaluj biblioteki Mono, jeśli program wymaga platformy .NET. Jest to biblioteka oprogramowania wymagana przez wiele programów Windows, a Mono jest darmowym odpowiednikiem takiej biblioteki obsługiwanej przez Wine. Zainstaluj Mono tylko wtedy, gdy Twoje programy wymagają platformy .NET.
14 Zainstaluj biblioteki Mono, jeśli program wymaga platformy .NET. Jest to biblioteka oprogramowania wymagana przez wiele programów Windows, a Mono jest darmowym odpowiednikiem takiej biblioteki obsługiwanej przez Wine. Zainstaluj Mono tylko wtedy, gdy Twoje programy wymagają platformy .NET. - Wchodzić sudo port zainstalować winetricki i naciśnij Powrót.
- Wchodzić winiarskie sztuczki mono210 i naciśnij Return, aby zainstalować Mono.
Metoda 3 z 3: Wyodrębnij pliki EXE
 1 Pobierz i zainstaluj 7-Zip. Jest to darmowy archiwizator, za pomocą którego można otwierać pliki EXE tak, jakby były archiwami ZIP lub RAR. Ten archiwizator będzie działał z wieloma plikami EXE, ale nie wszystkimi.
1 Pobierz i zainstaluj 7-Zip. Jest to darmowy archiwizator, za pomocą którego można otwierać pliki EXE tak, jakby były archiwami ZIP lub RAR. Ten archiwizator będzie działał z wieloma plikami EXE, ale nie wszystkimi. - Możesz pobrać 7-Zip ze strony 7-zip.org.
 2 Kliknij prawym przyciskiem myszy plik EXE i wybierz 7-Zip → Otwórz archiwum. Spowoduje to otwarcie pliku EXE w 7-Zip Explorer. Jeśli w menu kontekstowym nie ma opcji 7-Zip, uruchom 7-Zip z menu Start, a następnie wybierz żądany plik EXE.
2 Kliknij prawym przyciskiem myszy plik EXE i wybierz 7-Zip → Otwórz archiwum. Spowoduje to otwarcie pliku EXE w 7-Zip Explorer. Jeśli w menu kontekstowym nie ma opcji 7-Zip, uruchom 7-Zip z menu Start, a następnie wybierz żądany plik EXE. - 7-Zip nie otworzy żadnego pliku EXE. Podczas próby otwarcia niektórych plików EXE może pojawić się komunikat o błędzie. W takim przypadku spróbuj użyć innego archiwizatora, na przykład WinRAR, ale najprawdopodobniej nie będziesz mógł otworzyć pliku ze względu na sposób, w jaki został skompilowany.
 3 Znajdź plik lub pliki, które chcesz wyodrębnić. Otwierając plik EXE w 7-Zip, zobaczysz listę plików i folderów zawartych w pliku EXE. Kliknij dwukrotnie folder, aby wyświetlić zapisane w nim pliki. Możesz wybrać wiele plików, przytrzymując klawisz klawisz kontrolny.
3 Znajdź plik lub pliki, które chcesz wyodrębnić. Otwierając plik EXE w 7-Zip, zobaczysz listę plików i folderów zawartych w pliku EXE. Kliknij dwukrotnie folder, aby wyświetlić zapisane w nim pliki. Możesz wybrać wiele plików, przytrzymując klawisz klawisz kontrolny.  4 Po zaznaczeniu plików kliknij Wyewidencjonuj. Zostaniesz poproszony o wybranie folderu, do którego mają zostać rozpakowane pliki (domyślnie będzie to folder, w którym przechowywany jest plik EXE).
4 Po zaznaczeniu plików kliknij Wyewidencjonuj. Zostaniesz poproszony o wybranie folderu, do którego mają zostać rozpakowane pliki (domyślnie będzie to folder, w którym przechowywany jest plik EXE).