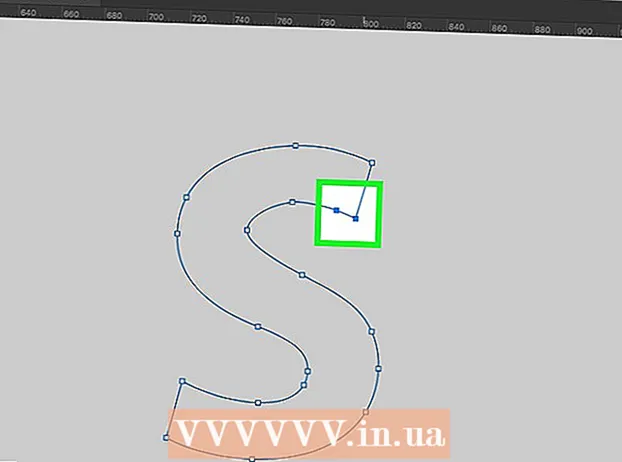Autor:
Janice Evans
Data Utworzenia:
25 Lipiec 2021
Data Aktualizacji:
1 Lipiec 2024

Zawartość
- Kroki
- Metoda 1 z 4: 7-Zip (Windows)
- Metoda 2 z 4: WinZip (Windows)
- Metoda 3 z 4: Unarchiver (Mac OS X)
- Metoda 4 z 4: iZip (telefon komórkowy)
- Porady
Jeśli natrafisz na plik z rozszerzeniem „.7z” i nie wiesz jak go otworzyć, ten artykuł będzie dla Ciebie pomocny. „7z” lub „7-Zip” to archiwa jednego lub więcej plików w jednej skompresowanej formie. Aby wyodrębnić te pliki z archiwum, musisz zainstalować program archiwizujący. Programy te można zwykle zainstalować bezpłatnie w dowolnym systemie operacyjnym (w tym iOS i Android). W tym artykule dowiesz się, jak otwierać pliki 7z za pomocą iZip na urządzeniu mobilnym, używając 7-Zip lub WinZip na komputerze z systemem Windows i używając Unarchiver w systemie Mac OS X.
Kroki
Metoda 1 z 4: 7-Zip (Windows)
 1 Iść do Strona internetowa 7-Zip. Ponieważ pliki 7z są skompresowanymi archiwami, ich zawartość nie jest widoczna, dopóki pliki nie zostaną wyodrębnione przez program archiwizujący. Za pomocą programu 7-Zip użytkownicy systemu Windows mogą całkowicie bezpłatnie wyodrębnić zawartość archiwum.
1 Iść do Strona internetowa 7-Zip. Ponieważ pliki 7z są skompresowanymi archiwami, ich zawartość nie jest widoczna, dopóki pliki nie zostaną wyodrębnione przez program archiwizujący. Za pomocą programu 7-Zip użytkownicy systemu Windows mogą całkowicie bezpłatnie wyodrębnić zawartość archiwum. - WinZip to kolejny popularny program, który ma bezpłatną wersję próbną. Jeśli 7-Zip nie działa dla Ciebie, spróbuj zainstalować WinZip.
 2 Kliknij „Pobierz” obok pliku dla Twojej wersji systemu Windows (32-bitowy lub 64-bitowy).
2 Kliknij „Pobierz” obok pliku dla Twojej wersji systemu Windows (32-bitowy lub 64-bitowy).- Jeśli nie znasz pojemności swojego komputera, kliknij ⊞ Wygraj+Saby rozpocząć wyszukiwanie, a następnie wpisz „system”. Kliknij „System” w oknie wyników wyszukiwania, a następnie znajdź „Typ systemu”.
 3 Określ folder zapisu (na przykład Pulpit) i kliknij „Zapisz”.
3 Określ folder zapisu (na przykład Pulpit) i kliknij „Zapisz”. 4 Kliknij dwukrotnie plik 7-Zip.exe i wybierz „Otwórz”. Postępuj zgodnie z instrukcjami, aby zainstalować 7-Zip.
4 Kliknij dwukrotnie plik 7-Zip.exe i wybierz „Otwórz”. Postępuj zgodnie z instrukcjami, aby zainstalować 7-Zip. - Po zakończeniu instalacji kliknij Zakończ.
 5 Kliknij dwukrotnie plik 7z, który chcesz otworzyć. Zawartość archiwum zostanie wyświetlona w oknie 7-Zip.
5 Kliknij dwukrotnie plik 7z, który chcesz otworzyć. Zawartość archiwum zostanie wyświetlona w oknie 7-Zip.  6 Kliknij klawisz kontrolny+Aaby wybrać wszystkie pliki w archiwum, a następnie kliknij Wyodrębnij.
6 Kliknij klawisz kontrolny+Aaby wybrać wszystkie pliki w archiwum, a następnie kliknij Wyodrębnij. 7 Kliknij przycisk „...”, aby wybrać folder do wyodrębnienia plików. Pliki wyodrębnione z archiwum 7z zostaną umieszczone w określonym folderze.
7 Kliknij przycisk „...”, aby wybrać folder do wyodrębnienia plików. Pliki wyodrębnione z archiwum 7z zostaną umieszczone w określonym folderze. - Domyślnie w bieżącym katalogu zostanie utworzony folder o tej samej nazwie co plik 7z.
- Na przykład, jeśli plik ma nazwę Blue.7z i znajduje się na pulpicie, tutaj zostanie utworzony nowy folder o nazwie Blue.
 8 Kliknij OK, aby wyodrębnić pliki do folderu. Zobaczysz pasek postępu rozpakowywania. Po rozpakowaniu plików wskaźnik zniknie. Następnie kliknij dwukrotnie folder, aby uzyskać dostęp do plików.
8 Kliknij OK, aby wyodrębnić pliki do folderu. Zobaczysz pasek postępu rozpakowywania. Po rozpakowaniu plików wskaźnik zniknie. Następnie kliknij dwukrotnie folder, aby uzyskać dostęp do plików.
Metoda 2 z 4: WinZip (Windows)
 1 Kliknij dwukrotnie plik 7z. Plik 7z to archiwum zawierające jeden lub więcej plików skompresowanych do mniejszego rozmiaru. Aby uzyskać do nich dostęp, musisz je najpierw rozpakować. Niektórzy użytkownicy systemu Windows mogą już mieć zainstalowany program WinZip, który jest w stanie rozpakować pliki 7z.
1 Kliknij dwukrotnie plik 7z. Plik 7z to archiwum zawierające jeden lub więcej plików skompresowanych do mniejszego rozmiaru. Aby uzyskać do nich dostęp, musisz je najpierw rozpakować. Niektórzy użytkownicy systemu Windows mogą już mieć zainstalowany program WinZip, który jest w stanie rozpakować pliki 7z. - Jeśli dwukrotne kliknięcie pliku 7z nie spowoduje otwarcia archiwum, przejdź do następnych kroków, aby pobrać wersję próbną programu WinZip.
- Bezpłatną alternatywą dla użytkowników systemu Windows jest 7-Zip.
 2 Otwórz stronę http://www.winzip.com/win/ru/. Program kosztuje od 2251 do 3755 rubli (cena zależy od wersji), ale użytkownicy mogą zainstalować program i korzystać z niego podczas 30-dniowego okresu próbnego.
2 Otwórz stronę http://www.winzip.com/win/ru/. Program kosztuje od 2251 do 3755 rubli (cena zależy od wersji), ale użytkownicy mogą zainstalować program i korzystać z niego podczas 30-dniowego okresu próbnego.  3 Kliknij „Wypróbuj za darmo”, a następnie zapisz plik instalacyjny w folderze „Pobrane”.
3 Kliknij „Wypróbuj za darmo”, a następnie zapisz plik instalacyjny w folderze „Pobrane”. 4 Kliknij dwukrotnie plik instalacyjny, a następnie kliknij „Tak”. Program zostanie zainstalowany na Twoim komputerze.
4 Kliknij dwukrotnie plik instalacyjny, a następnie kliknij „Tak”. Program zostanie zainstalowany na Twoim komputerze.  5 Kliknij dwukrotnie plik .7z. Zawartość archiwum pojawi się w oknie WinZip.
5 Kliknij dwukrotnie plik .7z. Zawartość archiwum pojawi się w oknie WinZip.  6 Kliknij klawisz kontrolny+Aaby podświetlić wszystkie pliki i foldery zawarte w archiwum.
6 Kliknij klawisz kontrolny+Aaby podświetlić wszystkie pliki i foldery zawarte w archiwum. 7 Kliknij przycisk „Rozpakuj do:».
7 Kliknij przycisk „Rozpakuj do:».  8 Wybierz, gdzie rozpakować pliki na komputerze lub w chmurze, a następnie określ folder docelowy. Domyślnie program utworzy nowy folder o tej samej nazwie co archiwum.
8 Wybierz, gdzie rozpakować pliki na komputerze lub w chmurze, a następnie określ folder docelowy. Domyślnie program utworzy nowy folder o tej samej nazwie co archiwum.  9 Kliknij Rozpakuj, aby rozpakować zawartość pliku 7z do folderu. Teraz możesz otwierać pliki, które zostały skompresowane w archiwum 7z.
9 Kliknij Rozpakuj, aby rozpakować zawartość pliku 7z do folderu. Teraz możesz otwierać pliki, które zostały skompresowane w archiwum 7z.
Metoda 3 z 4: Unarchiver (Mac OS X)
 1 Uruchom App Store na komputerze Mac. Aby uzyskać dostęp do plików znajdujących się w archiwum 7z, musisz zainstalować program, aby je rozpakować. Unarchiver to popularny program dla użytkowników komputerów Mac, który można pobrać i zainstalować z App Store.
1 Uruchom App Store na komputerze Mac. Aby uzyskać dostęp do plików znajdujących się w archiwum 7z, musisz zainstalować program, aby je rozpakować. Unarchiver to popularny program dla użytkowników komputerów Mac, który można pobrać i zainstalować z App Store.  2 Wpisz „Unarchiver” w polu wyszukiwania u góry App Store, a następnie wybierz program, gdy pojawi się w wynikach wyszukiwania.
2 Wpisz „Unarchiver” w polu wyszukiwania u góry App Store, a następnie wybierz program, gdy pojawi się w wynikach wyszukiwania. 3 Kliknij Pobierz, a następnie Zainstaluj.
3 Kliknij Pobierz, a następnie Zainstaluj. 4 Postępuj zgodnie z instrukcjami wyświetlanymi na ekranie, aby zainstalować „The Unarchiver” na swoim komputerze.
4 Postępuj zgodnie z instrukcjami wyświetlanymi na ekranie, aby zainstalować „The Unarchiver” na swoim komputerze. 5 Uruchom program, gdy jest zainstalowany. Na ekranie pojawi się lista skojarzeń plików.
5 Uruchom program, gdy jest zainstalowany. Na ekranie pojawi się lista skojarzeń plików.  6 Wybierz „Archiwum 7-Zip” z listy „Formaty plików”. Dzięki temu program będzie rozpoznawał i otwierał pliki z rozszerzeniem .7z w przyszłości.
6 Wybierz „Archiwum 7-Zip” z listy „Formaty plików”. Dzięki temu program będzie rozpoznawał i otwierał pliki z rozszerzeniem .7z w przyszłości.  7 Przejdź do zakładki Ekstrakcja.
7 Przejdź do zakładki Ekstrakcja. 8 Wybierz "Zapytaj o folder docelowy" z menu rozwijanego. Ta opcja pozwoli Ci wybrać lokalizację, w której pliki zostaną wyodrębnione.
8 Wybierz "Zapytaj o folder docelowy" z menu rozwijanego. Ta opcja pozwoli Ci wybrać lokalizację, w której pliki zostaną wyodrębnione.  9 Kliknij dwukrotnie plik 7z, który chcesz otworzyć. Zostaniesz poproszony o określenie folderu, w którym pliki zostaną wyodrębnione.
9 Kliknij dwukrotnie plik 7z, który chcesz otworzyć. Zostaniesz poproszony o określenie folderu, w którym pliki zostaną wyodrębnione.  10 Określ folder, w którym zostaną zapisane zarchiwizowane pliki, a następnie kliknij „Wyodrębnij”. Program rozpakuje pliki i skopiuje je do określonego folderu. Gdy pasek postępu zniknie, otwórz pliki.
10 Określ folder, w którym zostaną zapisane zarchiwizowane pliki, a następnie kliknij „Wyodrębnij”. Program rozpakuje pliki i skopiuje je do określonego folderu. Gdy pasek postępu zniknie, otwórz pliki.
Metoda 4 z 4: iZip (telefon komórkowy)
 1 Wyszukaj aplikację iZip w App Store lub Play Store. Plik 7z to skompresowane archiwum zawierające jeden lub więcej plików. Aby uzyskać dostęp do plików w archiwum, potrzebujesz programu, który je rozpakuje. Zalecanym darmowym programem do pracy z tym konkretnym typem pliku jest aplikacja iZip.
1 Wyszukaj aplikację iZip w App Store lub Play Store. Plik 7z to skompresowane archiwum zawierające jeden lub więcej plików. Aby uzyskać dostęp do plików w archiwum, potrzebujesz programu, który je rozpakuje. Zalecanym darmowym programem do pracy z tym konkretnym typem pliku jest aplikacja iZip.  2 Kliknij Pobierz lub zainstaluj. Aplikacja zostanie pobrana i zainstalowana na Twoim urządzeniu.
2 Kliknij Pobierz lub zainstaluj. Aplikacja zostanie pobrana i zainstalowana na Twoim urządzeniu.  3 Kliknij ikonę iZip, aby uruchomić aplikację.
3 Kliknij ikonę iZip, aby uruchomić aplikację. 4 Kliknij Pliki lokalne, aby zlokalizować plik .7z. Jeśli plik 7z znajduje się w chmurze, wybierz opcję „iCloud Drive” lub „Google Drive”.
4 Kliknij Pliki lokalne, aby zlokalizować plik .7z. Jeśli plik 7z znajduje się w chmurze, wybierz opcję „iCloud Drive” lub „Google Drive”.  5 Przytrzymaj nazwę pliku 7z. Kliknij plik i nie zwalniaj, dopóki nie zobaczysz pola z tekstem: „Czy chcesz rozpakować wszystkie pliki?” (Czy chcesz wyodrębnić wszystkie pliki?).
5 Przytrzymaj nazwę pliku 7z. Kliknij plik i nie zwalniaj, dopóki nie zobaczysz pola z tekstem: „Czy chcesz rozpakować wszystkie pliki?” (Czy chcesz wyodrębnić wszystkie pliki?).  6 Kliknij OK. Zawartość pliku 7z zostanie wyodrębniona do folderu o tej samej nazwie.
6 Kliknij OK. Zawartość pliku 7z zostanie wyodrębniona do folderu o tej samej nazwie. - Gdy pasek postępu zniknie, kliknij pliki w aplikacji lub przejdź do folderu, w którym się znajdują.
Porady
- Plik 7z może być mniejszy niż folder utworzony po procesie wyodrębniania. Tak powinno być. Ludzie kompresują pliki w tym formacie, aby utworzyć jeden mniejszy plik, który jest łatwiejszy do przenoszenia.
- Większość programów, które potrafią rozpakować pliki 7z, może je tworzyć.