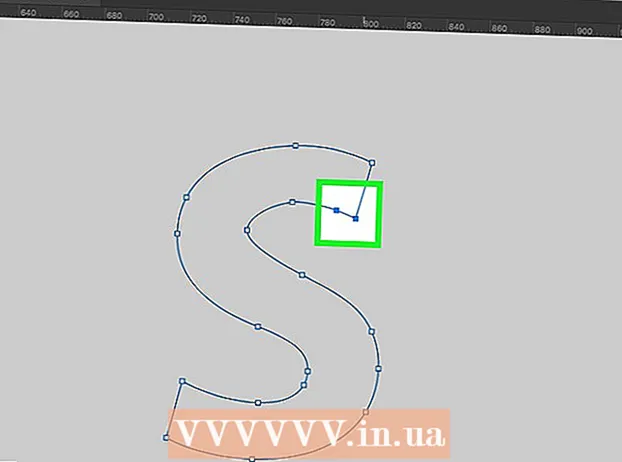Autor:
William Ramirez
Data Utworzenia:
20 Wrzesień 2021
Data Aktualizacji:
1 Lipiec 2024

Zawartość
- Kroki
- Metoda 1 z 3: Windows
- Udostępnianie poszczególnych folderów
- Korzystanie z folderów udostępnionych
- Metoda 2 z 3: Mac OS X
- Metoda 3 z 3: Linux
- Włączanie dostępu do udostępnionego folderu Windows
- Tworzenie udostępnionego folderu
- Ostrzeżenia
Czy masz wiele komputerów w swojej sieci? Możesz łatwiej i wydajniej rozpowszechniać między nimi informacje, tworząc foldery publiczne. Te foldery będą dostępne z dowolnego komputera w sieci, który ma dostęp, więc jest to świetny sposób na szybki dostęp do plików z dowolnego miejsca w sieci. Przeczytaj poniżej, jak udostępniać foldery w dowolnym systemie operacyjnym.
Kroki
Metoda 1 z 3: Windows
Udostępnianie poszczególnych folderów
 1 Upewnij się, że masz włączone udostępnianie plików i drukarek. Powinno być włączone udostępnianie żądanych folderów. Metoda włączania jest nieco inna w zależności od używanej wersji systemu Windows. Zdecydowanie zalecamy, aby nie włączać udostępniania w sieci publicznej, takiej jak szkoła lub kawiarnia.
1 Upewnij się, że masz włączone udostępnianie plików i drukarek. Powinno być włączone udostępnianie żądanych folderów. Metoda włączania jest nieco inna w zależności od używanej wersji systemu Windows. Zdecydowanie zalecamy, aby nie włączać udostępniania w sieci publicznej, takiej jak szkoła lub kawiarnia. - Windows 8 - W trybie pulpitu kliknij prawym przyciskiem myszy (PPM) ikonę sieci na pasku zadań i wybierz „Zarządzanie siecią i udostępnianiem”. Kliknij opcję Zmień zaawansowane ustawienia dostępu. Otwórz profil, w którym chcesz otworzyć dostęp (Osobisty lub Publiczny). Włącz wykrywanie sieci oraz udostępnianie plików i drukarek. Kliknij przycisk „Zapisz zmiany” i w razie potrzeby wprowadź hasło administratora.
- System Windows 7 - Kliknij Start, napisz "panel sterowania" i naciśnij Enter. Kliknij dwukrotnie ikonę „Centrum sieci i udostępniania”. Kliknij opcję Zmień zaawansowane ustawienia dostępu.Otwórz profil, do którego chcesz uzyskać dostęp (Dom / Praca lub Publiczny). Włącz wykrywanie sieci oraz udostępnianie plików i drukarek. Kliknij przycisk „Zapisz zmiany” i w razie potrzeby wprowadź hasło administratora.
- Windows Vista - Kliknij Start i wybierz Panel sterowania. Kliknij Sieć i Internet i wybierz Centrum sieci i udostępniania. Otwórz Wykrywanie sieci oraz Udostępnianie plików i drukarek na karcie Dostęp i wykrywanie. Upewnij się, że są włączone. Kliknij „Zapisz” dla każdej zmiany.
- Windows XP - Kliknij Start i wybierz Panel sterowania. Otwórz połączenia sieciowe. Kliknij prawym przyciskiem myszy połączenia sieciowe i wybierz Właściwości. Zaznacz pole wyboru „Udostępnianie plików i drukarek w sieciach Microsoft”.
 2 Wybierz folder, który chcesz udostępnić. Po włączeniu udostępniania plików i drukarek możesz udostępnić dowolny folder na dysku twardym innym użytkownikom sieci. Znajdź wymagany folder w Eksploratorze plików. Kliknij go prawym przyciskiem myszy.
2 Wybierz folder, który chcesz udostępnić. Po włączeniu udostępniania plików i drukarek możesz udostępnić dowolny folder na dysku twardym innym użytkownikom sieci. Znajdź wymagany folder w Eksploratorze plików. Kliknij go prawym przyciskiem myszy.  3 Wybierz „Udostępnij dostęp”. Spowoduje to otwarcie menu dostępu. Możesz udostępnić go wszystkim w swojej grupie lub wybrać konkretnych użytkowników.
3 Wybierz „Udostępnij dostęp”. Spowoduje to otwarcie menu dostępu. Możesz udostępnić go wszystkim w swojej grupie lub wybrać konkretnych użytkowników. - Konfigurując dostęp do grupy, możesz zezwolić użytkownikom innej grupy na odczytywanie i nadpisywanie folderu lub ograniczyć go tylko do odczytu.
 4 Kliknij „Użytkownicy”, aby wybrać, komu przyznać dostęp do folderu. Otworzy się nowe okno z listą wszystkich użytkowników mających aktualnie dostęp do wybranego folderu. Możesz dodać użytkowników do tej listy i nadać im specjalne uprawnienia do folderu.
4 Kliknij „Użytkownicy”, aby wybrać, komu przyznać dostęp do folderu. Otworzy się nowe okno z listą wszystkich użytkowników mających aktualnie dostęp do wybranego folderu. Możesz dodać użytkowników do tej listy i nadać im specjalne uprawnienia do folderu. - Aby udostępnić folder wszystkim, wybierz menu rozwijane u góry i wybierz "Wszyscy". Kliknij Dodaj.
- Aby mieć dostęp do określonych użytkowników, kliknij menu rozwijane i wybierz ich lub wprowadź nazwę i kliknij Dodaj.
 5 Ustaw uprawnienia dla użytkowników listy. Znajdź na liście użytkownika, dla którego chcesz zmienić prawa dostępu. Zajrzyj do kolumny Poziomy dostępu i kliknij strzałkę obok istniejących praw. Wybierz nową regułę z listy.
5 Ustaw uprawnienia dla użytkowników listy. Znajdź na liście użytkownika, dla którego chcesz zmienić prawa dostępu. Zajrzyj do kolumny Poziomy dostępu i kliknij strzałkę obok istniejących praw. Wybierz nową regułę z listy. - Odczyt — użytkownik będzie mógł przeglądać, kopiować i otwierać pliki z folderu, ale nie będzie mógł ich modyfikować ani dodawać nowych.
- Czytanie i pisanie — oprócz możliwości czytania użytkownicy będą mogli wprowadzać zmiany w plikach i dodawać nowe do folderu współdzielonego. Dzięki tym uprawnieniom użytkownicy mogą usuwać pliki.
- Usuń — uprawnienia dla tego użytkownika są usuwane, a użytkownik jest usuwany z listy.
 6 Kliknij przycisk Udostępnij. Wybrane uprawnienia zostaną zapisane, a folder będzie dostępny w sieci dla wybranych użytkowników.
6 Kliknij przycisk Udostępnij. Wybrane uprawnienia zostaną zapisane, a folder będzie dostępny w sieci dla wybranych użytkowników.
Korzystanie z folderów udostępnionych
 1 Włączanie folderów udostępnionych. Foldery udostępnione to foldery, które są zawsze dostępne dla każdego w sieci. Każdy może przeglądać i nadpisywać pliki w takim folderze i nie wymaga specjalnych uprawnień. Foldery udostępnione są domyślnie wyłączone, jeśli nie należysz do swojej grupy.
1 Włączanie folderów udostępnionych. Foldery udostępnione to foldery, które są zawsze dostępne dla każdego w sieci. Każdy może przeglądać i nadpisywać pliki w takim folderze i nie wymaga specjalnych uprawnień. Foldery udostępnione są domyślnie wyłączone, jeśli nie należysz do swojej grupy. - Windows 8 - Kliknij prawym przyciskiem myszy ikonę Sieć w zasobniku systemowym i wybierz „Zarządzanie siecią i udostępnianiem”. Kliknij opcję Zmień zaawansowane ustawienia dostępu. Kliknij kartę Wszystkie sieci. Znajdź element „Dostęp do folderu współdzielonego” i włącz go. Kliknij „Zapisz zmiany”.
- System Windows 7 - Kliknij Start, napisz "panel sterowania" i naciśnij Enter. Kliknij dwukrotnie ikonę „Centrum sieci i udostępniania”. Kliknij opcję Zmień zaawansowane ustawienia dostępu. Otwórz profil, w którym chcesz otworzyć foldery współdzielone (Dom/Praca lub Publiczny). Znajdź element „Dostęp do folderu współdzielonego” i włącz go. Kliknij „Zapisz zmiany” i w razie potrzeby wprowadź hasło administratora.
- Windows Vista - Kliknij Start i wybierz Panel sterowania. Kliknij Sieć i Internet i wybierz Centrum sieci i udostępniania. Otwórz foldery współdzielone na karcie Dostęp i odnajdywanie. Włącz go i kliknij „Zapisz”.
 2 Włączanie i wyłączanie dostępu chronionego hasłem. W tym samym miejscu, w którym znalazłeś zarządzanie folderami współdzielonymi, znajdziesz opcje dostępu chronionego hasłem.Włączenie tej funkcji oznacza, że tylko użytkownicy, którzy mają konto i hasło na tym samym komputerze, mogą uzyskać dostęp do folderu publicznego.
2 Włączanie i wyłączanie dostępu chronionego hasłem. W tym samym miejscu, w którym znalazłeś zarządzanie folderami współdzielonymi, znajdziesz opcje dostępu chronionego hasłem.Włączenie tej funkcji oznacza, że tylko użytkownicy, którzy mają konto i hasło na tym samym komputerze, mogą uzyskać dostęp do folderu publicznego.  3 Jak znaleźć foldery udostępnione. Gdy folder zostanie aktywowany, możesz dodać do niego pliki, aby uzyskać publiczny dostęp. Foldery udostępnione są wyświetlane w bibliotekach, a dostęp do nich różni się w zależności od wersji systemu Windows. Każda z bibliotek posiada folder współdzielony (dokumenty, muzyka, zdjęcia i filmy).
3 Jak znaleźć foldery udostępnione. Gdy folder zostanie aktywowany, możesz dodać do niego pliki, aby uzyskać publiczny dostęp. Foldery udostępnione są wyświetlane w bibliotekach, a dostęp do nich różni się w zależności od wersji systemu Windows. Każda z bibliotek posiada folder współdzielony (dokumenty, muzyka, zdjęcia i filmy). - Windows 8 - Biblioteki nie są domyślnie wyświetlane w systemie Windows 8. Aby je zobaczyć, kliknij Mój komputer i otwórz Eksploratora. Kliknij Okienko Przegląd, a następnie przycisk Okno Nawigacji po lewej stronie. Kliknij opcję Pokaż biblioteki, aby wyświetlić foldery Biblioteki w oknie bocznym. Rozwiń wymaganą bibliotekę, do której chcesz dodać pliki i otwórz odpowiedni folder współdzielony.
- System Windows 7 - Kliknij Start i wybierz Dokumenty. Po lewej stronie okna rozwiń foldery Biblioteki i Dokumenty i wybierz Foldery współdzielone. Możesz także wybrać Udostępnione foldery innych bibliotek.
- Windows Vista - Kliknij Start i wybierz Dokumenty. Po lewej stronie okna kliknij Publiczny w sekcji „Ulubione”. Jeśli go nie widziałeś, kliknij Więcej i wybierz Publiczny. Wybierz wymagany folder współdzielony, do którego chcesz dodać pliki.
 4 Dodawanie plików. Możesz dodawać i przenosić pliki w folderach udostępnionych w taki sam sposób, jak w każdym innym folderze. Możesz kopiować i wklejać pliki z innych katalogów lub przeciągać je i upuszczać.
4 Dodawanie plików. Możesz dodawać i przenosić pliki w folderach udostępnionych w taki sam sposób, jak w każdym innym folderze. Możesz kopiować i wklejać pliki z innych katalogów lub przeciągać je i upuszczać.
Metoda 2 z 3: Mac OS X
 1 Otwórz Preferencje systemowe. Kliknij menu Apple i wybierz Preferencje systemowe. Upewnij się, że jesteś zalogowany przy użyciu nazwy użytkownika Administrator.
1 Otwórz Preferencje systemowe. Kliknij menu Apple i wybierz Preferencje systemowe. Upewnij się, że jesteś zalogowany przy użyciu nazwy użytkownika Administrator.  2 Kliknij przycisk Dostęp. Znajduje się w sekcji Internet i sieć bezprzewodowa w Preferencjach systemowych. Otworzy się okno Dostęp.
2 Kliknij przycisk Dostęp. Znajduje się w sekcji Internet i sieć bezprzewodowa w Preferencjach systemowych. Otworzy się okno Dostęp.  3 Włącz udostępnianie plików. Zaznacz pole wyboru „Udostępnianie plików” w sekcji po lewej stronie. Umożliwi to dostęp do plików na komputerze Mac, umożliwiając udostępnianie plików i folderów innym użytkownikom i innym komputerom w sieci.
3 Włącz udostępnianie plików. Zaznacz pole wyboru „Udostępnianie plików” w sekcji po lewej stronie. Umożliwi to dostęp do plików na komputerze Mac, umożliwiając udostępnianie plików i folderów innym użytkownikom i innym komputerom w sieci.  4 Dodaj foldery, które chcesz udostępnić. Kliknij przycisk „+”, aby otworzyć okno wyszukiwania. Znajdź żądane foldery. Jeśli chcesz udostępnić osobny plik, musisz utworzyć dla niego osobny folder. Po wybraniu folderu kliknij Dodaj.
4 Dodaj foldery, które chcesz udostępnić. Kliknij przycisk „+”, aby otworzyć okno wyszukiwania. Znajdź żądane foldery. Jeśli chcesz udostępnić osobny plik, musisz utworzyć dla niego osobny folder. Po wybraniu folderu kliknij Dodaj.  5 Udostępnianie folderów dla komputerów z systemem Windows. Domyślnie foldery współdzielone są dostępne tylko dla innych komputerów Mac. Jeśli chcesz przyznać dostęp użytkownikom systemu Windows, wybierz folder na liście Foldery współdzielone i kliknij Opcje. Zaznacz pole „Udostępnij pliki i foldery za pomocą SMB (Windows)” i kliknij Zakończ.
5 Udostępnianie folderów dla komputerów z systemem Windows. Domyślnie foldery współdzielone są dostępne tylko dla innych komputerów Mac. Jeśli chcesz przyznać dostęp użytkownikom systemu Windows, wybierz folder na liście Foldery współdzielone i kliknij Opcje. Zaznacz pole „Udostępnij pliki i foldery za pomocą SMB (Windows)” i kliknij Zakończ. - Korzystając z poniższych, możesz ustawić uprawnienia do folderów:
 6 Ustawianie uprawnień do folderów. Wybierz folder z listy folderów udostępnionych. Lista Użytkownicy po prawej pokaże, dla których użytkowników folder jest dostępny. Kliknij przycisk „+” lub „-”, aby dodać lub usunąć użytkowników z listy dozwolonych użytkowników.
6 Ustawianie uprawnień do folderów. Wybierz folder z listy folderów udostępnionych. Lista Użytkownicy po prawej pokaże, dla których użytkowników folder jest dostępny. Kliknij przycisk „+” lub „-”, aby dodać lub usunąć użytkowników z listy dozwolonych użytkowników.
Metoda 3 z 3: Linux
Włączanie dostępu do udostępnionego folderu Windows
 1 Zainstaluj oprogramowanie, aby dołączyć folder udostępniony. Aby uzyskać dostęp do udostępnionego folderu Windows, musisz zainstalować protokoły SMB. Aby to zrobić, otwórz Terminal (^ Ctrl + Alt + T) i napisz sudo apt-get install cifs-utils.
1 Zainstaluj oprogramowanie, aby dołączyć folder udostępniony. Aby uzyskać dostęp do udostępnionego folderu Windows, musisz zainstalować protokoły SMB. Aby to zrobić, otwórz Terminal (^ Ctrl + Alt + T) i napisz sudo apt-get install cifs-utils.  2 Utwórz folder, który będzie katalogiem instalacyjnym folderu współdzielonego. Stwórz go w łatwo dostępnym miejscu. Możesz to zrobić z graficznego interfejsu użytkownika na pulpicie lub w terminalu za pomocą polecenia mkdir. Na przykład, aby utworzyć folder na pulpicie o nazwie „folder współdzielony”, napisz mkdir ~ / Pulpit / folder współdzielony.
2 Utwórz folder, który będzie katalogiem instalacyjnym folderu współdzielonego. Stwórz go w łatwo dostępnym miejscu. Możesz to zrobić z graficznego interfejsu użytkownika na pulpicie lub w terminalu za pomocą polecenia mkdir. Na przykład, aby utworzyć folder na pulpicie o nazwie „folder współdzielony”, napisz mkdir ~ / Pulpit / folder współdzielony.  3 Montowanie folderu. Po utworzeniu folderu do zainstalowania folderu współdzielonego możesz go zamontować, aby połączyć się z komputerem z systemem Linux. Ponownie otwórz Terminal i wprowadź następujące polecenie (na podstawie poprzedniego przykładu tworzenia „folderu współdzielonego”):
3 Montowanie folderu. Po utworzeniu folderu do zainstalowania folderu współdzielonego możesz go zamontować, aby połączyć się z komputerem z systemem Linux. Ponownie otwórz Terminal i wprowadź następujące polecenie (na podstawie poprzedniego przykładu tworzenia „folderu współdzielonego”): - sudo mount.cifs // nazwa_komputera Windows / folder współdzielony / home / nazwa użytkownika / pulpit / folder współdzielony -o użytkownik = nazwa_użytkownika systemu Windows
- Zostaniesz poproszony o podanie głównego hasła instalacyjnego systemu Linux, a także hasła do konta Windows.
 4 Dostęp do folderu. Otwarcie zainstalowanego folderu zapewni dostęp do plików. Możesz dodawać i usuwać pliki tak jak każdy inny folder. Możesz także użyć terminala, aby uzyskać dostęp do udostępnionego folderu.
4 Dostęp do folderu. Otwarcie zainstalowanego folderu zapewni dostęp do plików. Możesz dodawać i usuwać pliki tak jak każdy inny folder. Możesz także użyć terminala, aby uzyskać dostęp do udostępnionego folderu.
Tworzenie udostępnionego folderu
 1 Zainstaluj Sambę. Samba to darmowy program, który umożliwia tworzenie folderów do udostępniania użytkownikom systemu Windows.Możesz zainstalować Sambę z terminala, pisząc sudo apt-get install samba.
1 Zainstaluj Sambę. Samba to darmowy program, który umożliwia tworzenie folderów do udostępniania użytkownikom systemu Windows.Możesz zainstalować Sambę z terminala, pisząc sudo apt-get install samba. - Po zainstalowaniu Samby utwórz nazwę użytkownika, wpisując smbpasswd -a nazwa użytkownika. Ponadto zostaniesz poproszony o utworzenie hasła.

- Po zainstalowaniu Samby utwórz nazwę użytkownika, wpisując smbpasswd -a nazwa użytkownika. Ponadto zostaniesz poproszony o utworzenie hasła.
 2 Utwórz katalog, aby uzyskać dostęp. Możesz także użyć istniejącego katalogu, ale przydaje się możliwość łatwego sprawdzenia, które z twoich folderów są dostępne dla innych komputerów. Użyj mkdir polecenie, aby utworzyć folder.
2 Utwórz katalog, aby uzyskać dostęp. Możesz także użyć istniejącego katalogu, ale przydaje się możliwość łatwego sprawdzenia, które z twoich folderów są dostępne dla innych komputerów. Użyj mkdir polecenie, aby utworzyć folder.  3 Otwórz plik konfiguracyjny Samby. Napisz sudo vi /etc/samba/smb.conf. Możesz użyć dowolnego edytora, "Vi" to tylko przykład. W edytorze otworzy się plik konfiguracyjny Samby.
3 Otwórz plik konfiguracyjny Samby. Napisz sudo vi /etc/samba/smb.conf. Możesz użyć dowolnego edytora, "Vi" to tylko przykład. W edytorze otworzy się plik konfiguracyjny Samby. - Przewiń do końca pliku i dodaj następujące wiersze:

- Możesz zmienić ustawienia zgodnie z własnymi potrzebami, na przykład ustawić folder tylko do odczytu lub nieudostępniany.
- Do pliku można dodać wiele wierszy, aby utworzyć wiele folderów współdzielonych.
- Przewiń do końca pliku i dodaj następujące wiersze:
 4 Zapisz plik. Zapisz plik konfiguracyjny i zamknij edytor. Zrestartuj SMB, pisząc sudo service smbd restart. Spowoduje to ponowne załadowanie pliku konfiguracyjnego i zastosowanie ustawień do udostępnionego folderu.
4 Zapisz plik. Zapisz plik konfiguracyjny i zamknij edytor. Zrestartuj SMB, pisząc sudo service smbd restart. Spowoduje to ponowne załadowanie pliku konfiguracyjnego i zastosowanie ustawień do udostępnionego folderu.  5 Uzyskaj adres IP. Aby komunikować się z folderami w systemie Windows, potrzebujesz adresu IP komputera z systemem Linux. Wpisz ifconfig w Terminalu i zapisz adres.
5 Uzyskaj adres IP. Aby komunikować się z folderami w systemie Windows, potrzebujesz adresu IP komputera z systemem Linux. Wpisz ifconfig w Terminalu i zapisz adres.  6 Dostęp do folderu w systemie Windows. Utwórz skrót na komputerze z systemem Windows, klikając prawym przyciskiem myszy i wybierając Nowy -> Skrót. Wpisz w polu adresu adres folderu, który utworzyłeś w systemie Linux, używając adresu IP: adres IP nazwa folderu. Kliknij przycisk Dalej, nazwij skrót, a następnie kliknij przycisk Zakończ. Otwierając nowy skrót, zobaczysz zawartość udostępnionego folderu.
6 Dostęp do folderu w systemie Windows. Utwórz skrót na komputerze z systemem Windows, klikając prawym przyciskiem myszy i wybierając Nowy -> Skrót. Wpisz w polu adresu adres folderu, który utworzyłeś w systemie Linux, używając adresu IP: adres IP nazwa folderu. Kliknij przycisk Dalej, nazwij skrót, a następnie kliknij przycisk Zakończ. Otwierając nowy skrót, zobaczysz zawartość udostępnionego folderu.
Ostrzeżenia
- Śledź, komu dajesz dostęp do plików. Jeśli masz w folderze pliki, których nie chcesz wyświetlać, zmieniać ani usuwać, wyłącz uprawnienia dostępu.
- Niezabezpieczone połączenia bezprzewodowe umożliwią wszystkim, nawet nieznanym użytkownikom w zasięgu sieci, dostęp do folderu udostępnionego.