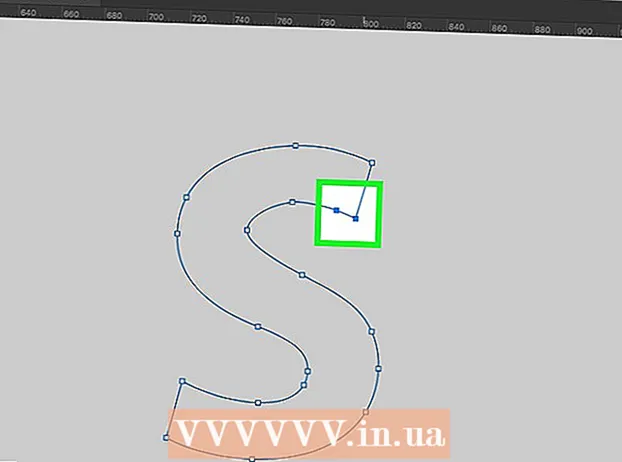Autor:
Sara Rhodes
Data Utworzenia:
13 Luty 2021
Data Aktualizacji:
1 Lipiec 2024

Zawartość
- Kroki
- Metoda 1 z 3: Rozwiązywanie problemów
- Metoda 2 z 3: Korzystanie z usługi pocztowej
- Metoda 3 z 3: Wysyłanie archiwum z komputera
- Porady
Plik zip to archiwum przechowujące (skompresowane) jeden lub więcej plików. Archiwa oszczędzają użytkownikom konieczności pobierania lub załączania plików pojedynczo, co oszczędza czas i uniemożliwia utratę lub przeoczenie przynajmniej jednego pliku. Pliki ZIP można wysyłać pocztą elektroniczną na kilka sposobów.
Kroki
Metoda 1 z 3: Rozwiązywanie problemów
 1 Skorzystaj z usług innej usługi pocztowej. Niektóre usługi poczty e-mail nie pozwalają na wysyłanie plików ZIP ze względów bezpieczeństwa lub dlatego, że takie usługi po prostu nie działają z archiwami.
1 Skorzystaj z usług innej usługi pocztowej. Niektóre usługi poczty e-mail nie pozwalają na wysyłanie plików ZIP ze względów bezpieczeństwa lub dlatego, że takie usługi po prostu nie działają z archiwami. - Odbiorca może nie być w stanie otworzyć (rozpakować) pliku zip. W takim przypadku spróbuj wysłać archiwum na inny adres e-mail (jeśli odbiorca go posiada).
 2 Podziel duże pliki zip. Jeśli skompresujesz wiele plików (lub kilka dużych plików), plik zip może przekraczać maksymalny rozmiar, który możesz wysłać pocztą e-mail. Pamiętaj, że większość serwerów pocztowych ustala limit rozmiaru wysyłanych plików. Dlatego utwórz kilka małych archiwów i wyślij je jako załączniki do oddzielnych wiadomości e-mail.
2 Podziel duże pliki zip. Jeśli skompresujesz wiele plików (lub kilka dużych plików), plik zip może przekraczać maksymalny rozmiar, który możesz wysłać pocztą e-mail. Pamiętaj, że większość serwerów pocztowych ustala limit rozmiaru wysyłanych plików. Dlatego utwórz kilka małych archiwów i wyślij je jako załączniki do oddzielnych wiadomości e-mail. - Jeśli masz duże archiwum, rozpakuj je, a następnie spakuj rozpakowane pliki w kilka małych plików ZIP.
 3 Zmień rozszerzenie archiwum. Niektóre usługi pocztowe nie pozwalają na dołączanie plików ZIP ani żadnych archiwów do wiadomości e-mail. W takim przypadku zmień rozszerzenie archiwum, aby wprowadzać w błąd usługę pocztową. Plik ZIP pozostanie archiwum, ale będzie miał inne rozszerzenie.
3 Zmień rozszerzenie archiwum. Niektóre usługi pocztowe nie pozwalają na dołączanie plików ZIP ani żadnych archiwów do wiadomości e-mail. W takim przypadku zmień rozszerzenie archiwum, aby wprowadzać w błąd usługę pocztową. Plik ZIP pozostanie archiwum, ale będzie miał inne rozszerzenie. - Niektóre archiwizatory (na przykład WinZip) umożliwiają przypisanie do archiwum innego rozszerzenia. Na przykład, jeśli wpiszesz coś takiego jak "Zea" (bez cudzysłowów) jako rozszerzenie, archiwum otrzyma nazwę plik.zea, a nie plik.zip. W takim przypadku będziesz mógł bez problemu wysłać archiwum.
- Należy pamiętać, że ta metoda nie zadziała w niektórych przypadkach. Ponadto może być konieczne pobranie programu innej firmy, aby zmienić rozszerzenie archiwum.
 4 Przed wysłaniem listu upewnij się, że plik zip jest w całości dołączony do listu. Podczas próby wysłania wiadomości e-mail z załącznikiem większość usług pocztowych wyświetli ostrzeżenie, jeśli archiwum nie jest w pełni dołączone do wiadomości e-mail. Ponadto niektóre usługi pocztowe wyświetlają stan procesu dołączania pliku do wiadomości.
4 Przed wysłaniem listu upewnij się, że plik zip jest w całości dołączony do listu. Podczas próby wysłania wiadomości e-mail z załącznikiem większość usług pocztowych wyświetli ostrzeżenie, jeśli archiwum nie jest w pełni dołączone do wiadomości e-mail. Ponadto niektóre usługi pocztowe wyświetlają stan procesu dołączania pliku do wiadomości. - Jeśli plik jest w całości dołączony do listu, zostanie wyświetlony w sekcji załączników lub bezpośrednio pod tekstem listu.
Metoda 2 z 3: Korzystanie z usługi pocztowej
 1 Otwórz witrynę usługi pocztowej, z której korzystasz. Jeśli nie znasz adresu witryny, spójrz na nazwę domeny w swoim adresie e-mail. W większości przypadków nazwa domeny w adresie e-mail jest taka sama, jak adres strony internetowej usługi pocztowej. Na przykład, jeśli Twój adres e-mail to [email protected], przejdź do www.gmail.com. Jeśli używasz klienta poczty e-mail, uruchom go.
1 Otwórz witrynę usługi pocztowej, z której korzystasz. Jeśli nie znasz adresu witryny, spójrz na nazwę domeny w swoim adresie e-mail. W większości przypadków nazwa domeny w adresie e-mail jest taka sama, jak adres strony internetowej usługi pocztowej. Na przykład, jeśli Twój adres e-mail to [email protected], przejdź do www.gmail.com. Jeśli używasz klienta poczty e-mail, uruchom go. - Niektóre adresy e-mail (na przykład adresy firmowe) zawierają adres witryny internetowej firmy jako nazwę domeny, a nie adres witryny internetowej usługi pocztowej. W takim przypadku znajdź adres strony internetowej usługi pocztowej w dziale IT firmy.
 2 Skomponuj nowy list. Aby to zrobić, kliknij odpowiedni przycisk.
2 Skomponuj nowy list. Aby to zrobić, kliknij odpowiedni przycisk. - W Gmailu kliknij czerwony przycisk „Napisz” (znajdujący się w lewym górnym rogu). Otworzy się nowe okno wiadomości.
- W Outlooku kliknij Nowy (na niebieskim pasku u góry ekranu). Ikona tego przycisku wygląda jak okrąg ze znakiem plus.
- W Yahoo Mail kliknij przycisk „Napisz” (znajdujący się w lewym górnym rogu).
- W programie Mail (Mac OS) kliknij ikonę arkusza papieru i ołówka (znajduje się w lewym górnym rogu). Ta ikona sąsiaduje z ikoną koperty.
- W programie Outlook Express kliknij ikonę „Utwórz wiadomość” (znajdującą się w lewym górnym rogu). Ta ikona wygląda jak koperta obok pustej kartki papieru.
 3 Dołącz plik zip. Większość usług e-mail umożliwia dołączenie dowolnego pliku o określonym rozmiarze. Wystarczy kliknąć przycisk „Załącz plik”, zlokalizuj plik ZIP na swoim komputerze lub zewnętrznym urządzeniu pamięci masowej i poczekaj na zakończenie procesu dołączania pliku do listu. Jeśli plik jest w pełni załączony, zostanie wyświetlony (jako nazwa i rozszerzenie) w sekcji załączników. Aby wyświetlić załączony plik, kliknij go.
3 Dołącz plik zip. Większość usług e-mail umożliwia dołączenie dowolnego pliku o określonym rozmiarze. Wystarczy kliknąć przycisk „Załącz plik”, zlokalizuj plik ZIP na swoim komputerze lub zewnętrznym urządzeniu pamięci masowej i poczekaj na zakończenie procesu dołączania pliku do listu. Jeśli plik jest w pełni załączony, zostanie wyświetlony (jako nazwa i rozszerzenie) w sekcji załączników. Aby wyświetlić załączony plik, kliknij go. - W Gmailu kliknij ikonę spinacza (znajdującą się pod treścią e-maila). Po najechaniu na tę ikonę kursora zostanie wyświetlony komunikat „Załącz pliki”. Otworzy się eksplorator systemu, w którym możesz wybrać plik zip.
- W Outlooku kliknij Wklej (na niebieskim pasku u góry ekranu). Otworzy się menu rozwijane. Z tego menu wybierz Pliki jako załącznik.
- W Yahoo Mail kliknij ikonę spinacza (znajdującą się pod treścią wiadomości e-mail).
- W programie Mail (Mac OS) kliknij ikonę spinacza (znajdującą się w prawym górnym rogu okna nowej poczty).
- W programie Outlook Express kliknij ikonę spinacza z napisem „Załącz”.
 4 Wysłać list. Wprowadź adres e-mail odbiorcy, temat i treść.
4 Wysłać list. Wprowadź adres e-mail odbiorcy, temat i treść. - Wysłanie listu zajmie trochę czasu, co bezpośrednio zależy od rozmiaru załączonego archiwum. Aby upewnić się, że wiadomość e-mail została wysłana, poszukaj jej w folderze Skrzynka nadawcza lub Elementy wysłane.
Metoda 3 z 3: Wysyłanie archiwum z komputera
 1 Kliknij prawym przyciskiem myszy plik zip. Otworzy się menu rozwijane z wieloma opcjami.
1 Kliknij prawym przyciskiem myszy plik zip. Otworzy się menu rozwijane z wieloma opcjami. - Tworząc lub pobierając archiwum, zapisz je w łatwo dostępnym miejscu, na przykład na pulpicie lub w folderze Dokumenty.
 2 Z menu rozwijanego wybierz opcję wysyłania plików pocztą e-mail. Otworzy się klient poczty (w zależności od używanego systemu operacyjnego), a archiwum zostanie dołączone do nowej wiadomości.
2 Z menu rozwijanego wybierz opcję wysyłania plików pocztą e-mail. Otworzy się klient poczty (w zależności od używanego systemu operacyjnego), a archiwum zostanie dołączone do nowej wiadomości. - W systemie Mac OS kliknij prawym przyciskiem myszy archiwum i najedź na opcję Udostępnij. W otwartym menu wybierz „Poczta”.
- W systemie Windows kliknij prawym przyciskiem myszy archiwum i kliknij Prześlij - Miejsce docelowe.
 3 Wysłać list. Wprowadź adres e-mail odbiorcy, temat i treść.
3 Wysłać list. Wprowadź adres e-mail odbiorcy, temat i treść. - Wysłanie listu zajmie trochę czasu, co bezpośrednio zależy od rozmiaru załączonego archiwum. Aby upewnić się, że wiadomość e-mail została wysłana, poszukaj jej w folderze Skrzynka nadawcza lub Elementy wysłane.
Porady
- Jeśli plik ZIP jest bardzo duży, utwórz kilka małych archiwów i wyślij je jako załączniki do oddzielnych wiadomości e-mail.
- Dokładnie sprawdź, czy plik zip otwiera się (dekompresuje).