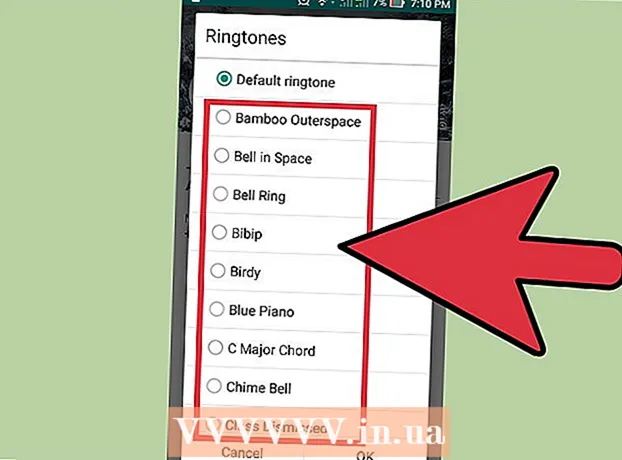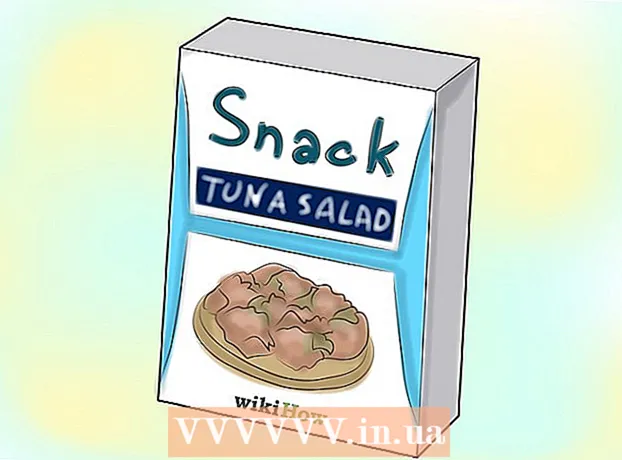Autor:
Helen Garcia
Data Utworzenia:
13 Kwiecień 2021
Data Aktualizacji:
1 Lipiec 2024

Zawartość
- Kroki
- Metoda 1 z 7: Za pomocą kabla USB (z iPhone'a)
- Metoda 2 z 7: za pomocą kabla USB (ze smartfona z systemem Android)
- Metoda 3 z 7: za pomocą kabla USB (smartfon z systemem Android do komputera Mac)
- Metoda 4 z 7: Korzystanie z Bluetooth (iPhone na Mac)
- Metoda 5 z 7: Używanie Bluetooth (smartfon z systemem Android do komputera z systemem Windows)
- Metoda 6 z 7: Jak skopiować kontakty (z iPhone'a)
- Metoda 7 z 7: Jak skopiować dane (ze smartfona z systemem Android)
- Porady
- Ostrzeżenia
W tym artykule dowiesz się, jak kopiować pliki i dane z telefonu iPhone lub smartfona z systemem Android na komputer z systemem Windows lub Mac OS X. Możesz wysyłać zdjęcia, filmy, notatki, kontakty i inne dane z telefonu na komputer. Aby to zrobić, użyj kabla USB (w większości przypadków) lub Bluetooth (do przesyłania plików z iPhone'a na komputer Mac lub ze smartfona z Androidem na komputer z systemem Windows).
Kroki
Metoda 1 z 7: Za pomocą kabla USB (z iPhone'a)
 1 Upewnij się, że iTunes jest zainstalowany na twoim komputerze. Możesz użyć iTunes do utworzenia kopii zapasowej telefonu iPhone i skopiowania go na komputer.
1 Upewnij się, że iTunes jest zainstalowany na twoim komputerze. Możesz użyć iTunes do utworzenia kopii zapasowej telefonu iPhone i skopiowania go na komputer. - Jeśli nie masz iTunes na swoim komputerze, zainstaluj go.
 2 Podłącz iPhone'a do komputera. Podłącz jeden koniec kabla ładującego iPhone'a do portu USB w komputerze, a drugi koniec do portu ładowania iPhone'a.
2 Podłącz iPhone'a do komputera. Podłącz jeden koniec kabla ładującego iPhone'a do portu USB w komputerze, a drugi koniec do portu ładowania iPhone'a.  3 Uruchom iTunes. Kliknij ikonę w postaci wielokolorowej nuty na białym tle.
3 Uruchom iTunes. Kliknij ikonę w postaci wielokolorowej nuty na białym tle.  4 Kliknij ikonę iPhone'a. To ikona w kształcie iPhone'a w lewym górnym rogu okna.
4 Kliknij ikonę iPhone'a. To ikona w kształcie iPhone'a w lewym górnym rogu okna.  5 Zaznacz pole obok „Ten komputer”. Znajduje się w sekcji Kopie zapasowe na stronie iPhone'a. Spowoduje to skopiowanie danych z telefonu na komputer, a nie do iCloud.
5 Zaznacz pole obok „Ten komputer”. Znajduje się w sekcji Kopie zapasowe na stronie iPhone'a. Spowoduje to skopiowanie danych z telefonu na komputer, a nie do iCloud.  6 Kliknij Z powrotem. Ten szary przycisk znajduje się po prawej stronie sekcji Kopie zapasowe. Proces tworzenia kopii zapasowej iPhone'a rozpoczyna się na twoim komputerze.
6 Kliknij Z powrotem. Ten szary przycisk znajduje się po prawej stronie sekcji Kopie zapasowe. Proces tworzenia kopii zapasowej iPhone'a rozpoczyna się na twoim komputerze. - Możesz śledzić postęp procesu za pomocą paska postępu u góry okna iTunes.
 7 Poczekaj na zakończenie procesu tworzenia kopii zapasowej. Będzie to sygnalizowane sygnałem dźwiękowym. Teraz odłącz iPhone'a od komputera.
7 Poczekaj na zakończenie procesu tworzenia kopii zapasowej. Będzie to sygnalizowane sygnałem dźwiękowym. Teraz odłącz iPhone'a od komputera.
Metoda 2 z 7: za pomocą kabla USB (ze smartfona z systemem Android)
 1 Podłącz smartfon z Androidem do komputera. Podłącz jeden koniec kabla ładującego smartfona do portu USB komputera, a drugi koniec do portu ładowania smartfona.
1 Podłącz smartfon z Androidem do komputera. Podłącz jeden koniec kabla ładującego smartfona do portu USB komputera, a drugi koniec do portu ładowania smartfona.  2 Naciśnij „USB” na ekranie smartfona. Po wyświetleniu monitu potwierdź, że chcesz używać połączenia USB do przesyłania plików. Teraz przejdź do swojego komputera.
2 Naciśnij „USB” na ekranie smartfona. Po wyświetleniu monitu potwierdź, że chcesz używać połączenia USB do przesyłania plików. Teraz przejdź do swojego komputera.  3 Otwórz menu startowe
3 Otwórz menu startowe  . Kliknij logo Windows w lewym dolnym rogu ekranu.
. Kliknij logo Windows w lewym dolnym rogu ekranu.  4 Otwórz okno Eksploratora
4 Otwórz okno Eksploratora  . Kliknij ikonę w kształcie folderu w lewym dolnym rogu menu Start.
. Kliknij ikonę w kształcie folderu w lewym dolnym rogu menu Start.  5 Kliknij Ten komputer. Znajduje się po lewej stronie Eksploratora plików; może być konieczne przewinięcie w górę lub w dół w lewym okienku, aby zobaczyć określoną opcję.
5 Kliknij Ten komputer. Znajduje się po lewej stronie Eksploratora plików; może być konieczne przewinięcie w górę lub w dół w lewym okienku, aby zobaczyć określoną opcję.  6 Kliknij dwukrotnie podłączone urządzenie. W sekcji „Urządzenia i dyski” kliknij dwukrotnie nazwę swojego smartfona z Androidem, aby otworzyć jego pamięć.
6 Kliknij dwukrotnie podłączone urządzenie. W sekcji „Urządzenia i dyski” kliknij dwukrotnie nazwę swojego smartfona z Androidem, aby otworzyć jego pamięć.  7 Znajdź plik, który chcesz skopiować. Kliknij „Pamięć wewnętrzna” i przejdź do folderu z żądanym plikiem; może być konieczne otwarcie wielu podfolderów, aby znaleźć plik.
7 Znajdź plik, który chcesz skopiować. Kliknij „Pamięć wewnętrzna” i przejdź do folderu z żądanym plikiem; może być konieczne otwarcie wielu podfolderów, aby znaleźć plik. - Jeśli masz włożoną kartę SD do smartfona, poszukaj na niej odpowiedniego pliku. Aby to zrobić, wybierz opcję „Karta SD”, a nie „Pamięć wewnętrzna”.
 8 Wybierz plik lub folder. Kliknij plik lub folder, który chcesz skopiować na swój komputer. Aby wybrać wiele plików, przytrzymaj klawisz kontrolny i kliknij każdy żądany plik.
8 Wybierz plik lub folder. Kliknij plik lub folder, który chcesz skopiować na swój komputer. Aby wybrać wiele plików, przytrzymaj klawisz kontrolny i kliknij każdy żądany plik.  9 Skopiuj plik lub folder. Kliknij klawisz kontrolny+Cskopiować wybrany plik(i) lub folder(y).
9 Skopiuj plik lub folder. Kliknij klawisz kontrolny+Cskopiować wybrany plik(i) lub folder(y).  10 Otwórz folder, w którym chcesz umieścić skopiowane elementy. W lewym okienku okna Eksploratora kliknij żądany folder (na przykład „Dokumenty”).
10 Otwórz folder, w którym chcesz umieścić skopiowane elementy. W lewym okienku okna Eksploratora kliknij żądany folder (na przykład „Dokumenty”).  11 Wklej plik lub folder. Aby to zrobić, kliknij klawisz kontrolny+V... Skopiowane elementy pojawią się w wybranym folderze, ale ich skopiowanie zajmie trochę czasu, w zależności od całkowitego rozmiaru plików lub folderów.
11 Wklej plik lub folder. Aby to zrobić, kliknij klawisz kontrolny+V... Skopiowane elementy pojawią się w wybranym folderze, ale ich skopiowanie zajmie trochę czasu, w zależności od całkowitego rozmiaru plików lub folderów. - Opisany proces można wykonać w odwrotnej kolejności: skopiuj plik lub folder przechowywany na komputerze i wklej go do folderu w pamięci wewnętrznej smartfona z systemem Android.
Metoda 3 z 7: za pomocą kabla USB (smartfon z systemem Android do komputera Mac)
 1 Zainstaluj bezpłatne oprogramowanie Android File Transfer. Pozwala kopiować pliki z urządzenia z Androidem na komputer Mac. Aby zainstalować program:
1 Zainstaluj bezpłatne oprogramowanie Android File Transfer. Pozwala kopiować pliki z urządzenia z Androidem na komputer Mac. Aby zainstalować program: - przejdź do https://www.android.com/filetransfer/;
- kliknij „Pobierz teraz”;
- kliknij dwukrotnie plik DMG;
- po wyświetleniu monitu zezwól na zainstalowanie programu od nieznanego dewelopera;
- przeciągnij ikonę Android File Transfer do folderu Aplikacje.
 2 Podłącz smartfon z Androidem do komputera. Podłącz jeden koniec kabla ładującego smartfona do portu USB komputera, a drugi koniec do portu ładowania smartfona.
2 Podłącz smartfon z Androidem do komputera. Podłącz jeden koniec kabla ładującego smartfona do portu USB komputera, a drugi koniec do portu ładowania smartfona. - Jeśli Twój Mac ma porty USB-C (zamiast portów USB 3.0), potrzebujesz przejściówki z USB3.0 na USB-C, aby podłączyć smartfon z Androidem do komputera.
 3 Naciśnij „USB” na ekranie smartfona. Po wyświetleniu monitu potwierdź, że chcesz używać połączenia USB do przesyłania plików. Teraz przejdź do swojego komputera.
3 Naciśnij „USB” na ekranie smartfona. Po wyświetleniu monitu potwierdź, że chcesz używać połączenia USB do przesyłania plików. Teraz przejdź do swojego komputera.  4 Uruchom program Android File Transfer. Jeśli nie uruchomi się automatycznie, kliknij Spotlight
4 Uruchom program Android File Transfer. Jeśli nie uruchomi się automatycznie, kliknij Spotlight  w prawym górnym rogu ekranu komputera, w pasku wyszukiwania wpisz transfer plików z Androida i kliknij dwukrotnie ikonę Android File Transfer.
w prawym górnym rogu ekranu komputera, w pasku wyszukiwania wpisz transfer plików z Androida i kliknij dwukrotnie ikonę Android File Transfer.  5 Znajdź plik, który chcesz skopiować. Kliknij „Pamięć wewnętrzna” i przejdź do folderu z żądanym plikiem; może być konieczne otwarcie wielu podfolderów, aby znaleźć plik.
5 Znajdź plik, który chcesz skopiować. Kliknij „Pamięć wewnętrzna” i przejdź do folderu z żądanym plikiem; może być konieczne otwarcie wielu podfolderów, aby znaleźć plik. - Jeśli masz włożoną kartę SD do smartfona, poszukaj na niej odpowiedniego pliku. Aby to zrobić, wybierz opcję „Karta SD”, a nie „Pamięć wewnętrzna”.
 6 Wybierz plik lub folder. Kliknij plik lub folder, który chcesz skopiować na swój komputer. Aby wybrać wiele plików, przytrzymaj ⌘ Polecenie i kliknij każdy żądany plik.
6 Wybierz plik lub folder. Kliknij plik lub folder, który chcesz skopiować na swój komputer. Aby wybrać wiele plików, przytrzymaj ⌘ Polecenie i kliknij każdy żądany plik.  7 Skopiuj plik lub folder. Kliknij ⌘ Polecenie+Cskopiować wybrany plik(i) lub folder(y).
7 Skopiuj plik lub folder. Kliknij ⌘ Polecenie+Cskopiować wybrany plik(i) lub folder(y).  8 Otwórz folder, w którym chcesz umieścić skopiowane elementy. W lewym okienku okna Findera kliknij żądany folder (na przykład Pulpit).
8 Otwórz folder, w którym chcesz umieścić skopiowane elementy. W lewym okienku okna Findera kliknij żądany folder (na przykład Pulpit).  9 Wklej plik lub folder. Aby to zrobić, kliknij ⌘ Polecenie+V... Skopiowane elementy pojawią się w wybranym folderze, ale ich skopiowanie zajmie trochę czasu, w zależności od całkowitego rozmiaru plików lub folderów.
9 Wklej plik lub folder. Aby to zrobić, kliknij ⌘ Polecenie+V... Skopiowane elementy pojawią się w wybranym folderze, ale ich skopiowanie zajmie trochę czasu, w zależności od całkowitego rozmiaru plików lub folderów. - Opisany proces można wykonać w odwrotnej kolejności: skopiuj plik lub folder przechowywany na komputerze i wklej go do folderu w pamięci wewnętrznej smartfona z systemem Android.
Metoda 4 z 7: Korzystanie z Bluetooth (iPhone na Mac)
 1 Włącz Bluetooth na iPhonie. Otwórz aplikację Ustawienia
1 Włącz Bluetooth na iPhonie. Otwórz aplikację Ustawienia  , dotknij „Bluetooth” i dotknij białego suwaka
, dotknij „Bluetooth” i dotknij białego suwaka  dla opcji „Bluetooth”. Zmieni kolor na zielony
dla opcji „Bluetooth”. Zmieni kolor na zielony  .
. - Jeśli suwak jest zielony, Bluetooth jest już włączony.
 2 Włącz Bluetooth na Macu. Otwórz menu Apple
2 Włącz Bluetooth na Macu. Otwórz menu Apple  , a następnie stuknij Preferencje systemowe > Bluetooth > Włącz Bluetooth.
, a następnie stuknij Preferencje systemowe > Bluetooth > Włącz Bluetooth. - Jeśli Bluetooth jest już włączony, przycisk Włącz Bluetooth będzie miał nazwę Wyłącz Bluetooth. W takim przypadku nie naciskaj tego przycisku.
 3 Znajdź nazwę swojego iPhone'a. Pojawi się w sekcji Urządzenia w oknie Bluetooth.
3 Znajdź nazwę swojego iPhone'a. Pojawi się w sekcji Urządzenia w oknie Bluetooth.  4 Kliknij Łączenie w pary. Tę opcję znajdziesz po prawej stronie nazwy iPhone'a. Komputer i iPhone połączą się ze sobą.
4 Kliknij Łączenie w pary. Tę opcję znajdziesz po prawej stronie nazwy iPhone'a. Komputer i iPhone połączą się ze sobą.  5 Otwórz plik, który chcesz skopiować. Na iPhonie otwórz zdjęcie, wideo lub notatkę, którą chcesz przenieść na komputer.
5 Otwórz plik, który chcesz skopiować. Na iPhonie otwórz zdjęcie, wideo lub notatkę, którą chcesz przenieść na komputer.  6 Kliknij „Udostępnij”
6 Kliknij „Udostępnij”  . Zazwyczaj ten przycisk znajduje się w jednym z rogów ekranu. Na dole ekranu pojawi się menu.
. Zazwyczaj ten przycisk znajduje się w jednym z rogów ekranu. Na dole ekranu pojawi się menu.  7 Stuknij nazwę swojego Maca. Pojawi się u góry menu. Plik zostanie przeniesiony do folderu AirDrop na twoim komputerze. Aby znaleźć ten folder, otwórz Finder i przewiń w dół lewy panel.
7 Stuknij nazwę swojego Maca. Pojawi się u góry menu. Plik zostanie przeniesiony do folderu AirDrop na twoim komputerze. Aby znaleźć ten folder, otwórz Finder i przewiń w dół lewy panel. - Być może trzeba będzie poczekać kilka sekund, aż nazwa komputera pojawi się na ekranie smartfona.
- Możesz także kopiować pliki z komputera na iPhone'a. Aby to zrobić, otwórz folder AirDrop, poczekaj, aż nazwa iPhone'a pojawi się na ekranie, a następnie przeciągnij plik na nazwę iPhone'a.
Metoda 5 z 7: Używanie Bluetooth (smartfon z systemem Android do komputera z systemem Windows)
 1 Włącz Bluetooth na swoim smartfonie z Androidem. Przesuń palcem w dół od góry ekranu, naciśnij i przytrzymaj ikonę Bluetooth
1 Włącz Bluetooth na swoim smartfonie z Androidem. Przesuń palcem w dół od góry ekranu, naciśnij i przytrzymaj ikonę Bluetooth  a następnie dotknij białego przełącznika
a następnie dotknij białego przełącznika  po prawej stronie opcji „Bluetooth”. Przełącznik zmieni kolor!
po prawej stronie opcji „Bluetooth”. Przełącznik zmieni kolor!  - oznacza to, że Bluetooth jest włączony.
- oznacza to, że Bluetooth jest włączony. - Jeśli ten przełącznik jest niebieski lub zielony, Bluetooth jest już aktywny.
- W Samsung Galaxy przełącznik znajduje się po prawej stronie Wyłącz; po kliknięciu zmienia kolor na niebieski lub zielony.
 2 Włącz Bluetooth na komputerze. Otwórz menu startowe
2 Włącz Bluetooth na komputerze. Otwórz menu startowe  , kliknij "Opcje"
, kliknij "Opcje"  , kliknij „Urządzenia”, kliknij „Bluetooth i inne urządzenia”, a następnie kliknij biały przełącznik „Wyłącz”
, kliknij „Urządzenia”, kliknij „Bluetooth i inne urządzenia”, a następnie kliknij biały przełącznik „Wyłącz”  Więcej informacji można znaleźć w sekcji Bluetooth.Przełącznik przesunie się w prawo.
Więcej informacji można znaleźć w sekcji Bluetooth.Przełącznik przesunie się w prawo. - Jeśli obok przełącznika zobaczysz słowo „Włącz”, oznacza to, że Bluetooth komputera jest już aktywny.
 3 Kliknij Dodaj Bluetooth lub inne urządzenie. Znajduje się u góry strony. Otworzy się menu.
3 Kliknij Dodaj Bluetooth lub inne urządzenie. Znajduje się u góry strony. Otworzy się menu.  4 Kliknij Bluetooth. Ta opcja jest w menu. Komputer rozpocznie wyszukiwanie Twojego smartfona z Androidem.
4 Kliknij Bluetooth. Ta opcja jest w menu. Komputer rozpocznie wyszukiwanie Twojego smartfona z Androidem.  5 Kliknij nazwę swojego smartfona z Androidem. Pojawi się w menu.
5 Kliknij nazwę swojego smartfona z Androidem. Pojawi się w menu. - Jeśli nie widzisz nazwy swojego smartfona, znajdź nazwę swojego komputera w menu Bluetooth na smartfonie i dotknij tej nazwy. Nazwa smartfona pojawi się teraz w menu Bluetooth na komputerze.
 6 Kliknij Łączenie w pary. Jest pod nazwą smartfona w menu.
6 Kliknij Łączenie w pary. Jest pod nazwą smartfona w menu.  7 Kliknij TAk. Jeśli kod wyświetlany na monitorze komputera pasuje do kodu, który widzisz na ekranie smartfona, kliknij „Tak”. W przeciwnym razie kliknij „Nie” i spróbuj ponownie podłączyć smartfon do komputera.
7 Kliknij TAk. Jeśli kod wyświetlany na monitorze komputera pasuje do kodu, który widzisz na ekranie smartfona, kliknij „Tak”. W przeciwnym razie kliknij „Nie” i spróbuj ponownie podłączyć smartfon do komputera.  8 Kliknij ikonę Bluetooth
8 Kliknij ikonę Bluetooth  . Jest to niebieska ikona znajdująca się w prawym dolnym rogu ekranu komputera; może być konieczne naciśnięcie „^”, aby wyświetlić ikonę Bluetooth.
. Jest to niebieska ikona znajdująca się w prawym dolnym rogu ekranu komputera; może być konieczne naciśnięcie „^”, aby wyświetlić ikonę Bluetooth.  9 Kliknij Dostać plik. Jest w wyskakującym menu. Otworzy się nowe okno.
9 Kliknij Dostać plik. Jest w wyskakującym menu. Otworzy się nowe okno.  10 Znajdź plik, który chcesz skopiować. Na przykład znajdź zdjęcie lub film.
10 Znajdź plik, który chcesz skopiować. Na przykład znajdź zdjęcie lub film. - Jeśli w smartfonie jest zainstalowany menedżer plików (taki jak ES File Explorer), można go używać do przeglądania plików w pamięci wewnętrznej lub na karcie SD smartfona.
 11 Wybierz plik. Aby to zrobić, naciśnij i przytrzymaj plik. Jeśli jest to zdjęcie lub film, stuknij plik, aby go otworzyć.
11 Wybierz plik. Aby to zrobić, naciśnij i przytrzymaj plik. Jeśli jest to zdjęcie lub film, stuknij plik, aby go otworzyć.  12 Naciśnij przycisk menu. W większości przypadków jest oznaczony ikoną „⋮” lub „⋯”, ale w niektórych modelach Samsung Galaxy należy nacisnąć „Więcej”. Otworzy się menu rozwijane.
12 Naciśnij przycisk menu. W większości przypadków jest oznaczony ikoną „⋮” lub „⋯”, ale w niektórych modelach Samsung Galaxy należy nacisnąć „Więcej”. Otworzy się menu rozwijane.  13 Kliknij Udostępnij. Ikona tej opcji zależy od modelu smartfona.
13 Kliknij Udostępnij. Ikona tej opcji zależy od modelu smartfona.  14 Wybierz opcję „Bluetooth”. Ikona tej opcji również zależy od modelu smartfona.
14 Wybierz opcję „Bluetooth”. Ikona tej opcji również zależy od modelu smartfona.  15 Stuknij nazwę komputera. Zrób to w menu, które się otworzy.
15 Stuknij nazwę komputera. Zrób to w menu, które się otworzy.  16 Potwierdź kopiowanie plików. Jeśli na ekranie komputera pojawi się komunikat z prośbą o zaakceptowanie lub odrzucenie transferu pliku, kliknij Tak.
16 Potwierdź kopiowanie plików. Jeśli na ekranie komputera pojawi się komunikat z prośbą o zaakceptowanie lub odrzucenie transferu pliku, kliknij Tak.  17 Postępuj zgodnie z instrukcjami na ekranie. Po potwierdzeniu kopiowania plików i określeniu folderu pobierania rozpocznie się proces kopiowania plików na komputer.
17 Postępuj zgodnie z instrukcjami na ekranie. Po potwierdzeniu kopiowania plików i określeniu folderu pobierania rozpocznie się proces kopiowania plików na komputer. - Aby skopiować pliki do smartfona z systemem Android, kliknij Wyślij plik w wyskakującym menu Bluetooth, przeciągnij żądane pliki do okna, które się otworzy, a następnie na smartfonie kliknij Zaakceptuj (lub podobny przycisk), gdy zostaniesz o to poproszony.
Metoda 6 z 7: Jak skopiować kontakty (z iPhone'a)
 1 Zsynchronizuj swoje kontakty z iCloud. Dla tego:
1 Zsynchronizuj swoje kontakty z iCloud. Dla tego: - uruchom aplikację „Ustawienia”;
- kliknij swój Apple ID u góry ekranu;
- dotknij „iCloud”;
- kliknij biały suwak obok opcji „Kontakty”. Jeśli suwak jest zielony, nie klikaj go.
 2 Otwórz witrynę iCloud. Przejdź do https://www.icloud.com/ w przeglądarce internetowej. Panel sterowania iCloud otworzy się, jeśli jesteś już zalogowany.
2 Otwórz witrynę iCloud. Przejdź do https://www.icloud.com/ w przeglądarce internetowej. Panel sterowania iCloud otworzy się, jeśli jesteś już zalogowany. - Jeśli nie jesteś jeszcze zalogowany, wprowadź swój adres e-mail Apple ID i hasło.
 3 Uzyskiwać Łączność. Jest to ikona w postaci sylwetki osoby. Otworzy się lista Twoich kontaktów.
3 Uzyskiwać Łączność. Jest to ikona w postaci sylwetki osoby. Otworzy się lista Twoich kontaktów.  4 Kliknij kontakt. Wybierz kontakt w środkowej kolumnie.
4 Kliknij kontakt. Wybierz kontakt w środkowej kolumnie.  5 Wybierz wszystkie kontakty. Aby to zrobić, kliknij klawisz kontrolny+A (lub ⌘ Polecenie+A na komputerze Mac).
5 Wybierz wszystkie kontakty. Aby to zrobić, kliknij klawisz kontrolny+A (lub ⌘ Polecenie+A na komputerze Mac).  6 Uzyskiwać ⚙️. Znajduje się w lewym dolnym rogu ekranu. Pojawi się wyskakujące menu.
6 Uzyskiwać ⚙️. Znajduje się w lewym dolnym rogu ekranu. Pojawi się wyskakujące menu.  7 Kliknij Eksportuj wizytówkę. Tę opcję znajdziesz w wyskakującym menu. Kontakty zostaną pobrane na Twój komputer (w formacie vCard).
7 Kliknij Eksportuj wizytówkę. Tę opcję znajdziesz w wyskakującym menu. Kontakty zostaną pobrane na Twój komputer (w formacie vCard).
Metoda 7 z 7: Jak skopiować dane (ze smartfona z systemem Android)
 1 Utwórz kopię zapasową smartfona z Androidem. Aby skopiować dane (w tym kontakty), musisz wykonać kopię zapasową smartfona z Androidem na Dysku Google.
1 Utwórz kopię zapasową smartfona z Androidem. Aby skopiować dane (w tym kontakty), musisz wykonać kopię zapasową smartfona z Androidem na Dysku Google. - Nie twórz kopii zapasowej, jeśli urządzenie jest połączone z komórkową siecią danych.
 2 Otwórz Dysk Google. Wejdź na https://drive.google.com/ w swojej przeglądarce. Twoje konto Dysku Google zostanie otwarte, jeśli jesteś już zalogowany.
2 Otwórz Dysk Google. Wejdź na https://drive.google.com/ w swojej przeglądarce. Twoje konto Dysku Google zostanie otwarte, jeśli jesteś już zalogowany. - Jeśli nie jesteś jeszcze zalogowany, wprowadź swój adres e-mail i hasło.
- Zaloguj się na konto, na którym zapisałeś kopię zapasową smartfona z Androidem. Jeśli jesteś zalogowany na inne konto, kliknij swoje inicjały w prawym górnym rogu strony Dysku, kliknij Wyloguj się, a następnie zaloguj się na odpowiednie konto.
 3 Przejdź do zakładki Kopie zapasowe. Znajduje się w lewym dolnym rogu strony Dysku Google.
3 Przejdź do zakładki Kopie zapasowe. Znajduje się w lewym dolnym rogu strony Dysku Google.  4 Wybierz kopię zapasową. Kliknij plik kopii zapasowej, który chcesz pobrać na swój komputer.
4 Wybierz kopię zapasową. Kliknij plik kopii zapasowej, który chcesz pobrać na swój komputer.  5 Kliknij ⋮. Ta ikona znajduje się w prawym górnym rogu strony. Otworzy się menu rozwijane.
5 Kliknij ⋮. Ta ikona znajduje się w prawym górnym rogu strony. Otworzy się menu rozwijane.  6 Kliknij Pobierać. Znajdziesz tę opcję w menu rozwijanym. Kopia zapasowa smartfona z systemem Android zostanie pobrana na komputer.
6 Kliknij Pobierać. Znajdziesz tę opcję w menu rozwijanym. Kopia zapasowa smartfona z systemem Android zostanie pobrana na komputer.
Porady
- Jeśli komputer nie rozpoznaje smartfona, podłącz urządzenie do innego portu USB.
- Dane ze smartfona na komputer (i odwrotnie) można przesyłać za pośrednictwem pamięci w chmurze (na przykład iCloud lub Google Drive). Aby to zrobić, prześlij plik do pamięci w chmurze ze smartfona, otwórz witrynę pamięci w chmurze na komputerze, a następnie pobierz plik.
- Kontakty ze smartfona z systemem Android są automatycznie kopiowane na konto Google. Kontaktami smartfona z systemem Android można zarządzać online.
Ostrzeżenia
- Niektóre typy danych są niezgodne z niektórymi systemami (na przykład niektóre dane Apple nie mogą być przeglądane w systemie Android).
- Bluetooth nie może przesyłać danych z iPhone'a na komputer z systemem Windows 10.