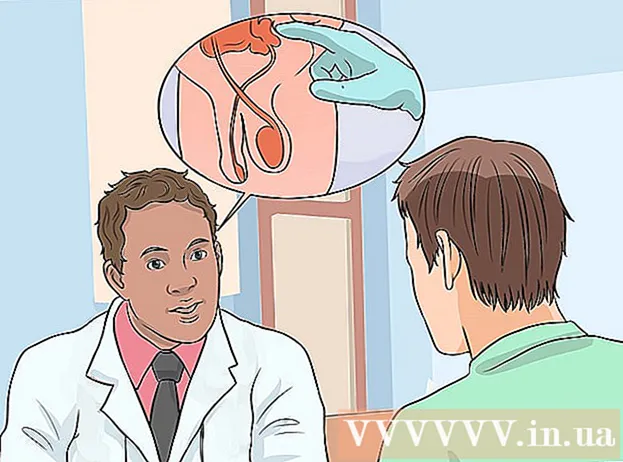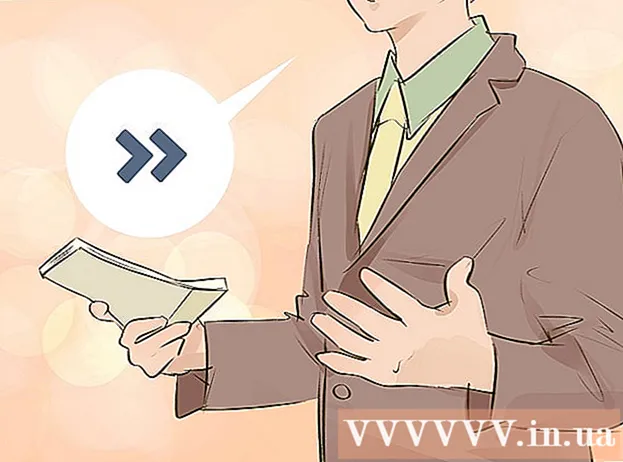Autor:
Clyde Lopez
Data Utworzenia:
22 Lipiec 2021
Data Aktualizacji:
1 Lipiec 2024

Zawartość
- Kroki
- Metoda 1 z 3: Korzystanie z aplikacji Ustawienia
- Metoda 2 z 3: Korzystanie z trybu odzyskiwania
- Metoda 3 z 3: Jak wykonać kopię zapasową urządzenia
- Porady
- Ostrzeżenia
W tym artykule pokażemy, jak usunąć wszystkie informacje z urządzenia z Androidem i przywrócić ustawienia fabryczne. Ponieważ ten proces spowoduje usunięcie wszystkich danych, zalecamy najpierw wykonanie kopii zapasowej urządzenia.
Kroki
Metoda 1 z 3: Korzystanie z aplikacji Ustawienia
 1 Utwórz kopię zapasową urządzenia. Zrób to, aby zachować ważne dane przechowywane na Twoim urządzeniu.
1 Utwórz kopię zapasową urządzenia. Zrób to, aby zachować ważne dane przechowywane na Twoim urządzeniu.  2 Uruchom aplikację Ustawienia. Przesuń palcem w dół od góry ekranu, a następnie dotknij ikony aplikacji Ustawienia
2 Uruchom aplikację Ustawienia. Przesuń palcem w dół od góry ekranu, a następnie dotknij ikony aplikacji Ustawienia  który wygląda jak koło zębate i znajduje się w prawym górnym rogu menu.
który wygląda jak koło zębate i znajduje się w prawym górnym rogu menu. - Na niektórych urządzeniach z Androidem musisz przesunąć ekran dwoma palcami.
 3 Przewiń w dół i dotknij System. Znajduje się u dołu strony ustawień.
3 Przewiń w dół i dotknij System. Znajduje się u dołu strony ustawień. - W Samsung Galaxy dotknij Ustawienia ogólne.
 4 Uzyskiwać Resetowanie. Ta opcja znajduje się na stronie System (lub Ustawienia ogólne).
4 Uzyskiwać Resetowanie. Ta opcja znajduje się na stronie System (lub Ustawienia ogólne). - Na niektórych urządzeniach musisz kliknąć „Zresetuj ustawienia”.
 5 Kliknij Resetowanie. Jest na dole strony.
5 Kliknij Resetowanie. Jest na dole strony. - Na niektórych urządzeniach może być konieczne stuknięcie pozycji Resetowanie główne.
 6 Przewiń w dół i dotknij Resetowanie. Jest na dole strony.
6 Przewiń w dół i dotknij Resetowanie. Jest na dole strony. - Na niektórych urządzeniach musisz kliknąć „Zresetuj ustawienia”.
 7 Wpisz swój PIN. To jest kod używany do odblokowania urządzenia.
7 Wpisz swój PIN. To jest kod używany do odblokowania urządzenia. - Może być konieczne kliknięcie przycisku Kontynuuj.
- Jeśli używasz wzoru do odblokowania urządzenia, wprowadź go.
 8 Kliknij Wymazac wszystko. Ta opcja znajduje się na dole ekranu. Rozpocznie się proces przywracania ustawień fabrycznych.
8 Kliknij Wymazac wszystko. Ta opcja znajduje się na dole ekranu. Rozpocznie się proces przywracania ustawień fabrycznych. - W Samsung Galaxy dotknij Usuń wszystko.
- Proces przywracania ustawień fabrycznych zajmie około 30 minut.
Metoda 2 z 3: Korzystanie z trybu odzyskiwania
 1 Pamiętaj, kiedy korzystać z trybu odzyskiwania. Tryb odzyskiwania to wbudowane menu, do którego można uzyskać dostęp, gdy urządzenie się nie włącza, niektóre funkcje nie działają lub nie można odblokować urządzenia. Jeśli nie możesz zresetować urządzenia za pomocą aplikacji Ustawienia, użyj trybu odzyskiwania.
1 Pamiętaj, kiedy korzystać z trybu odzyskiwania. Tryb odzyskiwania to wbudowane menu, do którego można uzyskać dostęp, gdy urządzenie się nie włącza, niektóre funkcje nie działają lub nie można odblokować urządzenia. Jeśli nie możesz zresetować urządzenia za pomocą aplikacji Ustawienia, użyj trybu odzyskiwania.  2 Utwórz kopię zapasową urządzenia, Jeśli to możliwe. Jeśli nie możesz zresetować urządzenia za pomocą aplikacji Ustawienia, ale możesz użyć funkcji kopii zapasowej, wykonaj kopię zapasową urządzenia, aby uniknąć utraty zdjęć, filmów, aplikacji i ustawień.
2 Utwórz kopię zapasową urządzenia, Jeśli to możliwe. Jeśli nie możesz zresetować urządzenia za pomocą aplikacji Ustawienia, ale możesz użyć funkcji kopii zapasowej, wykonaj kopię zapasową urządzenia, aby uniknąć utraty zdjęć, filmów, aplikacji i ustawień. - Jeśli zdecydujesz się użyć trybu odzyskiwania, ponieważ urządzenie się nie włącza, prawdopodobnie nie będziesz w stanie utworzyć kopii zapasowej.
 3 Zdefiniuj kombinację przycisków, aby przejść do trybu odzyskiwania. To zależy od modelu urządzenia:
3 Zdefiniuj kombinację przycisków, aby przejść do trybu odzyskiwania. To zależy od modelu urządzenia: - Ogniwo - przycisk zwiększania głośności, przycisk zmniejszania głośności i przycisk zasilania.
- Samsung - przycisk zwiększania głośności, przycisk home i przycisk zasilania.
- Moto x - przycisk zmniejszania głośności, przycisk home i przycisk zasilania.
- Na innych urządzeniach z Androidem musisz nacisnąć przycisk zmniejszania głośności i przycisk home, aby przejść do trybu odzyskiwania. Jeśli to nie zadziała, spróbuj nacisnąć przycisk Początek i przycisk zasilania.
 4 Wyłącz urządzenie. Aby to zrobić, naciśnij i przytrzymaj przycisk zasilania, a następnie dotknij "Wyłącz" na ekranie. Może być konieczne ponowne kliknięcie przycisku Wyłącz, aby potwierdzić swoją decyzję.
4 Wyłącz urządzenie. Aby to zrobić, naciśnij i przytrzymaj przycisk zasilania, a następnie dotknij "Wyłącz" na ekranie. Może być konieczne ponowne kliknięcie przycisku Wyłącz, aby potwierdzić swoją decyzję. - Na niektórych urządzeniach musisz najpierw wprowadzić hasło.
 5 Naciśnij i przytrzymaj kombinację klawiszy, aby przejść do trybu odzyskiwania. Urządzenie uruchomi się w trybie odzyskiwania.
5 Naciśnij i przytrzymaj kombinację klawiszy, aby przejść do trybu odzyskiwania. Urządzenie uruchomi się w trybie odzyskiwania.  6 Po wyświetleniu monitu zwolnij przyciski. Gdy w lewym górnym rogu ekranu pojawi się komunikat lub logo Androida, zwolnij przyciski.
6 Po wyświetleniu monitu zwolnij przyciski. Gdy w lewym górnym rogu ekranu pojawi się komunikat lub logo Androida, zwolnij przyciski.  7 Wybierz opcję Wymaż dane i przywróć ustawienia fabryczne. Zrób to za pomocą przycisku zmniejszania głośności.
7 Wybierz opcję Wymaż dane i przywróć ustawienia fabryczne. Zrób to za pomocą przycisku zmniejszania głośności. - W trybie odzyskiwania przycisk zmniejszania głośności działa jak przycisk strzałki w dół, a przycisk zwiększania głośności działa jak przycisk strzałki w górę.
 8 Wciśnij przycisk zasilania. Otworzy się menu Wymaż dane i zresetuj ustawienia.
8 Wciśnij przycisk zasilania. Otworzy się menu Wymaż dane i zresetuj ustawienia. - Przycisk zasilania w trybie odzyskiwania działa jak przycisk Enter.
 9 Przewiń w dół i wybierz opcję TAk. Jest w środku menu.
9 Przewiń w dół i wybierz opcję TAk. Jest w środku menu. - Na niektórych urządzeniach musisz wybrać opcję „Tak, usuń wszystkie dane użytkownika”.
 10 Wciśnij przycisk zasilania. To potwierdzi Twoją decyzję i rozpocznie proces przywracania ustawień fabrycznych.
10 Wciśnij przycisk zasilania. To potwierdzi Twoją decyzję i rozpocznie proces przywracania ustawień fabrycznych. - Ten proces zajmie około 30 minut.
Metoda 3 z 3: Jak wykonać kopię zapasową urządzenia
 1 Twórz kopie zapasowe zdjęć i filmów. Możesz to zrobić w aplikacji Zdjęcia Google:
1 Twórz kopie zapasowe zdjęć i filmów. Możesz to zrobić w aplikacji Zdjęcia Google: - Uruchom aplikację Zdjęcia, która ma ikonę, która wygląda jak wielokolorowa stokrotka.
- Kliknij „☰” w lewym górnym rogu ekranu.
- Wybierz Preferencje z wyskakującego menu.
- Kliknij opcję Kopia zapasowa i synchronizacja.
- Stuknij biały suwak obok Kopii zapasowej i synchronizacji. Jeśli suwak jest niebieski, Twoje zdjęcia i filmy są już zapisane na Twoim koncie Google.
 2 Uruchom aplikację Ustawienia. Przesuń palcem w dół od góry ekranu, a następnie dotknij ikony aplikacji Ustawienia
2 Uruchom aplikację Ustawienia. Przesuń palcem w dół od góry ekranu, a następnie dotknij ikony aplikacji Ustawienia  który wygląda jak koło zębate i znajduje się w prawym górnym rogu menu.
który wygląda jak koło zębate i znajduje się w prawym górnym rogu menu. - Na niektórych urządzeniach z Androidem musisz przesunąć ekran dwoma palcami.
 3 Przewiń w dół i dotknij System. Znajduje się u dołu strony ustawień.
3 Przewiń w dół i dotknij System. Znajduje się u dołu strony ustawień. - W Samsung Galaxy dotknij Chmura i konta.
 4 Uzyskiwać Utworzyć kopię zapasową. Ta opcja znajduje się na środku ekranu.
4 Uzyskiwać Utworzyć kopię zapasową. Ta opcja znajduje się na środku ekranu. - W Samsung Galaxy stuknij Kopia zapasowa i przywracanie> Konto Google.
 5 Kliknij biały suwak obok opcji Prześlij na Dysk Google
5 Kliknij biały suwak obok opcji Prześlij na Dysk Google  . Suwak zmienia kolor na niebieski
. Suwak zmienia kolor na niebieski  - oznacza to, że kopia zapasowa Twojego konta Google zostanie utworzona na Dysku Google.
- oznacza to, że kopia zapasowa Twojego konta Google zostanie utworzona na Dysku Google. - Jeśli suwak jest już niebieski, kopia Twojego konta Google jest już zapisywana na Dysku Google.
 6 Utwórz kopię zapasową aplikacji i ustawień w Samsung Galaxy. Jeśli masz Samsung Galaxy, utwórz kopię zapasową aplikacji i ustawień w chmurze Samsung:
6 Utwórz kopię zapasową aplikacji i ustawień w Samsung Galaxy. Jeśli masz Samsung Galaxy, utwórz kopię zapasową aplikacji i ustawień w chmurze Samsung: - Kliknij przycisk Wstecz na stronie Konto Google.
- Kliknij Utwórz kopię zapasową danych u góry strony.
- Kliknij Utwórz u dołu strony.
Porady
- Zresetowanie urządzenia z Androidem może rozwiązać wiele problemów (takich jak spowolnienia i zawieszanie się). Pomoże również zainstalować aktualizację, której nie chcesz pobierać.
Ostrzeżenia
- Jeśli zresetujesz ustawienia bez tworzenia kopii zapasowej, usunięte informacje można zwrócić tylko za pomocą usług odzyskiwania danych.
- Zresetowanie ustawień nie spowoduje trwałego usunięcia danych. Jeśli chcesz wyrzucić urządzenie, zniszcz je fizycznie, a nie tylko zresetuj.