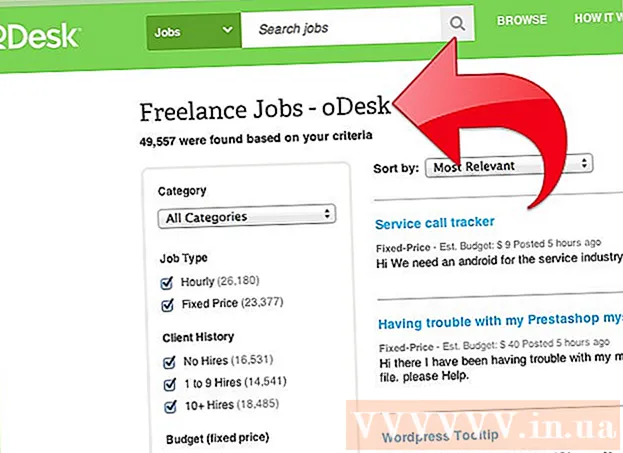Autor:
Florence Bailey
Data Utworzenia:
23 Marsz 2021
Data Aktualizacji:
1 Lipiec 2024

Zawartość
W tym artykule dowiesz się, jak przenieść licencję / klucz produktu systemu Windows 10 na nowy komputer. Umożliwi to korzystanie z pudełkowej lub łatwej wersji systemu Windows na nowym dysku twardym.
Kroki
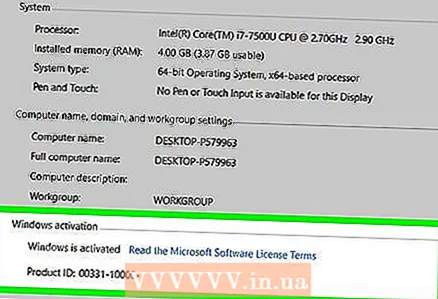 1 Dowiedz się, czy w ogóle możesz przenieść aktywowany system Windows 10 na inny komputer. Proces przenoszenia licencji ma pewne ograniczenia:
1 Dowiedz się, czy w ogóle możesz przenieść aktywowany system Windows 10 na inny komputer. Proces przenoszenia licencji ma pewne ograniczenia: - W przypadku uaktualnienia z pudełkowej wersji systemu Windows 7, 8 lub 8.1 możesz przenieść swoją licencję (ale tylko raz).
- Jeśli masz pełną pudełkową kopię systemu Windows 10, możesz ją migrować tyle razy, ile chcesz.
- W przypadku uaktualnienia z wersji OEM (preinstalowanej na komputerze przez producenta) systemu Windows 7, 8 lub 8.1 przeniesienie kopii systemu Windows 10 nie będzie możliwe.
- W przypadku uaktualnienia systemu Windows 10 do systemu Windows 10 Professional za pomocą funkcji Easy Upgrade możesz przenieść swoją licencję przy użyciu licencji cyfrowej.
 2 Usuń licencję z komputera źródłowego. Najprostszym sposobem jest usunięcie klucza produktu. Oto jak to zrobić:
2 Usuń licencję z komputera źródłowego. Najprostszym sposobem jest usunięcie klucza produktu. Oto jak to zrobić: - Kliknij ⊞ Wygraj+x.
- Proszę wybrać Windows PowerShell (administrator).
- Wchodzić slmgr.vbs / upk.
- Kliknij ↵ Wejdź... Spowoduje to usunięcie klucza licencyjnego z systemu Windows, dzięki czemu można go używać w innym systemie.
 3 Zainstaluj system Windows na nowym komputerze. Podczas instalacji systemu Windows zostaniesz poproszony o podanie klucza produktu. Oto co robić:
3 Zainstaluj system Windows na nowym komputerze. Podczas instalacji systemu Windows zostaniesz poproszony o podanie klucza produktu. Oto co robić: - Wybierz „Nie mam klucza produktu” (chyba że kupiłeś system Windows 10 w sklepie, w takim przypadku wprowadź klucz produktu).
- Wybierz wersję swojej licencji.
- Jeśli przenosisz licencję z systemu Windows 7 Starter, Home Premium lub Windows 8.1 Core, wybierz Windows 10 Home.
- Jeśli uaktualniasz system z Windows 7 Professional, Ultimate lub Windows 8.1 Professional, wybierz Windows 10 Professional.
- Zakończ instalację. Po zakończeniu instalacji systemu Windows będziesz na pulpicie.
 4 Kliknij ⊞ Wygraj+rpo zakończeniu instalacji i przeniesieniu na pulpit. Otworzy się okno dialogowe Uruchom.
4 Kliknij ⊞ Wygraj+rpo zakończeniu instalacji i przeniesieniu na pulpit. Otworzy się okno dialogowe Uruchom. 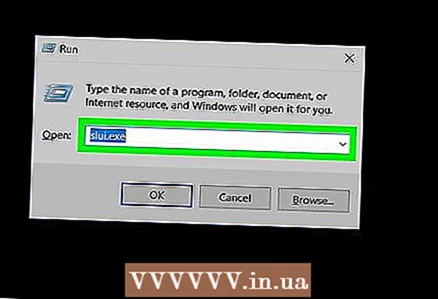 5 Wchodzić slui.exe i naciśnij Dalejaby otworzyć Kreatora aktywacji systemu Windows.
5 Wchodzić slui.exe i naciśnij Dalejaby otworzyć Kreatora aktywacji systemu Windows. 6 Wybierz swój kraj i kliknij Dalej. Na ekranie pojawi się numer telefonu i identyfikator instalacji.
6 Wybierz swój kraj i kliknij Dalej. Na ekranie pojawi się numer telefonu i identyfikator instalacji. 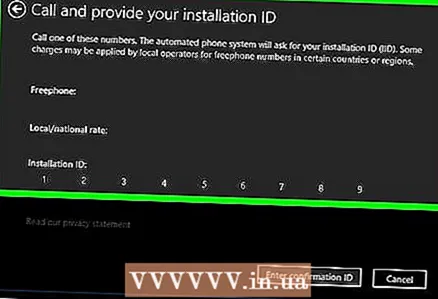 7 Zadzwoń pod wskazany numer telefonu i podaj identyfikator instalacji. Operator call center zweryfikuje kod produktu i poda numer potwierdzający.
7 Zadzwoń pod wskazany numer telefonu i podaj identyfikator instalacji. Operator call center zweryfikuje kod produktu i poda numer potwierdzający.  8 naciskać Wprowadź kod potwierdzającyaby zakończyć aktywację. Wprowadź kod weryfikacyjny zgodnie z instrukcjami na ekranie, aby aktywować system Windows.
8 naciskać Wprowadź kod potwierdzającyaby zakończyć aktywację. Wprowadź kod weryfikacyjny zgodnie z instrukcjami na ekranie, aby aktywować system Windows. - Jeśli kupiłeś system Windows 10 Professional, musisz zalogować się na swoje konto Microsoft, aby ponownie aktywować swoją wersję za pomocą licencji cyfrowej.