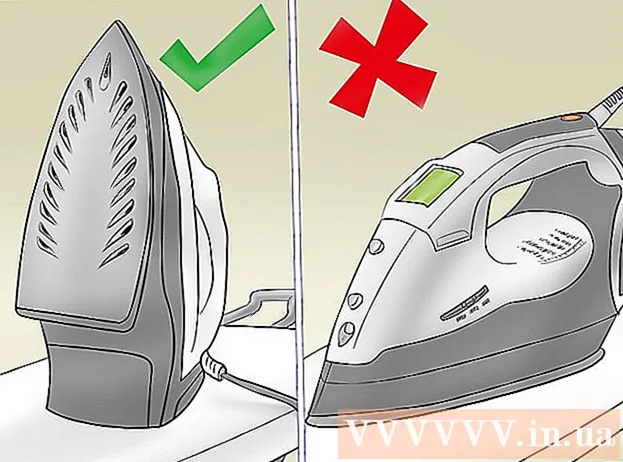Autor:
Bobbie Johnson
Data Utworzenia:
7 Kwiecień 2021
Data Aktualizacji:
1 Lipiec 2024

Zawartość
- Kroki
- Metoda 1 z 6: iTunes
- Metoda 2 z 6: dysk iCloud
- Metoda 3 z 6: AirDrop
- Metoda 4 z 6: E-mail
- Metoda 5 z 6: Microsoft OneDrive
- Metoda 6 z 6: Dysk Google
- Porady
- Ostrzeżenia
W tym artykule dowiesz się, jak skopiować pliki na iPada znajdujące się na komputerze z systemem Windows lub macOS; takie pliki mogą być używane bez połączenia z Internetem. Możesz kopiować pliki przez iTunes, iCloud Drive, Microsoft OneDrive i Google Drive.
Kroki
Metoda 1 z 6: iTunes
 1 Podłącz iPada do komputera. Aby to zrobić, podłącz kabel ładujący iPada do portu ładowania iPada i do jednego z portów USB w komputerze.
1 Podłącz iPada do komputera. Aby to zrobić, podłącz kabel ładujący iPada do portu ładowania iPada i do jednego z portów USB w komputerze.  2 Uruchom iTunes na swoim komputerze. Kliknij ikonę, która wygląda jak wielokolorowa nuta na białym tle.
2 Uruchom iTunes na swoim komputerze. Kliknij ikonę, która wygląda jak wielokolorowa nuta na białym tle. - Jeśli pojawi się komunikat informujący, że iTunes wymaga uaktualnienia, kliknij w Pobierz iTunes. Po zaktualizowaniu iTunes uruchom ponownie komputer.
- Apple zamierza porzucić iTunes, zaczynając od macOS Catalina (ten system wyjdzie jesienią 2019 r.). Komputery Mac zastąpią iTunes Apple Music, Apple TV i Apple Podcast. Nadal możesz korzystać z iTunes w systemie Windows (przynajmniej przez chwilę).
 3 Kliknij ikonę „Urządzenie”. Wygląda jak iPad i znajduje się w lewym górnym rogu iTunes. Otworzy się strona iPada.
3 Kliknij ikonę „Urządzenie”. Wygląda jak iPad i znajduje się w lewym górnym rogu iTunes. Otworzy się strona iPada.  4 Kliknij Udostępnianie plików. Znajdziesz tę opcję w lewym okienku iTunes; jest oznaczony ikoną „A”.
4 Kliknij Udostępnianie plików. Znajdziesz tę opcję w lewym okienku iTunes; jest oznaczony ikoną „A”.  5 Kliknij aplikację, do której chcesz skopiować pliki. Zrób to w środkowym okienku iTunes. Pamiętaj, że aplikacja i typ pliku mogą się nie zgadzać (na przykład możesz przeciągnąć dokument programu Word do folderu aplikacji iMovie).
5 Kliknij aplikację, do której chcesz skopiować pliki. Zrób to w środkowym okienku iTunes. Pamiętaj, że aplikacja i typ pliku mogą się nie zgadzać (na przykład możesz przeciągnąć dokument programu Word do folderu aplikacji iMovie). - Pages, Keynote, Numbers, iMovie i GarageBand mają foldery, w których przechowywane są projekty, co oznacza, że możesz przeciągnąć prawie każdy plik do takich folderów.
 6 Przewiń w dół i kliknij Dodaj plik. Tę opcję znajdziesz w prawym dolnym rogu. Otworzy się okno Eksploratora (Windows) lub Findera (Mac).
6 Przewiń w dół i kliknij Dodaj plik. Tę opcję znajdziesz w prawym dolnym rogu. Otworzy się okno Eksploratora (Windows) lub Findera (Mac).  7 Kliknij wymagany plik. Aby otworzyć folder z plikiem, kliknij go w lewym panelu.
7 Kliknij wymagany plik. Aby otworzyć folder z plikiem, kliknij go w lewym panelu.  8 Kliknij otwarty. Tę opcję znajdziesz w prawym dolnym rogu. Nazwa pliku pojawi się w oknie iTunes.
8 Kliknij otwarty. Tę opcję znajdziesz w prawym dolnym rogu. Nazwa pliku pojawi się w oknie iTunes.  9 Kliknij Synchronizacja. Tę opcję znajdziesz w prawym dolnym rogu. Plik zostanie dodany do wybranej aplikacji na iPada. Od teraz plik ten można otworzyć na iPadzie w dowolnym momencie (nawet bez połączenia z Internetem).
9 Kliknij Synchronizacja. Tę opcję znajdziesz w prawym dolnym rogu. Plik zostanie dodany do wybranej aplikacji na iPada. Od teraz plik ten można otworzyć na iPadzie w dowolnym momencie (nawet bez połączenia z Internetem). - Po zakończeniu procesu synchronizacji kliknij „Zakończ” - zostaniesz przeniesiony na stronę główną.
Metoda 2 z 6: dysk iCloud
 1 Idź do adresu https://www.icloud.com/ w przeglądarce internetowej. Otworzy się strona logowania do konta iCloud.
1 Idź do adresu https://www.icloud.com/ w przeglądarce internetowej. Otworzy się strona logowania do konta iCloud.  2 Zaloguj się do iCloud. Aby to zrobić, wprowadź swój adres e-mail Apple ID i hasło, a następnie kliknij ikonę w kształcie strzałki po prawej stronie linii adresu i hasła.
2 Zaloguj się do iCloud. Aby to zrobić, wprowadź swój adres e-mail Apple ID i hasło, a następnie kliknij ikonę w kształcie strzałki po prawej stronie linii adresu i hasła. - Jeśli jesteś już zalogowany na swoje konto iCloud, pomiń ten krok.
- Jeśli włączone jest uwierzytelnianie dwupoziomowe, iPad wyświetla 6-cyfrowy kod, który należy wprowadzić na komputerze.
- Jeśli pojawi się komunikat z prośbą o potwierdzenie, że ufasz urządzeniu, kliknij Zaufaj zarówno na iPadzie, jak i na komputerze.
 3 Kliknij „Dysk iCloud”
3 Kliknij „Dysk iCloud”  . Ta ikona wygląda jak niebieskie chmury na białym tle. Zostaniesz przeniesiony na swoją stronę iCloud Drive.
. Ta ikona wygląda jak niebieskie chmury na białym tle. Zostaniesz przeniesiony na swoją stronę iCloud Drive.  4 Kliknij „Pobierz”. Tę ikonę znajdziesz na górze strony; wygląda jak chmura ze strzałką skierowaną w górę. Otworzy się okno Eksploratora (Windows) lub Findera (Mac).
4 Kliknij „Pobierz”. Tę ikonę znajdziesz na górze strony; wygląda jak chmura ze strzałką skierowaną w górę. Otworzy się okno Eksploratora (Windows) lub Findera (Mac).  5 Kliknij plik, który chcesz przesłać na iCloud Drive. Znajdź żądany plik w przeglądarce plików, a następnie kliknij go.
5 Kliknij plik, który chcesz przesłać na iCloud Drive. Znajdź żądany plik w przeglądarce plików, a następnie kliknij go. - Aby wybrać wszystkie pliki w jednym folderze, kliknij dowolny plik i naciśnij klawisz kontrolny+A (Windows) lub ⌘ Polecenie+A (Prochowiec).
- Aby wybrać wiele plików w tym samym folderze, przytrzymaj klawisz kontrolny (Windows) lub ⌘ Polecenie (Mac) i kliknij każdy plik, który chcesz.
 6 Kliknij otwarty. Tę opcję znajdziesz w prawym dolnym rogu. Rozpoczyna się proces kopiowania plików na iCloud Drive.
6 Kliknij otwarty. Tę opcję znajdziesz w prawym dolnym rogu. Rozpoczyna się proces kopiowania plików na iCloud Drive.  7 Poczekaj, aż pliki zostaną przesłane na iCloud Drive. Ten proces zajmie kilka sekund lub nawet kilka godzin, w zależności od całkowitego rozmiaru plików.
7 Poczekaj, aż pliki zostaną przesłane na iCloud Drive. Ten proces zajmie kilka sekund lub nawet kilka godzin, w zależności od całkowitego rozmiaru plików.  8 Uruchom aplikację Pliki
8 Uruchom aplikację Pliki  na iPadzie. Stuknij ikonę, która wygląda jak niebieski folder na białym tle. Zamiast aplikacji iCloud Drive, iOS 11 ma aplikację Pliki — użyj jej do pobierania plików z iCloud na iPada.
na iPadzie. Stuknij ikonę, która wygląda jak niebieski folder na białym tle. Zamiast aplikacji iCloud Drive, iOS 11 ma aplikację Pliki — użyj jej do pobierania plików z iCloud na iPada.  9 Uzyskiwać Przegląd. Tę zakładkę znajdziesz w prawym dolnym rogu.
9 Uzyskiwać Przegląd. Tę zakładkę znajdziesz w prawym dolnym rogu.  10 Kliknij „Dysk iCloud”
10 Kliknij „Dysk iCloud”  . Znajduje się w sekcji Lokalizacje. Ekran wyświetla zawartość iCloud Drive.
. Znajduje się w sekcji Lokalizacje. Ekran wyświetla zawartość iCloud Drive. - Jeśli tej opcji nie ma, najpierw kliknij Lokalizacje.
 11 Uzyskiwać Wybierać w prawym górnym rogu. Dla każdego pliku pojawi się okrągłe pole wyboru.
11 Uzyskiwać Wybierać w prawym górnym rogu. Dla każdego pliku pojawi się okrągłe pole wyboru.  12 Dotknij każdego żądanego pliku. W okrągłych polach wyboru pojawią się znaczniki wyboru.
12 Dotknij każdego żądanego pliku. W okrągłych polach wyboru pojawią się znaczniki wyboru.  13 Uzyskiwać Poruszać się. Znajduje się na dole ekranu.
13 Uzyskiwać Poruszać się. Znajduje się na dole ekranu.  14 Kliknij Na moim iPadzie. Ta opcja jest oznaczona ikoną w kształcie iPada. Zostaną wyświetlone foldery znajdujące się na iPadzie.
14 Kliknij Na moim iPadzie. Ta opcja jest oznaczona ikoną w kształcie iPada. Zostaną wyświetlone foldery znajdujące się na iPadzie.  15 Stuknij folder, do którego chcesz skopiować pliki.
15 Stuknij folder, do którego chcesz skopiować pliki. 16 Uzyskiwać Poruszać się. Tę opcję znajdziesz w prawym górnym rogu. Wybrane pliki zostaną skopiowane do określonego folderu - teraz można z nich korzystać nawet bez połączenia z Internetem.
16 Uzyskiwać Poruszać się. Tę opcję znajdziesz w prawym górnym rogu. Wybrane pliki zostaną skopiowane do określonego folderu - teraz można z nich korzystać nawet bez połączenia z Internetem. - Skopiowane pliki można otworzyć w aplikacji Pliki.
Metoda 3 z 6: AirDrop
 1 Otwórz wyszukiwarkę
1 Otwórz wyszukiwarkę  na komputerze Mac. Kliknij niebiesko-białą ikonę emoji w swojej stacji dokującej.
na komputerze Mac. Kliknij niebiesko-białą ikonę emoji w swojej stacji dokującej.  2 Kliknij Przemiana. To menu znajduje się na pasku menu u góry ekranu. Otworzy się menu z opcjami.
2 Kliknij Przemiana. To menu znajduje się na pasku menu u góry ekranu. Otworzy się menu z opcjami.  3 Kliknij Zrzut powietrza. Znajdziesz tę opcję w menu.
3 Kliknij Zrzut powietrza. Znajdziesz tę opcję w menu.  4 Proszę wybrać Tylko kontakty lub Wszystko. Zrób to z menu w sekcji „Zezwalaj na moje odkrywanie”. Komputer będzie teraz wykrywalny przez AirDrop.
4 Proszę wybrać Tylko kontakty lub Wszystko. Zrób to z menu w sekcji „Zezwalaj na moje odkrywanie”. Komputer będzie teraz wykrywalny przez AirDrop.  5 Uruchom aplikację Pliki
5 Uruchom aplikację Pliki  na iPhonie / iPadzie. Kliknij niebieską ikonę w kształcie folderu u dołu ekranu głównego.
na iPhonie / iPadzie. Kliknij niebieską ikonę w kształcie folderu u dołu ekranu głównego.  6 Uzyskiwać Przegląd. To druga zakładka na dole ekranu. Otworzy się lewy panel.
6 Uzyskiwać Przegląd. To druga zakładka na dole ekranu. Otworzy się lewy panel.  7 Kliknij Na moim iPadzie. Ta ikona wygląda jak iPad i znajduje się w lewym okienku.
7 Kliknij Na moim iPadzie. Ta ikona wygląda jak iPad i znajduje się w lewym okienku.  8 Stuknij folder zawierający żądane pliki. Nazwy folderów są takie same jak odpowiadające im aplikacje. Kliknij folder aplikacji, w którym przechowywane są żądane pliki. Wszystkie pliki aplikacji są wyświetlane na ekranie.
8 Stuknij folder zawierający żądane pliki. Nazwy folderów są takie same jak odpowiadające im aplikacje. Kliknij folder aplikacji, w którym przechowywane są żądane pliki. Wszystkie pliki aplikacji są wyświetlane na ekranie. - Na przykład, jeśli chcesz skopiować dokumenty aplikacji Pages, kliknij opcję Strony.
 9 Kliknij Wybierać. Tę opcję znajdziesz w prawym górnym rogu aplikacji Pliki. Dla każdego pliku pojawi się okrągłe pole wyboru.
9 Kliknij Wybierać. Tę opcję znajdziesz w prawym górnym rogu aplikacji Pliki. Dla każdego pliku pojawi się okrągłe pole wyboru.  10 Kliknij każdy plik, który chcesz. W okrągłych polach wyboru pojawią się znaczniki wyboru.
10 Kliknij każdy plik, który chcesz. W okrągłych polach wyboru pojawią się znaczniki wyboru.  11 Kliknij Dostęp ogólny. Znajduje się w lewym dolnym rogu aplikacji Pliki. Otworzy się menu udostępniania.
11 Kliknij Dostęp ogólny. Znajduje się w lewym dolnym rogu aplikacji Pliki. Otworzy się menu udostępniania.  12 Stuknij ikonę AirDrop w menu udostępniania. Wygląda jak seria koncentrycznych okręgów z wyciętym sektorem. Menu wyświetli kontakty, które są dostępne przez AirDrop.
12 Stuknij ikonę AirDrop w menu udostępniania. Wygląda jak seria koncentrycznych okręgów z wyciętym sektorem. Menu wyświetli kontakty, które są dostępne przez AirDrop. - Aby kontakt był dostępny za pośrednictwem AirDrop, musi być autoryzowany na urządzeniu przy użyciu swojego Apple ID. W takim przypadku oba urządzenia muszą być połączone z tą samą siecią bezprzewodową, a Bluetooth musi być włączony na obu urządzeniach.
- Na drugim urządzeniu otwórz także menu „Zezwalaj na moje wykrywanie” i wybierz „Tylko kontakty” lub „Wszyscy”
- Przesyłanie plików AirDrop może nie być obsługiwane na niektórych starszych modelach iPhone'a, iPada, iMaca lub Macbooka.
 13 Stuknij kontakt w sekcji AirDrop. To jest druga sekcja w menu udostępniania.Ma zdjęcie profilowe i listę urządzeń wszystkich kontaktów (w tym Ciebie), które są dostępne za pośrednictwem AirDrop. Rozpocznie się kopiowanie plików na komputer Mac; po zakończeniu procesu rozlegnie się sygnał dźwiękowy. Pliki zostaną skopiowane do folderu Pobrane, który można znaleźć za pomocą Findera.
13 Stuknij kontakt w sekcji AirDrop. To jest druga sekcja w menu udostępniania.Ma zdjęcie profilowe i listę urządzeń wszystkich kontaktów (w tym Ciebie), które są dostępne za pośrednictwem AirDrop. Rozpocznie się kopiowanie plików na komputer Mac; po zakończeniu procesu rozlegnie się sygnał dźwiękowy. Pliki zostaną skopiowane do folderu Pobrane, który można znaleźć za pomocą Findera.
Metoda 4 z 6: E-mail
- 1 Uruchom aplikację do wymiany poczty e-mail na iPhone'a / iPada. Aby to zrobić, dotknij ikony odpowiedniej aplikacji. Jeśli korzystasz z aplikacji Apple Mail, stuknij białą ikonę w kształcie koperty na niebieskim tle u dołu ekranu. Jeśli korzystasz z Gmaila lub Outlooka, kliknij ikonę jednej z tych aplikacji na ekranie głównym.
- 2 Kliknij ikonę tworzenia nowego listu. W aplikacji Mail firmy Apple i Outlook ta ikona wygląda jak ołówek z kartką papieru u góry ekranu. W aplikacji Gmail ta ikona wygląda jak symbol „+” i znajduje się w lewym dolnym rogu.
- 3 Wprowadź swój adres e-mail. Zrób to w wierszu „Do” lub „Odbiorca” na nowej stronie e-mail.
- 4 Wpisz temat wiadomości e-mail. Zrób to w wierszu „Temat”. Może to być nazwa pliku lub po prostu słowo „Pliki”.
- 5 Stuknij ikonę załącznika. Zazwyczaj wygląda jak spinacz do papieru i znajduje się u góry ekranu lub w prawym górnym rogu klawiatury ekranowej.
- 6 Kliknij Przegląd (jeśli ta opcja jest dostępna). To druga zakładka na dole ekranu.
- W Gmailu po prostu kliknij żądany plik na liście plików.
- 7 Uzyskiwać Na moim iPadzie. Ta opcja jest oznaczona ikoną w kształcie iPada i znajduje się w lewym okienku.
- 8 Stuknij folder zawierający żądane pliki. Nazwy folderów są takie same jak odpowiadające im aplikacje. Kliknij folder aplikacji, w którym przechowywane są żądane pliki. Wszystkie pliki aplikacji są wyświetlane na ekranie.
- 9 Stuknij plik, który chcesz skopiować. Plik zostanie dołączony do wiadomości e-mail.
- Niektóre usługi pocztowe ograniczają rozmiar pliku, który można wysłać wraz z listem. Jeśli plik się nie załącza, może być za duży.
- 10 Kliknij ikonę „Wyślij”. W aplikacji Mail firmy Apple ta ikona znajduje się w prawym górnym rogu. W Outlooku i Gmailu ta ikona wygląda jak papierowy samolot i znajduje się w prawym górnym rogu.
- 11 Uruchom aplikację poczty e-mail na komputerze Mac. W programie Outlook lub Mail kliknij odpowiednią ikonę znajdującą się w folderze Aplikacje w Finderze lub w Docku. Jeśli korzystasz z Gmaila, wejdź na https://mail.google.com w swojej przeglądarce internetowej.
- Jeśli nie jesteś jeszcze zalogowany do swojej skrzynki pocztowej, wprowadź swój adres e-mail i hasło.
- 12 Otwórz list, który wysłałeś do siebie. Aby to zrobić, znajdź list z wprowadzonym tematem i kliknij go.
- 13 Kliknij dwukrotnie załączony plik, aby go pobrać. Z reguły załączniki są wyświetlane na dole listu. Domyślnie pliki zostaną pobrane do folderu Pobrane, który można znaleźć za pomocą Findera.
Metoda 5 z 6: Microsoft OneDrive
 1 Idź do adresu https://onedrive.com/ w przeglądarce internetowej. Jeśli jesteś już zalogowany na swoje konto Microsoft, zostaniesz przeniesiony na stronę główną OneDrive.
1 Idź do adresu https://onedrive.com/ w przeglądarce internetowej. Jeśli jesteś już zalogowany na swoje konto Microsoft, zostaniesz przeniesiony na stronę główną OneDrive. - Jeśli nie jesteś jeszcze zalogowany do firmy Microsoft, wprowadź swój adres e-mail i hasło.
 2 Kliknij Pobierać. Tę opcję znajdziesz na górze strony. Otworzy się menu.
2 Kliknij Pobierać. Tę opcję znajdziesz na górze strony. Otworzy się menu. - Aby skopiować pliki do określonego folderu, najpierw kliknij na niego.
 3 Kliknij Akta. Znajdziesz tę opcję w menu. Otworzy się okno Eksploratora (Windows) lub Findera (Mac).
3 Kliknij Akta. Znajdziesz tę opcję w menu. Otworzy się okno Eksploratora (Windows) lub Findera (Mac). - Kliknij „Folder”, jeśli zamierzasz przesłać folder z plikami.
 4 Zaznacz pliki. Aby to zrobić, kliknij żądany plik lub przytrzymaj klawisz kontrolny (Windows) lub ⌘ Polecenie (Mac), a następnie kliknij żądane pliki.
4 Zaznacz pliki. Aby to zrobić, kliknij żądany plik lub przytrzymaj klawisz kontrolny (Windows) lub ⌘ Polecenie (Mac), a następnie kliknij żądane pliki. - Aby wybrać wszystkie pliki w jednym folderze, kliknij dowolny plik, a następnie kliknij klawisz kontrolny+A (Windows) lub ⌘ Polecenie+A (Prochowiec).
- Jeśli chcesz pobrać cały folder, kliknij go.
 5 Kliknij otwarty. Tę opcję znajdziesz w prawym dolnym rogu. Rozpocznie się przesyłanie plików do OneDrive.
5 Kliknij otwarty. Tę opcję znajdziesz w prawym dolnym rogu. Rozpocznie się przesyłanie plików do OneDrive.  6 Poczekaj, aż pliki zostaną przesłane do OneDrive. Czas pobierania zależy od całkowitego rozmiaru plików.
6 Poczekaj, aż pliki zostaną przesłane do OneDrive. Czas pobierania zależy od całkowitego rozmiaru plików.  7 Uruchom aplikację OneDrive
7 Uruchom aplikację OneDrive  na iPadzie. Aby to zrobić, dotknij ikony, która wygląda jak białe chmury na niebieskim tle.Jeśli jesteś już zalogowany na swoje konto, zostaniesz przeniesiony na stronę główną OneDrive.
na iPadzie. Aby to zrobić, dotknij ikony, która wygląda jak białe chmury na niebieskim tle.Jeśli jesteś już zalogowany na swoje konto, zostaniesz przeniesiony na stronę główną OneDrive. - Jeśli nie jesteś jeszcze zalogowany, wprowadź swój adres e-mail i hasło.
 8 Zaznacz pliki, które chcesz pobrać na iPada. Aby to zrobić, dotknij i przytrzymaj jeden żądany plik, a następnie dotknij innych żądanych plików / folderów.
8 Zaznacz pliki, które chcesz pobrać na iPada. Aby to zrobić, dotknij i przytrzymaj jeden żądany plik, a następnie dotknij innych żądanych plików / folderów.  9 Kliknij Udostępnij
9 Kliknij Udostępnij  . Ta ikona, która wygląda jak strzałka skierowana w górę, znajduje się w lewym górnym rogu. Otworzy się menu.
. Ta ikona, która wygląda jak strzałka skierowana w górę, znajduje się w lewym górnym rogu. Otworzy się menu.  10 Kliknij Zapisz w plikach. Ta ikona, która wygląda jak folder, znajduje się w menu na dole ekranu.
10 Kliknij Zapisz w plikach. Ta ikona, która wygląda jak folder, znajduje się w menu na dole ekranu.  11 Uzyskiwać Na moim iPadzie. Wyświetlona zostanie lista folderów na iPadzie.
11 Uzyskiwać Na moim iPadzie. Wyświetlona zostanie lista folderów na iPadzie.  12 Stuknij folder, do którego chcesz pobrać pliki z OneDrive. W obszarze Na moim iPadzie kliknij odpowiedni folder (na przykład Strony).
12 Stuknij folder, do którego chcesz pobrać pliki z OneDrive. W obszarze Na moim iPadzie kliknij odpowiedni folder (na przykład Strony).  13 Uzyskiwać Dodać. Tę opcję znajdziesz w prawym górnym rogu. Od teraz pliki można otwierać na iPadzie w dowolnym momencie (nawet bez połączenia z Internetem).
13 Uzyskiwać Dodać. Tę opcję znajdziesz w prawym górnym rogu. Od teraz pliki można otwierać na iPadzie w dowolnym momencie (nawet bez połączenia z Internetem).
Metoda 6 z 6: Dysk Google
 1 Idź do adresu https://www.drive.google.com/ w przeglądarce internetowej. Jeśli jesteś już zalogowany na swoje konto Google, zostaniesz przeniesiony na stronę główną Dysku.
1 Idź do adresu https://www.drive.google.com/ w przeglądarce internetowej. Jeśli jesteś już zalogowany na swoje konto Google, zostaniesz przeniesiony na stronę główną Dysku. - Jeśli nie jesteś jeszcze zalogowany w Google, kliknij Przejdź do Dysku Google (jeśli jest dostępny) i wprowadź swój adres e-mail oraz hasło.
 2 Kliknij Tworzyć. Ten niebieski przycisk znajduje się w lewym górnym rogu. Otworzy się menu.
2 Kliknij Tworzyć. Ten niebieski przycisk znajduje się w lewym górnym rogu. Otworzy się menu. - Aby skopiować pliki do określonego folderu, najpierw kliknij na niego.
 3 Kliknij Pobierz pliki. Znajdziesz tę opcję w menu.
3 Kliknij Pobierz pliki. Znajdziesz tę opcję w menu.  4 Wybierz pliki, które zamierzasz przesłać na dysk. Aby to zrobić, kliknij żądany plik lub przytrzymaj klawisz kontrolny (Windows) lub ⌘ Polecenie (Mac) i kliknij kilka plików, które chcesz.
4 Wybierz pliki, które zamierzasz przesłać na dysk. Aby to zrobić, kliknij żądany plik lub przytrzymaj klawisz kontrolny (Windows) lub ⌘ Polecenie (Mac) i kliknij kilka plików, które chcesz. - Aby zaznaczyć wszystkie pliki w jednym folderze naraz, kliknij dowolny plik i kliknij klawisz kontrolny+A (Windows) lub ⌘ Polecenie+A (Prochowiec).
 5 Kliknij otwarty. Tę opcję znajdziesz w prawym dolnym rogu. Rozpocznie się przesyłanie plików na dysk.
5 Kliknij otwarty. Tę opcję znajdziesz w prawym dolnym rogu. Rozpocznie się przesyłanie plików na dysk.  6 Poczekaj, aż pliki zostaną przesłane na dysk. Ten proces zajmie trochę czasu, w zależności od całkowitego rozmiaru plików.
6 Poczekaj, aż pliki zostaną przesłane na dysk. Ten proces zajmie trochę czasu, w zależności od całkowitego rozmiaru plików.  7 Uruchom aplikację Dysk Google na iPadzie. Stuknij ikonę w kształcie trójkąta z niebieskimi, zielonymi i żółtymi bokami. Jeśli jesteś już zalogowany na swoje konto Google, zostaniesz przeniesiony na stronę główną Dysku.
7 Uruchom aplikację Dysk Google na iPadzie. Stuknij ikonę w kształcie trójkąta z niebieskimi, zielonymi i żółtymi bokami. Jeśli jesteś już zalogowany na swoje konto Google, zostaniesz przeniesiony na stronę główną Dysku. - Jeśli nie jesteś jeszcze zalogowany na konto, z którego pobrałeś pliki, wprowadź swój adres e-mail i hasło.
 8 Zaznacz plik. Aby to zrobić, dotknij i przytrzymaj. Aby wybrać wiele plików, dotknij i przytrzymaj jeden żądany plik, a następnie dotknij innych żądanych plików.
8 Zaznacz plik. Aby to zrobić, dotknij i przytrzymaj. Aby wybrać wiele plików, dotknij i przytrzymaj jeden żądany plik, a następnie dotknij innych żądanych plików.  9 Uzyskiwać ⋯. Ta ikona znajduje się przy każdym pliku na Dysku.
9 Uzyskiwać ⋯. Ta ikona znajduje się przy każdym pliku na Dysku.  10 Uzyskiwać Udostępnij w trybie offline. Tę opcję znajdziesz w wyskakującym menu. Od teraz pliki można otwierać w aplikacji Dysk Google nawet wtedy, gdy tablet nie jest połączony z internetem.
10 Uzyskiwać Udostępnij w trybie offline. Tę opcję znajdziesz w wyskakującym menu. Od teraz pliki można otwierać w aplikacji Dysk Google nawet wtedy, gdy tablet nie jest połączony z internetem. - Opcję Dysku Google można znaleźć w aplikacji Pliki, ale nie będzie można pobrać wielu plików z Dysku do plików (tak jak w przypadku innych aplikacji do przechowywania w chmurze).
Porady
- Większość aplikacji do przechowywania w chmurze zawiera funkcję „Offline”, która umożliwia pracę z plikami w trybie offline. Aby to zrobić, dotknij pliku, kliknij ikonę „⋮” i wybierz z menu „Offline”.
- Po przesłaniu plików do aplikacji Pliki na iPadzie możesz je usunąć z pamięci w chmurze (pozostawiając pliki na tablecie).
Ostrzeżenia
- Jeśli na tablecie działa system iOS 11 lub nowszy, nie będzie on mieć aplikacji Pliki. Dlatego pliki należy otwierać za pomocą odpowiednich aplikacji.