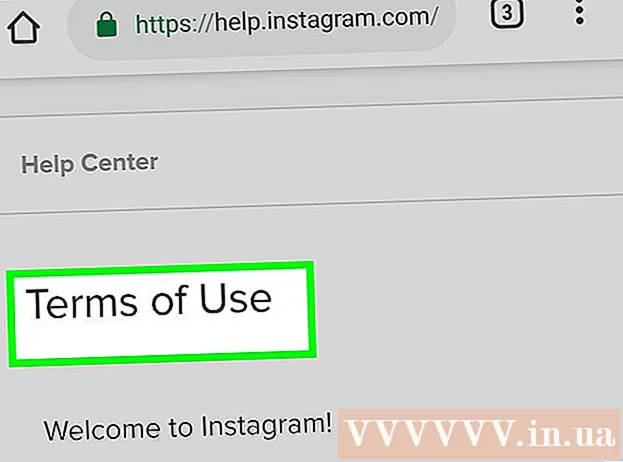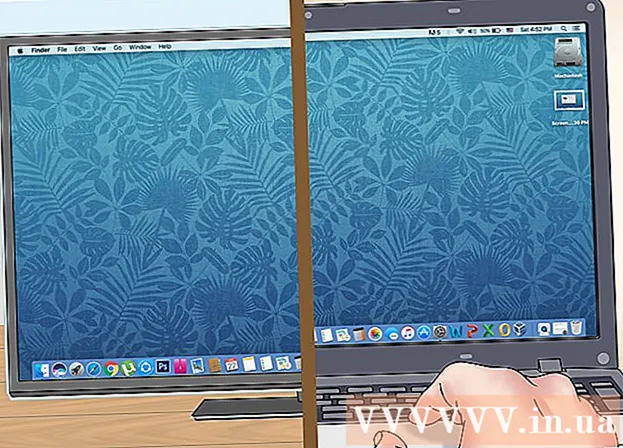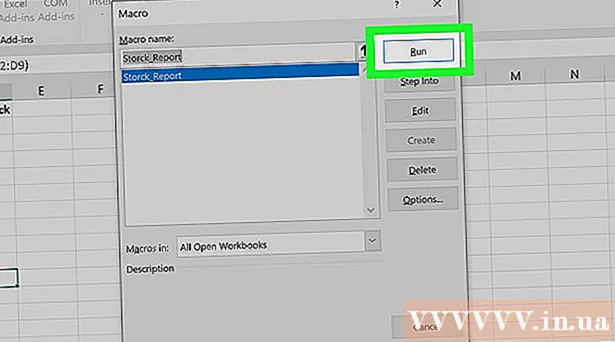Autor:
Bobbie Johnson
Data Utworzenia:
8 Kwiecień 2021
Data Aktualizacji:
1 Lipiec 2024
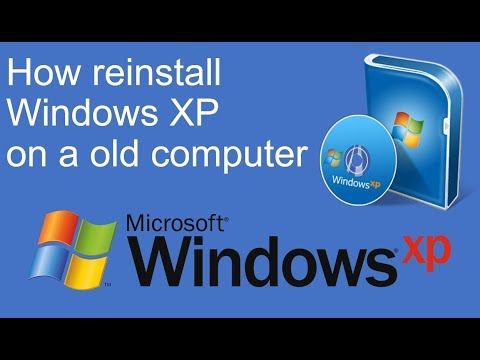
Zawartość
- Kroki
- Metoda 1 z 3: Odzyskiwanie
- Metoda 2 z 3: Formatowanie i instalacja
- Metoda 3 z 3: Zainstaluj bez dysku
- Porady
Gdy pliki systemowe ulegną uszkodzeniu, system Windows stanie się bezużyteczny. Być może wszystkie programy zaczynają działać powoli i chcesz wrócić do poprzedniej wydajności. Na szczęście przywracanie i ponowna instalacja systemu Windows XP jest dość łatwa. Postępuj zgodnie z tym samouczkiem, aby dowiedzieć się, jak je tworzyć, niezależnie od używanej wersji systemu Windows XP.
Kroki
Metoda 1 z 3: Odzyskiwanie
 1 Włóż dysk z systemem Windows XP. Jeśli nie masz takiego dysku, skontaktuj się z dostawcą komputera lub pobierz plik .iso z Internetu, aby nagrać go na czysty dysk. Uważaj na wirusy i pamiętaj, że nadal będziesz musiał wprowadzić kod aktywacyjny.
1 Włóż dysk z systemem Windows XP. Jeśli nie masz takiego dysku, skontaktuj się z dostawcą komputera lub pobierz plik .iso z Internetu, aby nagrać go na czysty dysk. Uważaj na wirusy i pamiętaj, że nadal będziesz musiał wprowadzić kod aktywacyjny. - 2 Zapisz swój kod aktywacyjny. Należy to zrobić przed rozpoczęciem instalacji. Jest to 25-cyfrowy kod, który należy wprowadzić, aby zainstalować system Windows. Zwykle można go znaleźć w dwóch miejscach:
- Dostarczany z dyskiem z systemem Windows XP, zwykle z tyłu.

- Dostarczany z komputerem. Jeśli jest to komputer domowy, kod znajduje się z tyłu jednostki systemowej. W laptopach znajduje się na spodzie pokrywy.
- Dostarczany z dyskiem z systemem Windows XP, zwykle z tyłu.
 3 Zrestartuj swój komputer. Upewnij się, że dysk z systemem Windows XP jest włożony. Twój komputer musi być skonfigurowany do uruchamiania z płyty CD. Aby to zrobić, musisz przejść do menu ustawień BIOS.
3 Zrestartuj swój komputer. Upewnij się, że dysk z systemem Windows XP jest włożony. Twój komputer musi być skonfigurowany do uruchamiania z płyty CD. Aby to zrobić, musisz przejść do menu ustawień BIOS. - Aby to zrobić, naciśnij przycisk „Setup”, gdy podczas uruchamiania pojawi się logo producenta. Ten przycisk jest inny dla różnych komputerów, ale najczęściej jest to F2, F10, F12 lub Del. Twój przycisk zostanie wyświetlony na tym samym ekranie, co logo producenta.

- Będąc w systemie BIOS, otwórz kartę Boot. Ustaw dysk CD jako pierwsze urządzenie rozruchowe. W zależności od systemu BIOS i jego ustawień, ten element może nazywać się napędem DVD, napędem optycznym lub napędem CD / DVD.

- Zapisz ustawienia i wyjdź z BIOS-u. Twój komputer uruchomi się ponownie.

- Aby to zrobić, naciśnij przycisk „Setup”, gdy podczas uruchamiania pojawi się logo producenta. Ten przycisk jest inny dla różnych komputerów, ale najczęściej jest to F2, F10, F12 lub Del. Twój przycisk zostanie wyświetlony na tym samym ekranie, co logo producenta.
 4 Rozpocznij instalację. Gdy logo producenta zniknie, zobaczysz frazę Press any key to boot from CD. Naciśnij dowolny klawisz na klawiaturze, aby rozpocząć proces instalacji. Jeśli nic nie naciśniesz, komputer uruchomi się jak zwykle z dysku twardego.
4 Rozpocznij instalację. Gdy logo producenta zniknie, zobaczysz frazę Press any key to boot from CD. Naciśnij dowolny klawisz na klawiaturze, aby rozpocząć proces instalacji. Jeśli nic nie naciśniesz, komputer uruchomi się jak zwykle z dysku twardego.  5 Poczekaj, aż sterowniki się załadują. Aby rozpocząć proces instalacji, system Windows musi pobrać wymagane sterowniki. Następnie zobaczysz okno powitalne. Naciśnij klawisz Enter, aby rozpocząć instalację. Nie uruchamiaj Konsoli odzyskiwania.
5 Poczekaj, aż sterowniki się załadują. Aby rozpocząć proces instalacji, system Windows musi pobrać wymagane sterowniki. Następnie zobaczysz okno powitalne. Naciśnij klawisz Enter, aby rozpocząć instalację. Nie uruchamiaj Konsoli odzyskiwania.  6 Przeczytaj umowę. Następnie naciśnij F8, aby wyrazić zgodę i kontynuować. Program wyświetli listę Windows, które są dostępne do instalacji. Większość użytkowników zobaczy tylko jedną opcję.
6 Przeczytaj umowę. Następnie naciśnij F8, aby wyrazić zgodę i kontynuować. Program wyświetli listę Windows, które są dostępne do instalacji. Większość użytkowników zobaczy tylko jedną opcję.  7 Wybierz opcję instalacji. Jeśli masz tylko jeden, zostanie wybrany domyślnie. Naciśnij R, aby rozpocząć proces odzyskiwania. System Windows rozpocznie kopiowanie plików, a później automatycznie ponownie uruchomi komputer. Następnie sam proces odzyskiwania rozpocznie się bezpośrednio.
7 Wybierz opcję instalacji. Jeśli masz tylko jeden, zostanie wybrany domyślnie. Naciśnij R, aby rozpocząć proces odzyskiwania. System Windows rozpocznie kopiowanie plików, a później automatycznie ponownie uruchomi komputer. Następnie sam proces odzyskiwania rozpocznie się bezpośrednio. - Musisz potwierdzić datę i godzinę oraz inne podstawowe ustawienia. W większości przypadków ustawienia domyślne będą w porządku.

- Musisz potwierdzić datę i godzinę oraz inne podstawowe ustawienia. W większości przypadków ustawienia domyślne będą w porządku.
 8 Wprowadź swój kod aktywacyjny. Pod koniec instalacji będziesz musiał wprowadzić kod aktywacyjny. System Windows zweryfikuje ten kod pod kątem autentyczności przed kontynuowaniem.
8 Wprowadź swój kod aktywacyjny. Pod koniec instalacji będziesz musiał wprowadzić kod aktywacyjny. System Windows zweryfikuje ten kod pod kątem autentyczności przed kontynuowaniem. - Po instalacji musisz autoryzować swoją kopię systemu Windows w trybie online lub przez telefon. Po zalogowaniu się do nowego przywróconego systemu zobaczysz kreator aktywacji produktu. Jeśli masz połączenie z Internetem, możesz autoryzować swoją kopię systemu Windows jednym kliknięciem.

- Po instalacji musisz autoryzować swoją kopię systemu Windows w trybie online lub przez telefon. Po zalogowaniu się do nowego przywróconego systemu zobaczysz kreator aktywacji produktu. Jeśli masz połączenie z Internetem, możesz autoryzować swoją kopię systemu Windows jednym kliknięciem.
- 9 Sprawdź programy. Po zakończeniu instalacji uruchomi się przywrócony system Windows. Ponieważ pliki systemowe uległy zmianie, niektóre z twoich programów mogą nie działać - będą musiały zostać ponownie zainstalowane.
- W przypadku niektórych urządzeń może być konieczna ponowna instalacja sterowników.Aby dowiedzieć się, które urządzenia nie działają poprawnie, otwórz Start i kliknij prawym przyciskiem myszy Mój komputer> Właściwości> Menedżer urządzeń. Jeśli widzisz urządzenia z żółtą ikoną i wykrzyknikiem, musisz ponownie zainstalować dla nich sterowniki.

- Twoje dane osobowe i dokumenty powinny być nienaruszone podczas odzyskiwania. Sprawdź, czy wszystko jest na swoim miejscu.

- W przypadku niektórych urządzeń może być konieczna ponowna instalacja sterowników.Aby dowiedzieć się, które urządzenia nie działają poprawnie, otwórz Start i kliknij prawym przyciskiem myszy Mój komputer> Właściwości> Menedżer urządzeń. Jeśli widzisz urządzenia z żółtą ikoną i wykrzyknikiem, musisz ponownie zainstalować dla nich sterowniki.
Metoda 2 z 3: Formatowanie i instalacja
 1 Zapisz swoje dane. Formatowanie i ponowna instalacja systemu Windows wyczyści dysk twardy. Upewnij się, że wykonałeś kopię zapasową wszystkich ważnych danych przed rozpoczęciem instalacji. Zdjęcia, filmy i muzyka zostaną usunięte.
1 Zapisz swoje dane. Formatowanie i ponowna instalacja systemu Windows wyczyści dysk twardy. Upewnij się, że wykonałeś kopię zapasową wszystkich ważnych danych przed rozpoczęciem instalacji. Zdjęcia, filmy i muzyka zostaną usunięte.  2 Włóż dysk Windows. Zanotuj swój kod aktywacyjny, który będzie potrzebny podczas instalacji. Skonfiguruj uruchamianie z płyty CD, aby uruchomić instalator.
2 Włóż dysk Windows. Zanotuj swój kod aktywacyjny, który będzie potrzebny podczas instalacji. Skonfiguruj uruchamianie z płyty CD, aby uruchomić instalator. - Ta akcja jest szczegółowo opisana w krokach 1-4 w pierwszej sekcji artykułu.
 3 Poczekaj, aż sterowniki się załadują. Aby rozpocząć proces instalacji, system Windows musi pobrać wymagane sterowniki. Następnie zobaczysz okno powitalne. Naciśnij klawisz Enter, aby rozpocząć instalację. Nie uruchamiaj Konsoli odzyskiwania.
3 Poczekaj, aż sterowniki się załadują. Aby rozpocząć proces instalacji, system Windows musi pobrać wymagane sterowniki. Następnie zobaczysz okno powitalne. Naciśnij klawisz Enter, aby rozpocząć instalację. Nie uruchamiaj Konsoli odzyskiwania.  4 Przeczytaj umowę. Następnie naciśnij F8, aby wyrazić zgodę i kontynuować. Program wyświetli listę Windows, które są dostępne do instalacji.
4 Przeczytaj umowę. Następnie naciśnij F8, aby wyrazić zgodę i kontynuować. Program wyświetli listę Windows, które są dostępne do instalacji. - 5 Usuń partycje. Zobaczysz listę partycji dysku twardego. Są to dyski C: i D: (litery zależą od ustawień systemu).
- To Twoja ostatnia szansa na ponowne uruchomienie komputera i zapisanie danych, jeśli czegoś zapomnisz. Po usunięciu partycji dane zostaną usunięte.

- Zaznacz partycję zawierającą system Windows. Zwykle jest to sekcja C. Naciśnij D, aby usunąć sekcję. Potwierdź usunięcie partycji, naciskając Enter.

- Masz jeszcze jedną szansę na powrót. Aby faktycznie potwierdzić usunięcie partycji, naciśnij L.

- To Twoja ostatnia szansa na ponowne uruchomienie komputera i zapisanie danych, jeśli czegoś zapomnisz. Po usunięciu partycji dane zostaną usunięte.
 6 Utwórz nową sekcję. Wybierz nieprzydzielony obszar. Naciśnij C, aby utworzyć nową sekcję. Wprowadź maksymalną możliwą wartość i naciśnij Enter.
6 Utwórz nową sekcję. Wybierz nieprzydzielony obszar. Naciśnij C, aby utworzyć nową sekcję. Wprowadź maksymalną możliwą wartość i naciśnij Enter. - Możesz utworzyć mniejszą partycję, jeśli planujesz później utworzyć inne partycje za pośrednictwem systemu Windows. Jest kilka powodów, dla których możesz to zrobić, ale dla większości użytkowników zadziała ten z największą możliwą objętością.

- Możesz utworzyć mniejszą partycję, jeśli planujesz później utworzyć inne partycje za pośrednictwem systemu Windows. Jest kilka powodów, dla których możesz to zrobić, ale dla większości użytkowników zadziała ten z największą możliwą objętością.
- 7 Rozpocznij instalację systemu Windows. Po utworzeniu partycji zaznacz ją i naciśnij Enter, aby rozpocząć instalację systemu Windows. Musisz sformatować tę sekcję. Wybierz „Sformatuj partycję przy użyciu systemu plików NTFS”. Wybierz NTFS zamiast FAT, ponieważ NTFS działa znacznie lepiej w systemie Windows.
- Rozpoczyna się formatowanie. Może trwać do kilku godzin, w zależności od rozmiaru i szybkości dysku twardego. Jednak w przypadku większości użytkowników zajmuje to tylko kilka minut.

- Po pomyślnym sformatowaniu system Windows skopiuje pliki potrzebne do zainstalowania. Zajmuje to również kilka minut i nie wymaga interwencji użytkownika.

- Rozpoczyna się formatowanie. Może trwać do kilku godzin, w zależności od rozmiaru i szybkości dysku twardego. Jednak w przypadku większości użytkowników zajmuje to tylko kilka minut.
 8 Windows rozpocznie instalację. Jest to automatyczny proces, podczas którego wystarczy wprowadzić tylko niektóre dane. Przede wszystkim jest to Twój język i region. Zmień ustawienia domyślne, jeśli nie są odpowiednie. Następnie kliknij „Dalej”.
8 Windows rozpocznie instalację. Jest to automatyczny proces, podczas którego wystarczy wprowadzić tylko niektóre dane. Przede wszystkim jest to Twój język i region. Zmień ustawienia domyślne, jeśli nie są odpowiednie. Następnie kliknij „Dalej”. - Teraz wpisz swoje imię i nazwisko oraz organizację. Będą używane do podpisywania dokumentów i można je później zmienić w systemie Windows.

- Teraz wpisz swoje imię i nazwisko oraz organizację. Będą używane do podpisywania dokumentów i można je później zmienić w systemie Windows.
 9 Wprowadź swój kod aktywacyjny. Musisz wprowadzić 25-cyfrowy kod. Jeśli instalujesz dodatek SP3 dla systemu Windows XP z dysku, na tym etapie nie musisz go wprowadzać.
9 Wprowadź swój kod aktywacyjny. Musisz wprowadzić 25-cyfrowy kod. Jeśli instalujesz dodatek SP3 dla systemu Windows XP z dysku, na tym etapie nie musisz go wprowadzać.  10 Wprowadź nazwę komputera. Ta nazwa pojawi się w sieci, aby opisać Twój komputer. Windows automatycznie utworzy dla ciebie nazwę, chociaż możesz ją łatwo zmienić na coś innego.
10 Wprowadź nazwę komputera. Ta nazwa pojawi się w sieci, aby opisać Twój komputer. Windows automatycznie utworzy dla ciebie nazwę, chociaż możesz ją łatwo zmienić na coś innego. - W XP Professional zostaniesz poproszony o utworzenie hasła dla konta administratora.

- W XP Professional zostaniesz poproszony o utworzenie hasła dla konta administratora.
 11 Ustaw poprawną datę i godzinę. Zobaczysz kalendarz i zegar, które możesz dostosować. Możesz także ustawić strefę czasową dla swojego regionu.
11 Ustaw poprawną datę i godzinę. Zobaczysz kalendarz i zegar, które możesz dostosować. Możesz także ustawić strefę czasową dla swojego regionu.  12 Wprowadź podstawowe ustawienia sieciowe. Będziesz musiał wybrać pomiędzy standardową a ręczną konfiguracją sieci. Dla większości użytkowników ustawienia domyślne są w porządku. Jeśli instalujesz system w środowisku firmowym, skontaktuj się z administratorem.
12 Wprowadź podstawowe ustawienia sieciowe. Będziesz musiał wybrać pomiędzy standardową a ręczną konfiguracją sieci. Dla większości użytkowników ustawienia domyślne są w porządku. Jeśli instalujesz system w środowisku firmowym, skontaktuj się z administratorem. - Na pytanie o nazwę zespołu większość użytkowników wybierze pierwszą opcję i pozostawi domyślną. Jeśli pracujesz w środowisku korporacyjnym, musisz ręcznie określić domenę. Skontaktuj się w tej sprawie z administratorem.

- Na pytanie o nazwę zespołu większość użytkowników wybierze pierwszą opcję i pozostawi domyślną. Jeśli pracujesz w środowisku korporacyjnym, musisz ręcznie określić domenę. Skontaktuj się w tej sprawie z administratorem.
 13 Windows zakończy instalację. Zajmuje to kilka minut i nie wymaga interwencji użytkownika. Po zakończeniu instalacji komputer automatycznie uruchomi się ponownie i uruchomi system Windows XP.
13 Windows zakończy instalację. Zajmuje to kilka minut i nie wymaga interwencji użytkownika. Po zakończeniu instalacji komputer automatycznie uruchomi się ponownie i uruchomi system Windows XP. - Jeśli zmieniłeś ustawienia systemu BIOS na uruchamianie z dysku CD, może zostać wyświetlony komunikat Naciśnij dowolny klawisz, aby ponownie uruchomić komputer z dysku CD. Nie klikaj niczego i poczekaj, aż fraza zniknie. Umożliwi to komputerowi kontynuowanie uruchamiania z dysku twardego i dokończenie instalacji systemu Windows.

- Jeśli zmieniłeś ustawienia systemu BIOS na uruchamianie z dysku CD, może zostać wyświetlony komunikat Naciśnij dowolny klawisz, aby ponownie uruchomić komputer z dysku CD. Nie klikaj niczego i poczekaj, aż fraza zniknie. Umożliwi to komputerowi kontynuowanie uruchamiania z dysku twardego i dokończenie instalacji systemu Windows.
 14 Kliknij OK, aby dostosować rozdzielczość ekranu. System Windows spróbuje automatycznie dostosować rozdzielczość ekranu komputera. Podczas konfiguracji zostaniesz zapytany, czy możesz odczytać tekst na ekranie. Jeśli tak, kliknij OK, aby kontynuować. Jeśli nie, kliknij Anuluj lub poczekaj 20 sekund, aż ekran powróci do ustawień domyślnych.
14 Kliknij OK, aby dostosować rozdzielczość ekranu. System Windows spróbuje automatycznie dostosować rozdzielczość ekranu komputera. Podczas konfiguracji zostaniesz zapytany, czy możesz odczytać tekst na ekranie. Jeśli tak, kliknij OK, aby kontynuować. Jeśli nie, kliknij Anuluj lub poczekaj 20 sekund, aż ekran powróci do ustawień domyślnych. - 15 Kliknij Dalej, aby kontynuować instalację. Po skonfigurowaniu ekranu zobaczysz okno powitalne systemu Windows. To zajmuje tylko parę minut.
- System Windows sprawdzi również połączenie internetowe. Jeśli planujesz skonfigurować go później, możesz pominąć ten krok.

- Następnie system Windows zapyta, czy masz połączenie z siecią domową, czy bezpośrednio z Internetem. Jeśli używasz routera, wybierz pierwszy element. Jeśli modem jest podłączony bezpośrednio do komputera, wybierz drugą pozycję.

- Zostaniesz poproszony o zarejestrowanie produktu w firmie Microsoft. Zdecyduj, czy tego potrzebujesz, czy nie. Nie jest wymagane korzystanie z systemu Windows.

- System Windows sprawdzi również połączenie internetowe. Jeśli planujesz skonfigurować go później, możesz pominąć ten krok.
 16 Wpisz twoją nazwę użytkownika. Możesz utworzyć wiele kont na swoim komputerze. Musisz stworzyć co najmniej jeden. W tym oknie możesz dodać do pięciu użytkowników, więcej można dodać za pomocą Panelu sterowania po instalacji.
16 Wpisz twoją nazwę użytkownika. Możesz utworzyć wiele kont na swoim komputerze. Musisz stworzyć co najmniej jeden. W tym oknie możesz dodać do pięciu użytkowników, więcej można dodać za pomocą Panelu sterowania po instalacji. - Po wprowadzeniu nazw kliknij Zakończ, aby zakończyć instalację. Windows zacznie się ładować i wkrótce zobaczysz swój nowy pulpit.

- Po wprowadzeniu nazw kliknij Zakończ, aby zakończyć instalację. Windows zacznie się ładować i wkrótce zobaczysz swój nowy pulpit.
 17 Uruchom Windows Update. Instalacja została zakończona, ale najpierw należy uruchomić usługę Windows Update, aby pobrać najnowsze aktualizacje systemu. Jest to bardzo ważne, ponieważ naprawiają luki w systemie i poprawiają stabilność.
17 Uruchom Windows Update. Instalacja została zakończona, ale najpierw należy uruchomić usługę Windows Update, aby pobrać najnowsze aktualizacje systemu. Jest to bardzo ważne, ponieważ naprawiają luki w systemie i poprawiają stabilność.  18 Zainstaluj sterowniki. Najprawdopodobniej będziesz musiał ponownie zainstalować sterowniki, ponieważ komputer został sformatowany. W zależności od komponentów komputera mogą to być sterowniki karty graficznej, modemu, karty sieciowej, karty dźwiękowej itp.
18 Zainstaluj sterowniki. Najprawdopodobniej będziesz musiał ponownie zainstalować sterowniki, ponieważ komputer został sformatowany. W zależności od komponentów komputera mogą to być sterowniki karty graficznej, modemu, karty sieciowej, karty dźwiękowej itp. - Sterowniki te można znaleźć na płytach dostarczonych z komputerem lub pobrać ze strony internetowej producenta.
Metoda 3 z 3: Zainstaluj bez dysku
- 1 Instalowanie z partycji odzyskiwania. Większość producentów komputerów dostarcza swoje komputery z partycją dysku twardego zawierającą pliki instalacyjne systemu Windows. Aby rozpocząć instalację, musisz uruchomić komputer z partycji odzyskiwania.
- Najczęściej używanym klawiszem do uruchomienia partycji odzyskiwania jest klawisz F11. Zobaczysz, który klawisz nacisnąć obok logo producenta podczas uruchamiania komputera.

- Partycje odzyskiwania różnią się w zależności od producenta. Postępuj zgodnie z instrukcjami wyświetlanymi na ekranie, aby uruchomić Instalatora systemu Windows. Następnie postępuj zgodnie z instrukcjami w kroku 3 poprzedniej sekcji artykułu.

- Najczęściej używanym klawiszem do uruchomienia partycji odzyskiwania jest klawisz F11. Zobaczysz, który klawisz nacisnąć obok logo producenta podczas uruchamiania komputera.
 2 Instalacja z systemu Windows. Musisz użyć pliku winnt32.exe. Jest to plik rozruchowy systemu Windows, który można znaleźć w systemie Windows XP. Aby to zrobić, otwórz Start i kliknij Szukaj. Po lewej stronie wybierz Wszystkie pliki i foldery. Wpisz „winnt32.exe” w pasku wyszukiwania.
2 Instalacja z systemu Windows. Musisz użyć pliku winnt32.exe. Jest to plik rozruchowy systemu Windows, który można znaleźć w systemie Windows XP. Aby to zrobić, otwórz Start i kliknij Szukaj. Po lewej stronie wybierz Wszystkie pliki i foldery. Wpisz „winnt32.exe” w pasku wyszukiwania. - Uruchomienie winnt32.exe spowoduje ponowne uruchomienie komputera, aby rozpocząć instalację systemu Windows. Od teraz postępuj zgodnie z instrukcjami w kroku 3 poprzedniej części artykułu. Nadal będziesz musiał wprowadzić kod aktywacyjny. Twoje dane zostaną usunięte tak jak podczas normalnej instalacji.

- Uruchomienie winnt32.exe spowoduje ponowne uruchomienie komputera, aby rozpocząć instalację systemu Windows. Od teraz postępuj zgodnie z instrukcjami w kroku 3 poprzedniej części artykułu. Nadal będziesz musiał wprowadzić kod aktywacyjny. Twoje dane zostaną usunięte tak jak podczas normalnej instalacji.
Porady
- Przed rozpoczęciem instalacji upewnij się, że masz wszystko, czego potrzebujesz. Sprawdź kod aktywacyjny. Pobierz wszystkie wymagane sterowniki na dysk, aby móc je zainstalować zaraz po zakończeniu instalacji systemu Windows.