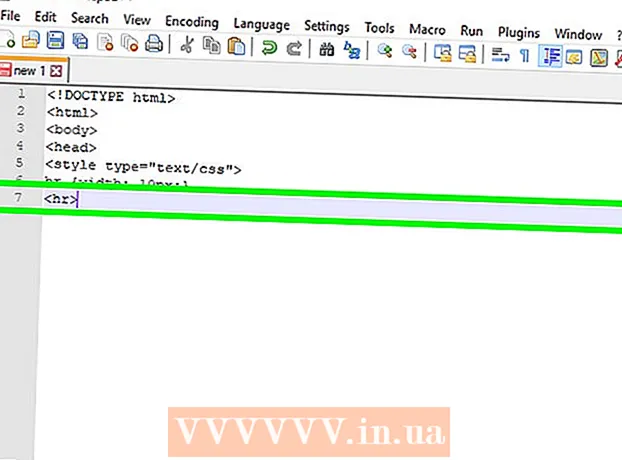Autor:
Eric Farmer
Data Utworzenia:
6 Marsz 2021
Data Aktualizacji:
27 Czerwiec 2024

Zawartość
- Kroki
- Część 1 z 2: Znajdowanie odpowiedniego kabla
- Część 2 z 2: Podłącz komputer do telewizora
- Porady
Podłączając telewizor do komputera, możesz przesłać obraz z komputera bezpośrednio na ekran telewizora. Będziesz mógł oglądać pobrane filmy, przeglądać strony internetowe i nie tylko na dużym ekranie. Wystarczy połączyć oba urządzenia za pomocą kabla HDMI.
Kroki
Część 1 z 2: Znajdowanie odpowiedniego kabla
 1 Sprawdź rozmiar portu. Jeśli planujesz podłączyć laptopa, sprawdź, który port posiadasz - zwykły, mini lub micro HDMI.
1 Sprawdź rozmiar portu. Jeśli planujesz podłączyć laptopa, sprawdź, który port posiadasz - zwykły, mini lub micro HDMI.  2 Zmierz odległość między telewizorem a komputerem. Należy zmierzyć odległość od portu TV do portu komputera, najlepiej niezbyt daleko. Oszacuj wymaganą długość kabla, wykonując tolerancje.
2 Zmierz odległość między telewizorem a komputerem. Należy zmierzyć odległość od portu TV do portu komputera, najlepiej niezbyt daleko. Oszacuj wymaganą długość kabla, wykonując tolerancje.  3 Kup kabel HDMI. Możesz kupić kabel w najbliższym sklepie elektronicznym lub przeszukać sieć i kupić go od sprzedawców internetowych, takich jak eBay i Amazon.
3 Kup kabel HDMI. Możesz kupić kabel w najbliższym sklepie elektronicznym lub przeszukać sieć i kupić go od sprzedawców internetowych, takich jak eBay i Amazon. - Nie daj się zwieść i nie kupuj drogich kabli HDMI.Ogólnie rzecz biorąc, kabel HDMI działa dobrze lub w ogóle nie działa. Droższy kabel w żaden sposób nie poprawi obrazu na ekranie.
- Weź kabel o dużej szybkości, ale możliwość przesyłania danych można poświęcić.
- Nie ma kabli HDMI 1.4, a do transmisji 3D, 120 i 240 Hz lub Audio Return Channel (ARC) nie jest wymagany żaden specjalny kabel - a mówiąc dokładniej, zwykły kabel HDMI wykona wszystkie powyższe...
Część 2 z 2: Podłącz komputer do telewizora
 1 Podłącz kabel do telewizora. Zwróć uwagę na to, jak podpisany jest port (jego numer), przyda się to podczas konfigurowania połączenia.
1 Podłącz kabel do telewizora. Zwróć uwagę na to, jak podpisany jest port (jego numer), przyda się to podczas konfigurowania połączenia.  2 Podłącz drugi koniec do komputera. W jednostce systemowej złącze połączeniowe zwykle znajduje się na tylnym panelu.
2 Podłącz drugi koniec do komputera. W jednostce systemowej złącze połączeniowe zwykle znajduje się na tylnym panelu. 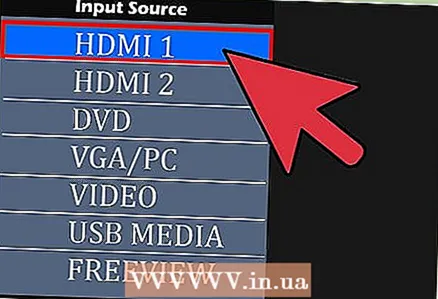 3 Wybierz źródło wideo w telewizorze. Na pilocie telewizora lub samym telewizorze znajdź przycisk, który przełącza źródła sygnału wideo, takie jak „Wideo 1/2” lub „PC” lub „Wejście”. Umożliwi to przełączenie telewizora na wyjście komputerowe.
3 Wybierz źródło wideo w telewizorze. Na pilocie telewizora lub samym telewizorze znajdź przycisk, który przełącza źródła sygnału wideo, takie jak „Wideo 1/2” lub „PC” lub „Wejście”. Umożliwi to przełączenie telewizora na wyjście komputerowe. - Czasami po podłączeniu komputera do telewizora ten ostatni automatycznie rozpoznaje połączenie i wyświetla obraz z komputera na ekranie. Jednak w większości przypadków ekran będzie pusty do czasu wybrania właściwego źródła sygnału. Przejdź do następnego kroku.
- W tym miejscu może się przydać numer portu HDMI, do którego się podłączyłeś. Na przykład, jeśli telewizor ma 4 wejścia i połączyłeś się z numerem 3, naciskaj przycisk Input, aż wybierzesz wejście 3.
 4 Przejdź do menu Start swojego komputera. Zazwyczaj przycisk menu Start znajduje się w lewym dolnym rogu ekranu.
4 Przejdź do menu Start swojego komputera. Zazwyczaj przycisk menu Start znajduje się w lewym dolnym rogu ekranu. 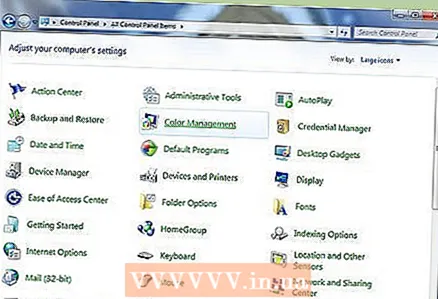 5 Wybierz Panel sterowania. Otworzy się nowe okno z różnymi ustawieniami komputera.
5 Wybierz Panel sterowania. Otworzy się nowe okno z różnymi ustawieniami komputera. 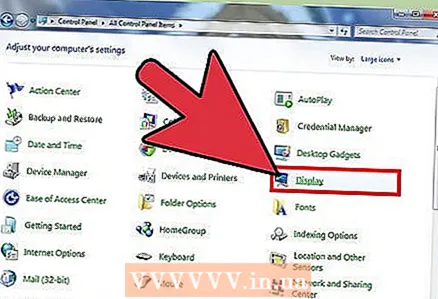 6 Znajdź ikonę oznaczoną Ekran i kliknij ją dwukrotnie. Po lewej stronie wybierz sekcję „Dostosuj rozdzielczość ekranu”. Otworzy się okno z ustawieniami przesyłania obrazów do telewizora lub monitora. Zobaczysz 2 wyświetlacze, z których jeden jest wyłączony. Wybierz odłączony monitor, kliknij „Rozszerz te ekrany” i przycisk „Zastosuj”.
6 Znajdź ikonę oznaczoną Ekran i kliknij ją dwukrotnie. Po lewej stronie wybierz sekcję „Dostosuj rozdzielczość ekranu”. Otworzy się okno z ustawieniami przesyłania obrazów do telewizora lub monitora. Zobaczysz 2 wyświetlacze, z których jeden jest wyłączony. Wybierz odłączony monitor, kliknij „Rozszerz te ekrany” i przycisk „Zastosuj”. - Na ekranie telewizora powinien pojawić się pulpit systemu Windows. Czasami może to nie zadziałać za pierwszym razem, spróbuj kilka razy. Jeśli nadal nie możesz tego zrobić, sprawdź, czy prawidłowo podłączyłeś kabel do obu urządzeń. Jeśli połączenie nadal nie działa, kabel może być uszkodzony.
- Ustaw rozdzielczość, która jest obsługiwana przez Twój telewizor i wygląda optymalnie.
Porady
- Nie wszystkie laptopy mają port HDMI, ale prawie wszystkie nowoczesne telewizory wysokiej rozdzielczości tak.
- Jeśli dźwięk jest odtwarzany przez głośniki laptopa, a nie przez telewizor, otwórz Panel sterowania, wybierz Dźwięk i wybierz telewizor z urządzeń odtwarzających. Jeśli telewizor nie jest wyświetlany, kliknij prawym przyciskiem myszy puste miejsce w oknie i wybierz Pokaż odłączone urządzenia.