Autor:
Eric Farmer
Data Utworzenia:
7 Marsz 2021
Data Aktualizacji:
1 Lipiec 2024
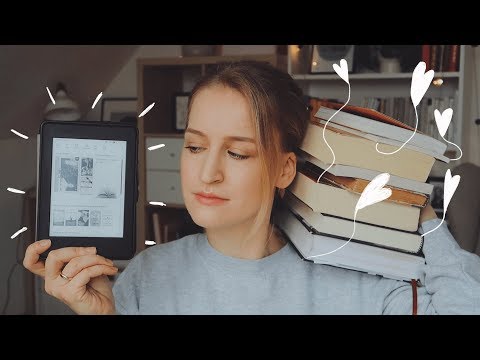
Zawartość
- Kroki
- Część 1 z 3: Podstawy
- Część 2 z 3: Praca z czytelnikiem
- Część 3 z 3: Zaawansowane funkcje
- Porady
- Ostrzeżenia
E-book (zwany dalej po prostu czytnikiem) Amazon Kindle jest prosty w obsłudze, ale dla osoby, która nie trzymała jeszcze czytnika w rękach, wszystko może nie być takie jasne i oczywiste. Jednak nie musisz się martwić! Urządzenia Kindle słyną z łatwości obsługi! Z tego artykułu dowiesz się, jak korzystać z nowego czytnika.
Kroki
Część 1 z 3: Podstawy
 1 Włącz czytnik. Na spodzie lub z tyłu korpusu czytnika znajduje się przełącznik lub przycisk z pozycjami ON-OFF (dokładniej ON i OFF). Całkiem intuicyjne sterowanie, prawda?
1 Włącz czytnik. Na spodzie lub z tyłu korpusu czytnika znajduje się przełącznik lub przycisk z pozycjami ON-OFF (dokładniej ON i OFF). Całkiem intuicyjne sterowanie, prawda?  2 Nawigacja. Nawigacja w czytniku, jeśli nie ma ekranu dotykowego, odbywa się za pomocą 5-przyciskowego „joysticka”, dwóch przycisków przewracania stron, przycisku „Home”, przycisku menu, przycisku anulowania i klawiatury (jeśli model czytnika ma jeden).
2 Nawigacja. Nawigacja w czytniku, jeśli nie ma ekranu dotykowego, odbywa się za pomocą 5-przyciskowego „joysticka”, dwóch przycisków przewracania stron, przycisku „Home”, przycisku menu, przycisku anulowania i klawiatury (jeśli model czytnika ma jeden). - Joystick służy do wybierania pozycji lub akcji poprzez naciskanie odpowiednich klawiszy. W zależności od tego, który przycisk zostanie naciśnięty, kursor przesunie się na odpowiednią stronę.
- Ponieważ nie wiemy, jaki masz model czytnika, powiedzmy ogólnie - powinny być przyciski po lewej i prawej stronie obudowy (jeden lub dwa). Służą do przewracania stron tam iz powrotem.
- Przycisk do cofania można wyjąć osobno.
- Przycisk Home, znajdujący się nad przyciskiem, aby przejść do następnej strony po prawej stronie, po naciśnięciu przeniesie Cię z powrotem do listy książek - Twojej biblioteki zapisanej na czytniku.
- Naciśnięcie przycisku spowoduje wyświetlenie menu ... tak, zgadza się, menu aplikacji, jeśli jest dostępne. Poruszanie się po menu odbywa się za pomocą joysticka.
- Przycisk anulowania znajduje się pod joystickiem i służy do anulowania lub przejścia do poprzedniego okna. Na przykład, jeśli podczas czytania książki przypadkowo kliknąłeś link i wszedłeś na stronę, to kliknij ten przycisk i wrócisz.
- Klawiatura może być fizyczna lub ekranowa. Z jego pomocą możesz zrobić wszystko tak samo, jak ze zwykłą klawiaturą. Dostęp do menu edycji widoku tekstu można również uzyskać za pomocą klawiatury.
 3 Aktywuj szept. To połączy Cię z Amazonem i pozwoli kupować i pobierać książki (i nie tylko). Jednak najpierw musisz zarejestrować swój czytnik. Przycisk zasilania Whispernet znajduje się obok przycisku zasilania czytnika.
3 Aktywuj szept. To połączy Cię z Amazonem i pozwoli kupować i pobierać książki (i nie tylko). Jednak najpierw musisz zarejestrować swój czytnik. Przycisk zasilania Whispernet znajduje się obok przycisku zasilania czytnika. - Niektóre modele czytników nie są wyposażone w taki przycisk, wtedy wszystko włącza się poprzez menu.
- Otwórz menu na ekranie głównym.
- Następnie przejdź do opcji „Włącz / wyłącz sieć bezprzewodową” i wybierz ją.
 4 Zarejestruj swój czytnik. Aby kupować i pobierać książki, musisz zarejestrować swojego czytelnika - to właściwie prawie pierwsza rzecz, którą musisz zrobić - potrzebujesz dostępu do Whispernet, prawda?
4 Zarejestruj swój czytnik. Aby kupować i pobierać książki, musisz zarejestrować swojego czytelnika - to właściwie prawie pierwsza rzecz, którą musisz zrobić - potrzebujesz dostępu do Whispernet, prawda? - W menu znajdź wiersz Ustawienia i przejdź tam, a następnie wybierz wiersz Zarejestruj się. Wpisz swoją nazwę użytkownika i hasło, których używasz do logowania się na swoje konto Amazon.
- Jeśli nie masz konta Amazon, musisz je założyć przed rozpoczęciem rejestracji czytnika.
 5 Przejdź do ekranu głównego. To trochę jak twoja półka na książki i pokaże wszystkie twoje zakupy zsynchronizowane z twoim kontem Kindle. Możesz nawet przechowywać książki w iCloud i czytać za pomocą e-czytnika… oczywiście pod warunkiem, że masz dostęp do Whispernet.
5 Przejdź do ekranu głównego. To trochę jak twoja półka na książki i pokaże wszystkie twoje zakupy zsynchronizowane z twoim kontem Kindle. Możesz nawet przechowywać książki w iCloud i czytać za pomocą e-czytnika… oczywiście pod warunkiem, że masz dostęp do Whispernet. - Na ekranie głównym widoczne są: opcje wyświetlania, opcje sortowania, tytuły książek i nazwiska ich autorów, wskaźnik postępu (czyli ile już przeczytałeś) oraz pliki w archiwum (czyli co jest przechowywane na Amazon, ale nie jest przesyłane do Twojego czytelnik).
Część 2 z 3: Praca z czytelnikiem
 1 Kupuj i pobieraj książki. Mówimy o książkach, choć de facto asortyment Amazona jest znacznie szerszy – są książki, czasopisma i audiobooki. Dopóki jesteś w zasięgu sieci Whispernet, wszystko, co kupisz, zostanie natychmiast pobrane do Twojego czytnika.
1 Kupuj i pobieraj książki. Mówimy o książkach, choć de facto asortyment Amazona jest znacznie szerszy – są książki, czasopisma i audiobooki. Dopóki jesteś w zasięgu sieci Whispernet, wszystko, co kupisz, zostanie natychmiast pobrane do Twojego czytnika. - Na ekranie głównym wywołaj menu, a następnie naciśnij enter. Wybierz opcję Zakupy w Kindle Store z wyświetlonej listy opcji.
- Poszukaj czegoś konkretnego - powiedzmy czegoś z listy bestsellerów lub popularnej gazety. Jeśli jednak sam nie wiesz, czego dokładnie szukasz, możesz przeczytać opisy książek.
- Będziesz korzystać z systemu 1-kliknięcia, aby kupować zawartość swojego czytnika Kindle, chociaż zawsze możesz zmienić swoje ustawienia, aby upewnić się, że używasz prawidłowej karty kredytowej lub debetowej. Aby to zrobić, musisz zalogować się na swoje konto Amazon, a następnie Zarządzaj ustawieniami płatności Kindle i Kindle.
 2 Użyj bonów upominkowych. Nawet biorąc pod uwagę fakt, że zakup książek dla Twojego czytelnika odbywa się tylko za pomocą 1 kliknięcia, nikt nie anulował dla Ciebie bonów upominkowych. Aby to zrobić, wystarczy zaktualizować ustawienia na swoim koncie Amazon.
2 Użyj bonów upominkowych. Nawet biorąc pod uwagę fakt, że zakup książek dla Twojego czytelnika odbywa się tylko za pomocą 1 kliknięcia, nikt nie anulował dla Ciebie bonów upominkowych. Aby to zrobić, wystarczy zaktualizować ustawienia na swoim koncie Amazon. - Aby to zrobić, musisz zalogować się na swoje konto Amazon, przejść do sekcji płatności, następnie Zastosuj bon podarunkowy/kartę do swojego konta, następnie musisz podać kod certyfikatu i kliknąć Zastosuj do swojego konta.
 3 Wybierz książki na ekranie głównym za pomocą joysticka. Aby potwierdzić swój wybór i rozpocząć czytanie, musisz nacisnąć środkowy klawisz joysticka - enter.
3 Wybierz książki na ekranie głównym za pomocą joysticka. Aby potwierdzić swój wybór i rozpocząć czytanie, musisz nacisnąć środkowy klawisz joysticka - enter.  4 Dowiedz się, których przycisków możesz użyć do przewracania stron. Jeśli Twój czytnik nie ma ekranu dotykowego, z pomocą przyjdą Ci przyciski po lewej i prawej stronie wyświetlacza, za pomocą których możesz przewracać strony zarówno do przodu (>), jak i do tyłu ().
4 Dowiedz się, których przycisków możesz użyć do przewracania stron. Jeśli Twój czytnik nie ma ekranu dotykowego, z pomocą przyjdą Ci przyciski po lewej i prawej stronie wyświetlacza, za pomocą których możesz przewracać strony zarówno do przodu (>), jak i do tyłu (). - Jest również prawdopodobne, że do poruszania się między rozdziałami użyjesz odpowiednich przycisków na joysticku.
- Na większości urządzeń z ekranem dotykowym (z wyjątkiem Kindle Fire i Kindle Fire HD) wystarczy dotknąć odpowiedniej strony ekranu lub przesunąć palcem po ekranie, aby obrócić stronę w żądanym kierunku. Jednak w przypadku ekranów dotykowych nie można już nawigować między rozdziałami inaczej niż po treści (jeśli książka ją posiada).
 5 Zaznacz fragmenty tekstu. Za pomocą joysticka przesuń kursor na początek fragmentu, a następnie wybierz go i po zakończeniu naciśnij przycisk „Wybierz”.
5 Zaznacz fragmenty tekstu. Za pomocą joysticka przesuń kursor na początek fragmentu, a następnie wybierz go i po zakończeniu naciśnij przycisk „Wybierz”. - Możesz także wyłączyć wyświetlanie „popularnych fragmentów” (w przypadku zakupionych książek). Na stronie głównej otwórz menu, przejdź do ustawień i wyłącz wyświetlanie popularnych fragmentów.
 6 Udostępniaj fragmenty swoim znajomym z czytnika. Zaznacz fragment tekstu (patrz wyżej), ale nie naciskaj enter, jakbyś go zaznaczał, ale naciśnij alt + enter. Pojawi się okno dialogowe, w którym możesz wybrać opcję udostępniania, aby udostępnić żądany fragment.
6 Udostępniaj fragmenty swoim znajomym z czytnika. Zaznacz fragment tekstu (patrz wyżej), ale nie naciskaj enter, jakbyś go zaznaczał, ale naciśnij alt + enter. Pojawi się okno dialogowe, w którym możesz wybrać opcję udostępniania, aby udostępnić żądany fragment.  7 Dodaj własne notatki i komentarze. Wybierz fragment tekstu, do którego chcesz napisać komentarz. U dołu ekranu pojawi się okno z napisem „Zacznij pisać, aby rozpocząć notatkę lub kliknij, aby rozpocząć podświetlenie”, oczywiście Twoje urządzenie nie jest po jailbreaku). Wpisz tekst, który chcesz napisać, a następnie kliknij „Zapisz notatkę” w prawym dolnym rogu ekranu.
7 Dodaj własne notatki i komentarze. Wybierz fragment tekstu, do którego chcesz napisać komentarz. U dołu ekranu pojawi się okno z napisem „Zacznij pisać, aby rozpocząć notatkę lub kliknij, aby rozpocząć podświetlenie”, oczywiście Twoje urządzenie nie jest po jailbreaku). Wpisz tekst, który chcesz napisać, a następnie kliknij „Zapisz notatkę” w prawym dolnym rogu ekranu.
Część 3 z 3: Zaawansowane funkcje
 1 Pobierz różne aplikacje. Czytnik nie musi być tylko do odczytu, możesz tam pobrać wiele różnych aplikacji! Wywołaj menu na stronie głównej i wybierz Aplikacje.
1 Pobierz różne aplikacje. Czytnik nie musi być tylko do odczytu, możesz tam pobrać wiele różnych aplikacji! Wywołaj menu na stronie głównej i wybierz Aplikacje. - Możesz pobrać aplikacje mediów społecznościowych - Facebook, Twitter, Tumblr itp. Właściwie, jeśli chcesz podzielić się ze światem wiadomościami o tym, co czytasz i co lubisz w tych książkach, to takie aplikacje będą Ci wiernie służyć.
- Możesz także pobrać aplikację Netflix (jeśli masz kwalifikujące się konto) lub HBO, aby oglądać filmy i programy bezpośrednio z czytnika.
- Nawet gry można pobrać na czytnik! Na przykład darmowe wersje Candy Crush Saga, Words with Friends i inne gry.
- Sideloading (instalowanie aplikacji z nieznanych źródeł) to świetny sposób na instalowanie na czytniku aplikacji, które nie są dostępne w Amazon. W takim przypadku musisz przejść do ustawień, następnie Więcej, następnie Urządzenie, a następnie znaleźć frazę „Zezwalaj na instalację aplikacji” lub „Aplikacje z nieznanych źródeł” i aktywować tę opcję. Będziesz wtedy mógł pobierać aplikacje z zewnętrznych źródeł aplikacji na Androida. Aby to zrobić, musisz przejść do sieci z czytnika, przejść do strony, z której zamierzasz pobrać aplikację, znaleźć aplikację i kliknąć przycisk „Pobierz” lub podobny. Następnie przejdź do sklepu z aplikacjami Amazon i pobierz tam aplikację ES File Explorer (pomoże to znaleźć aplikacje od zewnętrznych wydawców). Po pobraniu otwórz go i przejdź do folderu pobierania. Znajdziesz tam pobraną aplikację. Zaznacz to, zgódź się ze wszystkim i kliknij Zainstaluj. Po zainstalowaniu aplikacji otwórz ją.
 2 Konwertuj pliki PDF. Niestety, Kindle otwiera plik .pdf tak, jakby rozmiar strony tekstu ściśle odpowiadał rozmiarowi ekranu. Innymi słowy, tekst może być skompresowany do tego stopnia, że staje się nieprzyzwoity i nieczytelny. Aby tego uniknąć, musisz wysłać plik .pdf do swojego czytelnika ze słowem „konwertuj” w temacie. Kindle następnie przekonwertuje plik .pdf do własnego formatu.
2 Konwertuj pliki PDF. Niestety, Kindle otwiera plik .pdf tak, jakby rozmiar strony tekstu ściśle odpowiadał rozmiarowi ekranu. Innymi słowy, tekst może być skompresowany do tego stopnia, że staje się nieprzyzwoity i nieczytelny. Aby tego uniknąć, musisz wysłać plik .pdf do swojego czytelnika ze słowem „konwertuj” w temacie. Kindle następnie przekonwertuje plik .pdf do własnego formatu. - Jest to jednak funkcja eksperymentalna, która nie zawsze daje wynik wysokiej jakości. Niemniej jednak tak jest lepiej!
- I tak, możesz przesłać pliki .pdf do swojego czytnika, przekonwertowane na natywny format Kindle lub nie (i możesz je czytać zamiast książek).
 3 Rozwiązywanie problemów. Niestety, nawet czytelnicy Amazona mogą nagle zacząć działać nieprawidłowo. Powodem tego jest ciemność, a większość z nich może naprawić tylko specjalista. Zanim jednak wpadniesz w panikę i poszukasz adresu najbliższego serwisu, powinieneś sam coś sprawdzić - ale oczywiście nie wtedy, gdy czytnik ciągle się przegrzewa, takie problemy wymagają wymiany podzespołów.
3 Rozwiązywanie problemów. Niestety, nawet czytelnicy Amazona mogą nagle zacząć działać nieprawidłowo. Powodem tego jest ciemność, a większość z nich może naprawić tylko specjalista. Zanim jednak wpadniesz w panikę i poszukasz adresu najbliższego serwisu, powinieneś sam coś sprawdzić - ale oczywiście nie wtedy, gdy czytnik ciągle się przegrzewa, takie problemy wymagają wymiany podzespołów. - Jeśli ekran jest zawieszony lub poważnie się zawiesza, przytrzymaj przycisk zasilania przez 20 sekund. Następnie zwolnij przycisk, ale naciśnij go ponownie przez kolejne 20 sekund. Powinien zostać wyświetlony ekran startowy. Przyczyn pojawienia się „zamrożonego” ekranu może być wiele - od przestarzałego oprogramowania układowego i zatkanej pamięci po przegrzanie i niski poziom naładowania baterii.
- E-mail nie działa? Tak czasami. Czasami w ogóle się nie włącza, czasami działa, ale tylko na krótki czas. I tak to irytujące. Najlepszym sposobem radzenia sobie z tym jest pobranie aplikacji pocztowej K-9 lub Kaiten innej firmy albo kupienie aplikacji Enhanced Mail.
- Problemy z dostępem do sieci mogą prowadzić do białego ciepła, bo jak nie ma połączenia, to nie ma możliwości zakupu książek! W takim przypadku należy sprawdzić połączenie (prawy górny róg ekranu). Jeśli sygnał jest słaby, ale nadal występuje, zrestartuj czytnik. Sprawdź również poziom naładowania baterii - czasami wpłynie to na jakość połączenia.
Porady
- Możesz dodać zakładkę do swojego Kindle!
- Whispernet nie jest dostępny wszędzie. Wejdź na amazon.com, aby sprawdzić, czy jesteś w zasięgu.
- Dzięki Kindle możesz surfować po Internecie, a nawet słuchać muzyki. Jednak ten artykuł dotyczy tylko pracy z książkami.
- Wyłącz Whispernet, aby wolniej rozładowywać baterię. Ci, którzy rzadko kupują książki, albo wcale ich nie kupują, albo pobierają je tylko przez USB, powinni mieć baterię naładowaną na około miesiąc. Dla tych, którzy dość często korzystają z Whispernet, bateria powinna wystarczyć na tydzień. Najbardziej zagorzali miłośnicy książek będą musieli cały czas ładować urządzenie.
- Zawartość można zsynchronizować na wszystkich zarejestrowanych urządzeniach Kindle, po prostu klikając przycisk "Sprawdź nowe elementy".
Ostrzeżenia
- Niestety, uporządkowanie kolekcji według serii książek nie zadziała – Amazon po prostu nie obsługuje takiej funkcji, nie ma na to wystarczających danych.
- Amazon może zbierać dane o tym, gdzie przestałeś czytać.
- Nie możesz jeszcze zmienić obrazu pulpitu na Kindle.



