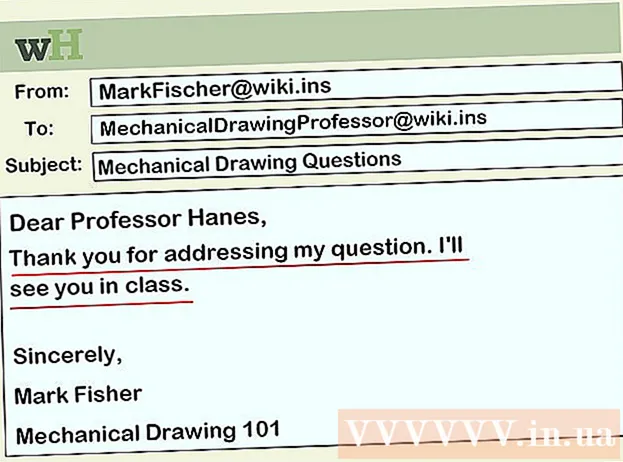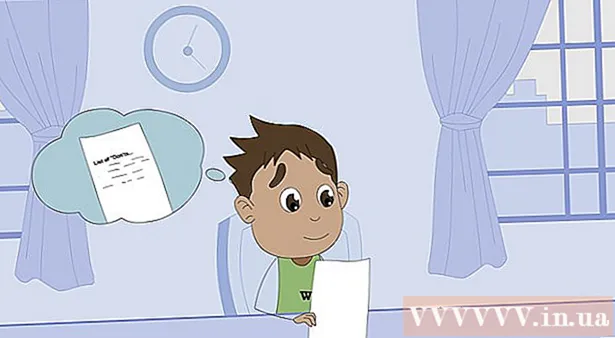Autor:
Gregory Harris
Data Utworzenia:
10 Kwiecień 2021
Data Aktualizacji:
26 Czerwiec 2024

Zawartość
- Kroki
- Część 1 z 7: Importowanie filmów
- Część 2 z 7: Tworzenie nowego projektu
- Część 3 z 7: Dodawanie wideo do projektu
- Część 4 z 7: Dodawanie zdjęć
- Część 5 z 7: Ulepszanie projektu
- Część 6 z 7: Dodawanie tytułów
- Część 7 z 7: Eksportowanie klipu wideo
- Porady
- Ostrzeżenia
iMovie jest częścią pakietu iLife firmy Apple.iMovie posiada prosty interfejs, wiele funkcji i efektów oraz pozwala na tworzenie wysokiej jakości materiału wideo z domowych nagrań wideo.
Kroki
Część 1 z 7: Importowanie filmów
 1 Uruchom iMovie. Jeśli w Docku nie ma skrótu iMovie, przejdź do folderu Aplikacje lub wyszukaj w Spotlight.
1 Uruchom iMovie. Jeśli w Docku nie ma skrótu iMovie, przejdź do folderu Aplikacje lub wyszukaj w Spotlight.  2 Zaimportuj wideo. Aby utworzyć film w iMovie, musisz najpierw zaimportować (przesłać) nagranie z aparatu do komputera. Większość kamer można łatwo podłączyć do komputera za pomocą kabla USB lub FireWire. Materiał można również przenieść z karty flash, którą można włożyć do czytnika na komputerze bezpośrednio lub przez adapter. Materiał z iPhone'a lub iPada jest importowany za pomocą standardowego kabla 30-pinowego lub złącza Thunderbolt.
2 Zaimportuj wideo. Aby utworzyć film w iMovie, musisz najpierw zaimportować (przesłać) nagranie z aparatu do komputera. Większość kamer można łatwo podłączyć do komputera za pomocą kabla USB lub FireWire. Materiał można również przenieść z karty flash, którą można włożyć do czytnika na komputerze bezpośrednio lub przez adapter. Materiał z iPhone'a lub iPada jest importowany za pomocą standardowego kabla 30-pinowego lub złącza Thunderbolt. - Podłącz aparat do komputera za pomocą dołączonego do niego kabla, nie pomieszaj złączy.
- Włącz aparat i przełącz go w tryb połączenia z komputerem. Nazwa tego trybu może się różnić w Twoim urządzeniu. Niektóre aparaty automatycznie przechodzą w tryb „podłączony”, gdy są podłączone do komputera.
- Wybierz rozdzielczość wideo. Jeśli nagrywasz wideo HD, wybierz „Pełny” (film zostanie pobrany w oryginalnej rozdzielczości). W przypadku importu w trybie Large wideo zostanie przeskalowane do 960x540. Jeśli import nie rozpocznie się automatycznie, wybierz opcję Importuj z kamery z menu Plik.
 3 Wybierz plik. W oknie importu zostaną wyświetlone wszystkie dostępne pliki (kamera tworzy nowy plik po każdym naciśnięciu przycisku nagrywania). Możesz zaimportować wszystkie pliki jednocześnie lub zaznaczyć kilka plików do importu.
3 Wybierz plik. W oknie importu zostaną wyświetlone wszystkie dostępne pliki (kamera tworzy nowy plik po każdym naciśnięciu przycisku nagrywania). Możesz zaimportować wszystkie pliki jednocześnie lub zaznaczyć kilka plików do importu. - Jeśli masz kamerę kasetową, zaimportuj wszystkie pliki - możesz wybrać te, których potrzebujesz później w programie. Możesz też wyświetlić pliki w aparacie i zaimportować tylko te, których potrzebujesz.
 4 Zapisz swoje filmy. Upewnij się, że na komputerze jest wystarczająco dużo wolnego miejsca - pliki wideo, zwłaszcza w jakości HD, zajmują dużo miejsca.
4 Zapisz swoje filmy. Upewnij się, że na komputerze jest wystarczająco dużo wolnego miejsca - pliki wideo, zwłaszcza w jakości HD, zajmują dużo miejsca.  5 Sortuj importowaną zawartość.
5 Sortuj importowaną zawartość.- Jeśli importujesz film po raz pierwszy, w Twojej bibliotece nie będzie żadnych wydarzeń.
- Aby utworzyć nowe wydarzenie, wprowadź jego nazwę w polu Utwórz nowe wydarzenie.
- Jeśli importowane wideo zostało nagrane w różnych dniach i chcesz, aby dla każdego z tych dni było tworzone osobne wydarzenie, wybierz opcję Podziel dni na nowe wydarzenia.
- Aby dodać zaimportowane wideo do istniejącego wydarzenia (do już zaimportowanego wideo), wybierz Dodaj do istniejącego wydarzenia, a następnie wybierz nazwę wydarzenia z wyskakującego menu.
 6 Stabilizacja obrazu. Aby program iMovie wygładził drżące fragmenty wideo (proces zwany stabilizacją) lub przeanalizował wideo pod kątem innych osób, zaznacz pole wyboru Analizuj po zaimportowaniu, a następnie wybierz opcję z wyskakującego menu.
6 Stabilizacja obrazu. Aby program iMovie wygładził drżące fragmenty wideo (proces zwany stabilizacją) lub przeanalizował wideo pod kątem innych osób, zaznacz pole wyboru Analizuj po zaimportowaniu, a następnie wybierz opcję z wyskakującego menu. - Stabilizacja ogranicza ruch kamery w wideo, aby roztrzęsione sceny były odtwarzane płynniej. Podczas analizy wideo pod kątem obecności ludzi zaznaczane są fragmenty zawierające ludzi. Następnie, gdy tworzysz projekt, który wymaga wideo z ludźmi, możesz łatwo znaleźć ten film.
- Stabilizacja i analiza wideo pod kątem obecności ludzi może zająć dużo czasu.
 7 Optymalizacja wideo. Jeśli importujesz wideo HD, wybierz rozmiar z wyskakującego menu Optymalizuj wideo. Po skonfigurowaniu ustawień kliknij przycisk „OK”. Dalsze przetwarzanie może zająć od kilku minut do godziny.
7 Optymalizacja wideo. Jeśli importujesz wideo HD, wybierz rozmiar z wyskakującego menu Optymalizuj wideo. Po skonfigurowaniu ustawień kliknij przycisk „OK”. Dalsze przetwarzanie może zająć od kilku minut do godziny.
Część 2 z 7: Tworzenie nowego projektu
 1 Wybierz temat. Najpierw wybierz Nowy projekt z menu Plik. Możesz także utworzyć nowy projekt, naciskając Command-N. Stworzy to podstawową strukturę projektu. Następnie możesz dodać temat. iMovie zawiera kilka motywów zaprojektowanych przez Apple, dzięki którym Twoje filmy będą wyglądały profesjonalnie i stylowo.Podczas tworzenia projektu filmowego możesz wybrać dla niego motyw, klikając jedną z miniaturek „Motyw projektu”. Jeśli nie chcesz używać motywu, kliknij Brak motywu.
1 Wybierz temat. Najpierw wybierz Nowy projekt z menu Plik. Możesz także utworzyć nowy projekt, naciskając Command-N. Stworzy to podstawową strukturę projektu. Następnie możesz dodać temat. iMovie zawiera kilka motywów zaprojektowanych przez Apple, dzięki którym Twoje filmy będą wyglądały profesjonalnie i stylowo.Podczas tworzenia projektu filmowego możesz wybrać dla niego motyw, klikając jedną z miniaturek „Motyw projektu”. Jeśli nie chcesz używać motywu, kliknij Brak motywu.  2 Wybierz właściwości swojego projektu. Przed dodaniem treści wybierasz ustawienia.
2 Wybierz właściwości swojego projektu. Przed dodaniem treści wybierasz ustawienia. - Po wybraniu motywu wpisz nazwę projektu w polu „Tytuł”.
- Wybierz proporcje. Współczynnik proporcji to stosunek szerokości ramki do wysokości. Na przykład iPad i iPhone (z wyjątkiem iPhone'a 5), wczesne telewizory i monitory komputerowe używały proporcji 4:3. Nowsze telewizory i monitory używają formatu panoramicznego 16:9.
- Wybierz liczbę klatek na sekundę. Użyj tej samej liczby klatek na sekundę, która była używana podczas nagrywania wideo. Większość kamer w USA używa „30 klatek na sekundę – NTSC”, podczas gdy kamery europejskie zwykle używają „25 klatek – PAL”. Jeśli Twój aparat obsługuje 24 klatki na sekundę i robiłeś zdjęcia w tym formacie, wybierz odpowiednią liczbę klatek na sekundę.
 3 Dodaj automatyczne przejścia. Łącząc dwa klipy, możesz wybrać różne przejścia z jednego klipu do drugiego. Możesz ustawić jedno przejście, które będzie używane domyślnie, ale w dowolnym momencie możesz przełączyć się na inne przejścia w ustawieniach programu.
3 Dodaj automatyczne przejścia. Łącząc dwa klipy, możesz wybrać różne przejścia z jednego klipu do drugiego. Możesz ustawić jedno przejście, które będzie używane domyślnie, ale w dowolnym momencie możesz przełączyć się na inne przejścia w ustawieniach programu. - Jeśli masz motyw do swojego filmu, iMovie wstawia między klipami standardowe przejścia rozpuszczania i indywidualne przejścia w stylu motywu. W razie potrzeby tę opcję można jednak wyłączyć.
 4 Kliknij Utwórz. Po zakończeniu wszystkich ustawień projektu kliknij przycisk „Utwórz”, a otworzy się nowe okno projektu.
4 Kliknij Utwórz. Po zakończeniu wszystkich ustawień projektu kliknij przycisk „Utwórz”, a otworzy się nowe okno projektu.
Część 3 z 7: Dodawanie wideo do projektu
 1 Wybierz klipy. Po utworzeniu projektu dodaj do projektu klipy wideo, które zostały już zaimportowane (przesłane) z aparatu do komputera. Wszystkie importowane klipy pojawiają się w bibliotece wydarzeń na dole ekranu.
1 Wybierz klipy. Po utworzeniu projektu dodaj do projektu klipy wideo, które zostały już zaimportowane (przesłane) z aparatu do komputera. Wszystkie importowane klipy pojawiają się w bibliotece wydarzeń na dole ekranu. - Jeśli przypadkowo zamknąłeś iMovie na tym etapie, po uruchomieniu programu kliknij dwukrotnie nazwę swojego projektu.
- Aby przełączać się między projektami, kliknij bibliotekę projektów i wybierz żądany projekt z listy.
 2 Wybierz wydarzenie, które chcesz. Wszystkie wydarzenia są wyświetlane w bibliotece wydarzeń. Wybierz ten, który chcesz, klikając go.
2 Wybierz wydarzenie, które chcesz. Wszystkie wydarzenia są wyświetlane w bibliotece wydarzeń. Wybierz ten, który chcesz, klikając go. - Jeśli Twoja biblioteka wydarzeń nie jest widoczna na ekranie, kliknij w przycisk Biblioteka wydarzeń, zwykle znajdujący się w lewym dolnym rogu okna iMovie.
 3 Dodaj pierwszy klip. W Przeglądarce wydarzeń zaznacz zakres klatek wideo lub cały klip wideo.
3 Dodaj pierwszy klip. W Przeglądarce wydarzeń zaznacz zakres klatek wideo lub cały klip wideo. - Aby zaznaczyć cały klip wideo, przytrzymaj klawisz Shift i kliknij klip raz, aby wokół niego pojawił się żółty kontur.
- Aby zaznaczyć część klipu (nazywaną zakresem klatek), przeciągnij wskaźnik myszy na dowolny klip, przytrzymując przycisk myszy lub gładzika. Wokół wybranych ramek pojawi się żółty kontur.
- Przeciągnij wybrane wideo do Przeglądarki projektów. W miejscu, w którym można umieścić klip, pojawia się pionowa zielona linia z zielonym symbolem dodawania (+).
 4 Kontynuuj dodawanie filmów w ten sam sposób, aż wszystkie wymagane pliki wideo znajdą się w projekcie. Klip można przeciągnąć w dowolne miejsce: na początku lub na końcu projektu albo tak, aby znalazł się między klipami, które zostały już dodane.
4 Kontynuuj dodawanie filmów w ten sam sposób, aż wszystkie wymagane pliki wideo znajdą się w projekcie. Klip można przeciągnąć w dowolne miejsce: na początku lub na końcu projektu albo tak, aby znalazł się między klipami, które zostały już dodane.
Część 4 z 7: Dodawanie zdjęć
 1 Skanuj zdjęcia (lub importuj je z aparatu). Do projektu można dodać nie tylko pliki wideo, ale także zdjęcia, a tym samym nadać filmowi trochę reportażu.
1 Skanuj zdjęcia (lub importuj je z aparatu). Do projektu można dodać nie tylko pliki wideo, ale także zdjęcia, a tym samym nadać filmowi trochę reportażu.  2 Otwórz przeglądarkę zdjęć. Aby to zrobić, kliknij przycisk „Zdjęcie” po prawej stronie paska narzędzi, tuż pod oknem klipu wideo. Po prawej stronie pojawi się okno przeglądarki zdjęć, w którym możesz wybrać pliki z biblioteki iPhoto.
2 Otwórz przeglądarkę zdjęć. Aby to zrobić, kliknij przycisk „Zdjęcie” po prawej stronie paska narzędzi, tuż pod oknem klipu wideo. Po prawej stronie pojawi się okno przeglądarki zdjęć, w którym możesz wybrać pliki z biblioteki iPhoto. - Jeśli nie utworzyłeś jeszcze bibliotek iPhoto, możesz to zrobić, klikając „Ostatni import”. Nie musisz tworzyć biblioteki i wybierać zdjęć, które chcesz, określając ich lokalizację na dysku twardym. Dla niektórych jednak przechowywanie wszystkich zdjęć w jednym miejscu może wydawać się wygodniejsze.
 3 Przeciągnij zdjęcie w dowolne miejsce projektu. Zwolnij przycisk myszy, gdy pojawi się zielony symbol dodawania (+). iMovie wstawia tło między klipami w miejscu, w którym pojawia się pionowa zielona linia.
3 Przeciągnij zdjęcie w dowolne miejsce projektu. Zwolnij przycisk myszy, gdy pojawi się zielony symbol dodawania (+). iMovie wstawia tło między klipami w miejscu, w którym pojawia się pionowa zielona linia. - Jeśli wyświetli się czerwona linia, oznacza to, że próbujesz wstawić zdjęcie w środku klipu, a program zapyta Cię o kolejne kroki: wstawienie klipu, zamianę klipu lub anulowanie operacji.
 4 Bądź kreatywny dzięki wstawianiu zdjęć. Wstaw zdjęcie w środku aktywnej sceny, np. wyodrębnij jedną klatkę w środku skoku snowboardzisty i w momencie skoku wstaw tę klatkę i kontynuuj wideo od momentu, w którym kadr został wycięty.
4 Bądź kreatywny dzięki wstawianiu zdjęć. Wstaw zdjęcie w środku aktywnej sceny, np. wyodrębnij jedną klatkę w środku skoku snowboardzisty i w momencie skoku wstaw tę klatkę i kontynuuj wideo od momentu, w którym kadr został wycięty. - Możesz ustawić czas opóźnienia klatek, aby uzyskać coś takiego: zaczyna się skok, snowboardzista zaczyna tracić równowagę, a potem się zatrzymuje! Klip zawiesza się na desce snowboardowej, nie pozwalając widzom wiedzieć, co będzie dalej, a potem strumień wideo trwa! Skok kończy się spodziewanym upadkiem. Na koniec możesz dodać kolejne zdjęcie snowboardzisty uśmiechającego się na śniegu.
Część 5 z 7: Ulepszanie projektu
 1 Zabłyśnij swoim projektem. Po stworzeniu projektu i dodaniu do niego wideo możesz go urozmaicić dodając efekty dźwiękowe i wizualne. Motywy natychmiast nadadzą Twojemu projektowi pełny wygląd i styl. Możesz także dodawać muzykę w tle, tytuły i przejścia, aby tworzyć projekty o profesjonalnej jakości.
1 Zabłyśnij swoim projektem. Po stworzeniu projektu i dodaniu do niego wideo możesz go urozmaicić dodając efekty dźwiękowe i wizualne. Motywy natychmiast nadadzą Twojemu projektowi pełny wygląd i styl. Możesz także dodawać muzykę w tle, tytuły i przejścia, aby tworzyć projekty o profesjonalnej jakości.  2 Dodaj motyw. Jeśli nie wybrałeś motywu dla swojego projektu podczas jego tworzenia, możesz zastosować go później w dowolnym momencie. Wybierz Plik > Motyw projektu lub naciśnij Shift-Command-J.
2 Dodaj motyw. Jeśli nie wybrałeś motywu dla swojego projektu podczas jego tworzenia, możesz zastosować go później w dowolnym momencie. Wybierz Plik > Motyw projektu lub naciśnij Shift-Command-J.  3 Wybierz temat. Wybierz motyw, klikając raz jego miniaturę. Jeśli chcesz wyłączyć automatyczne przejścia i napisy, aby program iMovie nie zastępował przejść już dodanych do projektu, usuń zaznaczenie pola wyboru Automatycznie dodawaj przejścia i napisy.
3 Wybierz temat. Wybierz motyw, klikając raz jego miniaturę. Jeśli chcesz wyłączyć automatyczne przejścia i napisy, aby program iMovie nie zastępował przejść już dodanych do projektu, usuń zaznaczenie pola wyboru Automatycznie dodawaj przejścia i napisy. - Temat automatycznie pojawi się w oknie podglądu po prawej stronie, pokazując 30-sekundowy przykładowy film.
- Jeśli używasz programu po raz pierwszy, użyj automatycznych przejść i tytułów. Pomoże Ci to zapoznać się z programem, a następnie poeksperymentować z ustawieniami.
- Aby to zrobić, zaznacz lub odznacz pole „Automatycznie dodawaj przejścia i tytuły”.
 4 Kliknij OK. iMovie doda przejścia między klipami, napisami, napisami końcowymi do projektu.
4 Kliknij OK. iMovie doda przejścia między klipami, napisami, napisami końcowymi do projektu.  5 Dodaj przejścia. Kliknij w przycisk Przejścia po prawej stronie paska narzędzi iMovie.
5 Dodaj przejścia. Kliknij w przycisk Przejścia po prawej stronie paska narzędzi iMovie. - Przeglądaj style przejścia, przewijając w razie potrzeby, aby znaleźć żądany styl. Przeciągnij przejście do Przeglądarki projektów, umieszczając je przed, za lub pomiędzy klipami. Aby zmienić czas trwania przejścia, kliknij dwukrotnie ikonę przejścia w Przeglądarce projektów. W oknie, które się otworzy (nazywa się Inspektor), wprowadź nową wartość w sekundach w polu „Czas trwania”, a następnie kliknij „Zakończ”.
 6 Dodaj muzykę. Film bez muzyki przypomina bardziej pokaz slajdów. Nikt nie lubi siedzieć i nudzić się oglądając zmieniające się zdjęcia z wakacji.
6 Dodaj muzykę. Film bez muzyki przypomina bardziej pokaz slajdów. Nikt nie lubi siedzieć i nudzić się oglądając zmieniające się zdjęcia z wakacji.  7 Kliknij w przycisk Muzyka i efekty dźwiękowe po prawej stronie paska narzędzi iMovie. Pojawi się okno Muzyka i efekty dźwiękowe. Wybierz jedną z opcji muzycznych z listy opcji lub z wyskakującego menu u góry okna Muzyka i efekty dźwiękowe.
7 Kliknij w przycisk Muzyka i efekty dźwiękowe po prawej stronie paska narzędzi iMovie. Pojawi się okno Muzyka i efekty dźwiękowe. Wybierz jedną z opcji muzycznych z listy opcji lub z wyskakującego menu u góry okna Muzyka i efekty dźwiękowe. - Przewiń listę, aby znaleźć żądany utwór, a następnie dotknij go, aby został wyróżniony niebieskim paskiem. Przeciągnij kompozycję do Przeglądarki projektów w ciemnoszarym obszarze po prawej stronie ostatniego klipu w projekcie. Upewnij się, że nie zachodzi na żaden z klipsów. Możesz zwolnić przycisk myszy w dowolnym miejscu, w którym wyświetlany jest zielony przycisk dodawania.
- Pole podkładu muzycznego zmieni kolor na zielony, co oznacza, że do projektu został dodany klip z podkładem muzycznym. Odtwarzanie muzyki rozpocznie się na początku projektu i zakończy na końcu wideo, nawet jeśli muzyka jest dłuższa niż wideo. Jeśli czas trwania muzyki nie obejmuje całego wideo, możesz dodać inne pliki muzyczne, przeciągając je i upuszczając w polu muzyki w tle.
 8 Dodanie efektu dźwiękowego. Okno Muzyka i efekty dźwiękowe zawiera folder efektów dźwiękowych. Przejdź do niego i wybierz odpowiedni efekt dla swojego filmu. Na przykład, jeśli w Twoim filmie chodzą ludzie, możesz dodać odgłos kroków, nawet jeśli film używa równolegle muzyki. Przeciągnij plik dźwiękowy do klatki, w której rozpocznie się odtwarzanie dźwięku. Jeśli efekt dźwiękowy jest za krótki, możesz dodać kilka efektów, a jeśli jest za długi, można go skrócić lub wyciszyć (patrz niżej).
8 Dodanie efektu dźwiękowego. Okno Muzyka i efekty dźwiękowe zawiera folder efektów dźwiękowych. Przejdź do niego i wybierz odpowiedni efekt dla swojego filmu. Na przykład, jeśli w Twoim filmie chodzą ludzie, możesz dodać odgłos kroków, nawet jeśli film używa równolegle muzyki. Przeciągnij plik dźwiękowy do klatki, w której rozpocznie się odtwarzanie dźwięku. Jeśli efekt dźwiękowy jest za krótki, możesz dodać kilka efektów, a jeśli jest za długi, można go skrócić lub wyciszyć (patrz niżej).  9 Ustawienie dźwięku. W przeglądarce projektów przesuń wskaźnik nad klip audio (inny niż muzyka w tle) lub klip wideo zawierający dźwięk, któremu chcesz nadać priorytet. Aby dostosować głośność tła muzycznego, kliknij menu podręczne Akcja (ikona koła zębatego) w lewym górnym rogu zielonego pola tła muzycznego, a następnie wybierz opcję Ustawienia dźwięku. Odtwórz wideo. Dopóki okno inspektora jest otwarte, ścieżka dźwiękowa będzie się powtarzać, co ułatwia dostosowywanie skrótów i efektów dźwiękowych.
9 Ustawienie dźwięku. W przeglądarce projektów przesuń wskaźnik nad klip audio (inny niż muzyka w tle) lub klip wideo zawierający dźwięk, któremu chcesz nadać priorytet. Aby dostosować głośność tła muzycznego, kliknij menu podręczne Akcja (ikona koła zębatego) w lewym górnym rogu zielonego pola tła muzycznego, a następnie wybierz opcję Ustawienia dźwięku. Odtwórz wideo. Dopóki okno inspektora jest otwarte, ścieżka dźwiękowa będzie się powtarzać, co ułatwia dostosowywanie skrótów i efektów dźwiękowych. - W wyświetlonym oknie inspektora możesz regulować głośność, wyciszać dźwięk, regulować korektor i wprowadzać inne zmiany w dźwięku.
- Głośność: Dostosuj dźwięk wybranego utworu.
- Wycisz: wycisza dźwięk innych utworów. Przyda się, jeśli ktoś przemówi do muzyki w Twoim filmie. Wyciszanie zmniejszy głośność muzyki i sprawi, że głos mówcy będzie wyraźniejszy.
- Fade In / Fade Out: Umożliwia dostosowanie szybkości zwiększania i zmniejszania głośności klipów wideo i audio. Aby zmienić ustawienia, przesuń suwaki na żądaną odległość.
- Redukcja szumów: Redukuje odgłosy tła, dźwięki samochodów, tłumy itp. Maksymalna redukcja szumów może całkowicie usunąć dźwięki tła.
- Korektor: podobnie jak w przypadku zestawów stereo, dostosowuje właściwości tonalne dźwięku.
- Normalizuj głośność klipu. Normalizacja dźwięku to szybki sposób na dostosowanie głośności do optymalnego poziomu odsłuchu. Funkcja normalizacji oblicza zmianę głośności wymaganą do doprowadzenia najgłośniejszej części wybranego klipu do maksymalnego poziomu głośności bez zniekształceń. Następnie głośność wszystkich innych części klipu jest dostosowywana o tę samą wartość. Możesz cofnąć normalizację, którą wykonałeś, klikając przycisk „Usuń normalizację”.
 10 Dodaj efekty dźwiękowe. Aby to zrobić, wybierz zakładkę Klip u góry inspektora, a następnie kliknij wiersz Efekty dźwiękowe.
10 Dodaj efekty dźwiękowe. Aby to zrobić, wybierz zakładkę Klip u góry inspektora, a następnie kliknij wiersz Efekty dźwiękowe. - Aby usłyszeć opcje pogłosu, echa, podbijania tonów, przesuń kursor nad efekt (ale nie naciskaj). Po wybraniu pożądanego efektu kliknij go.
- Po wybraniu odpowiednich ustawień kliknij „Zakończ”. Twoje ustawienia zostaną zapisane.
Część 6 z 7: Dodawanie tytułów
 1 Dodaj tytuły. Możesz dodać tytuły w dowolnym miejscu projektu: początek, środek lub koniec.
1 Dodaj tytuły. Możesz dodać tytuły w dowolnym miejscu projektu: początek, środek lub koniec.  2 Kliknij w przycisk Napisy po prawej stronie paska narzędzi iMovie. Pojawi się okno Tytuł z różnymi stylami tytułu. Przeglądaj style tytułów zgodnie z potrzebami, przewijając, aby znaleźć żądany styl.
2 Kliknij w przycisk Napisy po prawej stronie paska narzędzi iMovie. Pojawi się okno Tytuł z różnymi stylami tytułu. Przeglądaj style tytułów zgodnie z potrzebami, przewijając, aby znaleźć żądany styl.  3 Wpisz swój tekst. Zastąp podświetlony szablon tekstu, wpisując własny tekst. Jeśli musisz wybrać szablon tekstu, klikaj go, aż zostanie podświetlony, a następnie wprowadź tekst. Aby zmienić czcionkę, kliknij Pokaż czcionki. Wybierz czcionkę i jeden z 9 kolorów z listy dostępnych czcionek iMovie. Aby uzyskać więcej czcionek i kolorów, przejdź do „Panelu czcionek systemowych”.
3 Wpisz swój tekst. Zastąp podświetlony szablon tekstu, wpisując własny tekst. Jeśli musisz wybrać szablon tekstu, klikaj go, aż zostanie podświetlony, a następnie wprowadź tekst. Aby zmienić czcionkę, kliknij Pokaż czcionki. Wybierz czcionkę i jeden z 9 kolorów z listy dostępnych czcionek iMovie. Aby uzyskać więcej czcionek i kolorów, przejdź do „Panelu czcionek systemowych”.  4 Dostosuj czas trwania tytułów. Przesuń wskaźnik myszy na jeden koniec paska tytułu i przeciągnij w prawo lub w lewo, aby wydłużyć lub skrócić tytuł.
4 Dostosuj czas trwania tytułów. Przesuń wskaźnik myszy na jeden koniec paska tytułu i przeciągnij w prawo lub w lewo, aby wydłużyć lub skrócić tytuł. - Aby otworzyć Inspektora tytułu, kliknij dwukrotnie pasek tytułu.
 5 Dodaj podpisy z listą uczestników sesji. Jeśli nie korzystasz z jednego z dostępnych motywów, możesz dodać takie tytuły na końcu, wybierając odpowiedni styl wyświetlania i wypełniając nazwiska uczestników.
5 Dodaj podpisy z listą uczestników sesji. Jeśli nie korzystasz z jednego z dostępnych motywów, możesz dodać takie tytuły na końcu, wybierając odpowiedni styl wyświetlania i wypełniając nazwiska uczestników.
Część 7 z 7: Eksportowanie klipu wideo
 1 Z menu Plik wybierz Zakończ projekt. Program przygotuje klip wideo ze wszystkimi ustawieniami, tytułami i przejściami. W zależności od długości i stopnia skomplikowania filmu realizacja projektu może zająć do dwóch godzin. Bądź cierpliwy!
1 Z menu Plik wybierz Zakończ projekt. Program przygotuje klip wideo ze wszystkimi ustawieniami, tytułami i przejściami. W zależności od długości i stopnia skomplikowania filmu realizacja projektu może zająć do dwóch godzin. Bądź cierpliwy! - Po zakończeniu projektu możesz obejrzeć go na swoim komputerze, nagrać na płytę CD lub przesłać na YouTube. Gratulacje!
Porady
- Jeśli wstawiasz zdjęcia do projektu, użyj zdjęć o dużych rozmiarach, aby odpowiadały rozdzielczości projektu.
- Jeśli posiadasz GarageBand, korzystaj z funkcji programu, aby tworzyć własną muzykę bez obaw o naruszenie praw autorskich (naruszenie dotyczy również zdjęć).
- Nie bój się eksperymentować! Wszystkie działania w iMovie można cofnąć w dowolnym momencie.
Ostrzeżenia
- Jeśli w swoim filmie używasz muzyki lub obrazów chronionych prawem autorskim, nie udostępniaj go nikomu ani nie przesyłaj do iTunes bez uprzedniej konsultacji z prawnikiem. Kara może być bardzo surowa.