Autor:
Clyde Lopez
Data Utworzenia:
21 Lipiec 2021
Data Aktualizacji:
10 Móc 2024
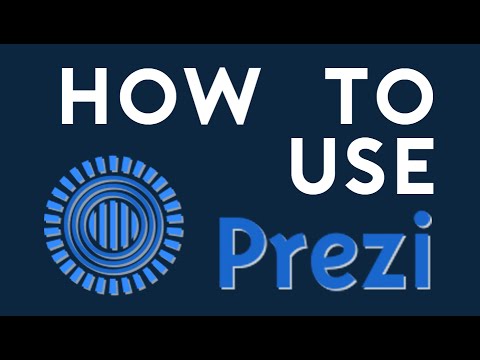
Zawartość
- Kroki
- Metoda 1 z 5: Utwórz konto
- Metoda 2 z 5: Planowanie prezentacji
- Metoda 3 z 5: Utwórz prezentację
- Metoda 4 z 5: Tworzenie trasy
- Metoda 5 z 5: Prezentacja publiczności
- Porady
Kiedy myślisz o prezentacji, najprawdopodobniej myślisz o Edytorze Power Point. Ale może to być trochę nudne, ponieważ wszyscy używają tego narzędzia. Jeśli chcesz zrobić coś nowego, spróbuj użyć Prezi jako alternatywy. Prezi to internetowy program do tworzenia nieliniowych prezentacji w przeciwieństwie do korzystania ze slajdów. Postępuj zgodnie z tym samouczkiem, aby błyskawicznie przygotować prezentację w Prezi.
Kroki
Metoda 1 z 5: Utwórz konto
 1 Odwiedź stronę Prezi. Większość twojej pracy z Prezi będzie miała miejsce w edytorze online. Prezentacje są zapisywane w chmurze i są dostępne wszędzie tam, gdzie masz połączenie z internetem. Podczas rejestracji możesz wybrać kilka opcji:
1 Odwiedź stronę Prezi. Większość twojej pracy z Prezi będzie miała miejsce w edytorze online. Prezentacje są zapisywane w chmurze i są dostępne wszędzie tam, gdzie masz połączenie z internetem. Podczas rejestracji możesz wybrać kilka opcji: - Publiczny. Jest to podstawowe członkostwo z niewielką ilością pamięci online. Wszystkie prezentacje wykonane z tego konta są otwarte i mogą być oglądane przez każdego. Jest to idealne rozwiązanie na prezentację szkoleniową.

- Cieszyć się. Jest to płatne członkostwo z ceną wywoławczą.Dostępne jest więcej miejsca do przechowywania informacji, a Twoje prezentacje są dostępne tylko dla Ciebie. Możesz również użyć własnego logo.

- Zawodowiec. To najdroższa opcja subskrypcji Prezi. Możesz użyć Prezi Desktop do tworzenia prezentacji bez dostępu do Internetu, a otrzymasz znacznie więcej miejsca do przechowywania online.

- Publiczny. Jest to podstawowe członkostwo z niewielką ilością pamięci online. Wszystkie prezentacje wykonane z tego konta są otwarte i mogą być oglądane przez każdego. Jest to idealne rozwiązanie na prezentację szkoleniową.
 2 Pobierz aplikację na iPada. Jeśli chcesz udostępnić swoją prezentację małej grupie odbiorców, możesz użyć iPada, aby uczynić ją bardziej interaktywną dla widza. Aby to zrobić, pobierz aplikację Prezi na iPada i telefon komórkowy. Aplikacja jest bezpłatna i umożliwia dostęp do Prezi z dowolnego miejsca na świecie, w którym urządzenie ma dostęp do Internetu.
2 Pobierz aplikację na iPada. Jeśli chcesz udostępnić swoją prezentację małej grupie odbiorców, możesz użyć iPada, aby uczynić ją bardziej interaktywną dla widza. Aby to zrobić, pobierz aplikację Prezi na iPada i telefon komórkowy. Aplikacja jest bezpłatna i umożliwia dostęp do Prezi z dowolnego miejsca na świecie, w którym urządzenie ma dostęp do Internetu. - Użyj palców, aby nawigować i skalować prezentację.

- Użyj palców, aby nawigować i skalować prezentację.
 3 Wejdź do edytora Prezi. Jeśli masz konto, możesz zalogować się na stronie Prezi i rozpocząć tworzenie prezentacji. Kliknij przycisk Utwórz u góry strony głównej Prezi. W wierszu „Twoje Prezis” kliknij link „+ Nowe Prezi”. To uruchomi edytor.
3 Wejdź do edytora Prezi. Jeśli masz konto, możesz zalogować się na stronie Prezi i rozpocząć tworzenie prezentacji. Kliknij przycisk Utwórz u góry strony głównej Prezi. W wierszu „Twoje Prezis” kliknij link „+ Nowe Prezi”. To uruchomi edytor.
Metoda 2 z 5: Planowanie prezentacji
 1 Wymyśl szkic. Podstawowym celem Prezi jest to, że nie musisz reprezentować liniowych slajdów, które są tworzone w edytorze Power Point. Możesz dowolnie przesuwać ramkę po krajobrazie prezentacji, jak tylko chcesz. Ale bądź ostrożny, ponieważ prezentacja, która nie jest odpowiednio zaplanowana od początku, może stać się bałaganem bez wyczucia kierunku.
1 Wymyśl szkic. Podstawowym celem Prezi jest to, że nie musisz reprezentować liniowych slajdów, które są tworzone w edytorze Power Point. Możesz dowolnie przesuwać ramkę po krajobrazie prezentacji, jak tylko chcesz. Ale bądź ostrożny, ponieważ prezentacja, która nie jest odpowiednio zaplanowana od początku, może stać się bałaganem bez wyczucia kierunku. - Rozważ wszechogarniający projekt Prezi. Zastanów się, jak będzie wyglądać Twoja prezentacja po maksymalnym pomniejszeniu. Najbardziej udane prezentacje wykonane w Prezi mają strukturę od samego początku, zgodnie z którą materiał filmowy będzie podążał.
 2 Połóż fundament pod swoją prezentację, ustalając kluczowe punkty. Wykorzystaj główne punkty prezentacji jako kotwice na trasie. Wyobraź sobie, że te punkty są punktami centralnymi; będziesz polegać na nich przy każdej oprawie.
2 Połóż fundament pod swoją prezentację, ustalając kluczowe punkty. Wykorzystaj główne punkty prezentacji jako kotwice na trasie. Wyobraź sobie, że te punkty są punktami centralnymi; będziesz polegać na nich przy każdej oprawie.  3 Pomyśl o swojej prezentacji jak o trasie. Trasa to sposób, w jaki prezentacja przechodzi od klatki do klatki. Zamiast podążać ruchem liniowym, trasę można ustawić w dowolnej kolejności, a „kamera” będzie poruszać się po prezentacji tak, jakby podążała tą trasą.
3 Pomyśl o swojej prezentacji jak o trasie. Trasa to sposób, w jaki prezentacja przechodzi od klatki do klatki. Zamiast podążać ruchem liniowym, trasę można ustawić w dowolnej kolejności, a „kamera” będzie poruszać się po prezentacji tak, jakby podążała tą trasą.  4 Upewnij się, że trasa jest stabilna. Planując prezentację, zastanów się, jak kamera będzie poruszać się po szkicu. Ponieważ Prezi ma pełne możliwości powiększania i obracania, często kusząca jest zmiana perspektywy podczas prezentacji. Może to prowadzić do bolesnego odczucia ruchu u widza i odwracania uwagi od treści prezentacji.
4 Upewnij się, że trasa jest stabilna. Planując prezentację, zastanów się, jak kamera będzie poruszać się po szkicu. Ponieważ Prezi ma pełne możliwości powiększania i obracania, często kusząca jest zmiana perspektywy podczas prezentacji. Może to prowadzić do bolesnego odczucia ruchu u widza i odwracania uwagi od treści prezentacji. - Spróbuj zaprojektować swój szablon tak, aby kamera poruszała się w miarę liniowo, czy to w poziomie, czy w pionie. Unikaj rotacji tak bardzo, jak to możliwe, chyba że znacząco poprawi to przekaz.
- Pozostaw funkcję powiększania i pomniejszania, aby przejść między dużymi sekcjami. Zbyt duże powiększenie rozprasza i może dezorientować.
- Oszczędnie korzystaj z funkcji Prezi, aby podkreślić ich wpływ na odbiorców.
 5 Zacznij od wielkiego. Ponieważ masz zasadniczo nieograniczone płótno, zacznij od stworzenia dużych punktów centralnych. Dodając więcej szczegółów, możesz uwzględnić małe obiekty i użyć niewielkiego powiększenia, aby się na nich skoncentrować.
5 Zacznij od wielkiego. Ponieważ masz zasadniczo nieograniczone płótno, zacznij od stworzenia dużych punktów centralnych. Dodając więcej szczegółów, możesz uwzględnić małe obiekty i użyć niewielkiego powiększenia, aby się na nich skoncentrować.
Metoda 3 z 5: Utwórz prezentację
 1 Wybierz temat. Podczas tworzenia nowej prezentacji zostaniesz poproszony o wybranie szablonu. Szablon prezentacji definiuje sposób interakcji tekstu, kolorów i obiektów w szkicu. Możesz wybrać szablon 2D lub 3D. Motywy 2D są płaskie, a kamera porusza się po płótnie. Motywy 3D umożliwiają powiększanie i pomniejszanie tła.
1 Wybierz temat. Podczas tworzenia nowej prezentacji zostaniesz poproszony o wybranie szablonu. Szablon prezentacji definiuje sposób interakcji tekstu, kolorów i obiektów w szkicu. Możesz wybrać szablon 2D lub 3D. Motywy 2D są płaskie, a kamera porusza się po płótnie. Motywy 3D umożliwiają powiększanie i pomniejszanie tła. - Niech szablon będzie metaforą tego, co reprezentujesz.Na przykład, jeśli mówisz o pokonywaniu przeszkód na drodze do celu, wybierz szablon przedstawiający wspinaczy.
- Unikaj zmiany motywu po skonfigurowaniu prezentacji. Zmiany spowodują trwałe przemieszczenie tekstu i obiektów. Wybierz motyw na początku i trzymaj się go.
- Możesz przekonwertować tło 2D na 3D, klikając prawym przyciskiem myszy motyw 2D i wybierając „Zmień tło”. Kliknij przycisk Edytuj obok opcji 3D i możesz dodać do 3 obrazów, które można powiększać od jednego do drugiego.
- Za pomocą tego samego przycisku „Zmień tło” możesz otworzyć Kreatora motywów, który pozwoli Ci dostosować kolory elementów w prezentacji.
 2 Zacznij umieszczać obiekty. Zacznij od głównych punktów swojej prezentacji. Będą to centralne punkty każdej sekcji. Możesz dodawać tekst, obrazy i inne obiekty w dowolnym miejscu na płótnie. Kontynuuj realizację planu podczas przygotowywania prezentacji.
2 Zacznij umieszczać obiekty. Zacznij od głównych punktów swojej prezentacji. Będą to centralne punkty każdej sekcji. Możesz dodawać tekst, obrazy i inne obiekty w dowolnym miejscu na płótnie. Kontynuuj realizację planu podczas przygotowywania prezentacji. - Aby dodać tekst, po prostu kliknij dwukrotnie w dowolnym miejscu na płótnie. Spowoduje to utworzenie pola tekstowego i możesz zacząć pisać lub kopiować tekst ze schowka. Aby podzielić duży blok tekstu, zaznacz tekst, który chcesz przenieść i przeciągnij go w inne miejsce .ref> http://www.computerworld.com/slideshow/detail/82161#slide6/ref>

- Aby dodać tekst, po prostu kliknij dwukrotnie w dowolnym miejscu na płótnie. Spowoduje to utworzenie pola tekstowego i możesz zacząć pisać lub kopiować tekst ze schowka. Aby podzielić duży blok tekstu, zaznacz tekst, który chcesz przenieść i przeciągnij go w inne miejsce .ref> http://www.computerworld.com/slideshow/detail/82161#slide6/ref>
 3 Manipuluj swoimi obiektami. Po dodaniu obiektu do płótna kliknij go, aby otworzyć narzędzie do przekształcania. Obiekt zostanie wybrany za pomocą ramki otoczonej narzędziami edycyjnymi.
3 Manipuluj swoimi obiektami. Po dodaniu obiektu do płótna kliknij go, aby otworzyć narzędzie do przekształcania. Obiekt zostanie wybrany za pomocą ramki otoczonej narzędziami edycyjnymi. - Kliknij i przytrzymaj przyciski „+” lub „-”, aby przeskalować obiekt.

- Kliknij i przeciągnij róg ramki, aby zmienić rozmiar obiektu.

- Kliknij i przytrzymaj ikonę dłoni pośrodku, aby przeciągnąć obiekt po płótnie.

- Obiekt można obrócić, obracając małe kółko znajdujące się w jednym z rogów ramki.

- Aby edytować ramkę, kliknij przycisk „Otwórz ramkę” u góry.

- Aby usunąć ramkę lub ramkę i zawartość, kliknij odpowiednie przyciski „Usuń” obok przycisku „Otwórz ramkę”.

- Kliknij i przytrzymaj przyciski „+” lub „-”, aby przeskalować obiekt.
 4 Upewnij się, że używasz obrazów o wysokiej rozdzielczości. Pamiętaj, że jeśli skupisz się na zdjęciach, po powiększeniu wypełnią one cały ekran. Oznacza to, że obrazy o niższej jakości, nawet jeśli dobrze prezentują się jako część strony internetowej, będą wyglądały na ziarniste po rozwinięciu do rozmiaru ekranu.
4 Upewnij się, że używasz obrazów o wysokiej rozdzielczości. Pamiętaj, że jeśli skupisz się na zdjęciach, po powiększeniu wypełnią one cały ekran. Oznacza to, że obrazy o niższej jakości, nawet jeśli dobrze prezentują się jako część strony internetowej, będą wyglądały na ziarniste po rozwinięciu do rozmiaru ekranu.  5 Zostaw przestrzeń wokół swoich obiektów. Jeśli zostawisz sporo białej przestrzeni wokół obiektów, Prezi może z łatwością skupić się na nich podczas ustawiania ostrości aparatu. Pomoże to wizualnie wyróżnić tekst lub obraz.
5 Zostaw przestrzeń wokół swoich obiektów. Jeśli zostawisz sporo białej przestrzeni wokół obiektów, Prezi może z łatwością skupić się na nich podczas ustawiania ostrości aparatu. Pomoże to wizualnie wyróżnić tekst lub obraz.  6 Użyj małego tekstu, aby uzyskać większy efekt. Jeśli chcesz zaskoczyć publiczność ciekawym faktem lub obrazem, ustaw rozmiar tekstu na mały. Tekst będzie nieczytelny, dopóki nie zostanie wyostrzony. Jeśli tekst jest wystarczająco mały, publiczność nawet nie spodziewa się go zobaczyć.
6 Użyj małego tekstu, aby uzyskać większy efekt. Jeśli chcesz zaskoczyć publiczność ciekawym faktem lub obrazem, ustaw rozmiar tekstu na mały. Tekst będzie nieczytelny, dopóki nie zostanie wyostrzony. Jeśli tekst jest wystarczająco mały, publiczność nawet nie spodziewa się go zobaczyć.  7 Użyj ramek, aby uzyskać ostrość. Oprawy w Prezi występują w dwóch wersjach smakowych: widocznym i niewidocznym. Widoczne ramki wyróżniają obiekt na ekranie i zawierają okrąg, nawiasy oraz wypełniony owalny kształt. Niewidoczne ramki pozwalają na zdefiniowanie obiektów i zestawów obiektów jako ogniskowych. Oba typy ramek pozwolą Ci kontrolować, jak bardzo obiekt został powiększony.
7 Użyj ramek, aby uzyskać ostrość. Oprawy w Prezi występują w dwóch wersjach smakowych: widocznym i niewidocznym. Widoczne ramki wyróżniają obiekt na ekranie i zawierają okrąg, nawiasy oraz wypełniony owalny kształt. Niewidoczne ramki pozwalają na zdefiniowanie obiektów i zestawów obiektów jako ogniskowych. Oba typy ramek pozwolą Ci kontrolować, jak bardzo obiekt został powiększony. - Niewidoczne ramki umożliwiają również tworzenie sekcji, które można klikać w prezentacji, które prowadzą do innych części prezentacji lub artykułów w Internecie. Jest to idealne rozwiązanie do prezentacji interaktywnych.

- Niewidoczne ramki umożliwiają również tworzenie sekcji, które można klikać w prezentacji, które prowadzą do innych części prezentacji lub artykułów w Internecie. Jest to idealne rozwiązanie do prezentacji interaktywnych.
 8 Użyj ramek, aby podświetlić fragment tekstu. Jeśli masz akapit tekstu w jednej ramce i chcesz wyróżnić jego kluczowy segment, utwórz ramkę wokół tekstu, który chcesz podkreślić. Utwórz do niego trasę, a kamera skupi się na ramce tekstowej. Jest to przydatne narzędzie do wyróżniania słów kluczowych lub potężnych fraz w bloku tekstu.
8 Użyj ramek, aby podświetlić fragment tekstu. Jeśli masz akapit tekstu w jednej ramce i chcesz wyróżnić jego kluczowy segment, utwórz ramkę wokół tekstu, który chcesz podkreślić. Utwórz do niego trasę, a kamera skupi się na ramce tekstowej. Jest to przydatne narzędzie do wyróżniania słów kluczowych lub potężnych fraz w bloku tekstu.  9 Stwórz spójny styl. Prezi nie używa rozmiarów czcionek, co może utrudniać łączenie nagłówków i akapitów. Aby wybrać odpowiedni rozmiar, zaznacz tekst, który chcesz zmienić. Podczas przeciągania rogu ramki w celu zmiany rozmiaru tekstu spójrz na tekst, który chcesz dopasować. Gdy obie sekcje tekstu będą takie same, tekst, którego nie zaznaczyłeś, stanie się ciemniejszy – oznacza to, że rozmiar tekstu obu segmentów stał się taki sam.
9 Stwórz spójny styl. Prezi nie używa rozmiarów czcionek, co może utrudniać łączenie nagłówków i akapitów. Aby wybrać odpowiedni rozmiar, zaznacz tekst, który chcesz zmienić. Podczas przeciągania rogu ramki w celu zmiany rozmiaru tekstu spójrz na tekst, który chcesz dopasować. Gdy obie sekcje tekstu będą takie same, tekst, którego nie zaznaczyłeś, stanie się ciemniejszy – oznacza to, że rozmiar tekstu obu segmentów stał się taki sam. - Możesz użyć tej samej procedury, aby dopasować rozmiar obrazów i innych obiektów.

- Gdy sekcje są wyrównane, między nimi pojawia się przerywana niebieska linia.

- Możesz użyć tej samej procedury, aby dopasować rozmiar obrazów i innych obiektów.
 10 Wyświetlaj prezentację tak małą, jak to możliwe. Dobra prezentacja zostanie doceniona przez widzów, jeśli zostanie w pełni powiększona. Oznacza to, że kluczowe punkty muszą być wystarczająco duże, aby można je było odczytać, gdy kamera jest oddalona. Muszą również być skonstruowane w sposób logiczny.
10 Wyświetlaj prezentację tak małą, jak to możliwe. Dobra prezentacja zostanie doceniona przez widzów, jeśli zostanie w pełni powiększona. Oznacza to, że kluczowe punkty muszą być wystarczająco duże, aby można je było odczytać, gdy kamera jest oddalona. Muszą również być skonstruowane w sposób logiczny. - Możesz wrócić do podglądu, tworząc niewidoczną ramkę wokół całego projektu. Kliknij to pole, jeśli chcesz się cofnąć i zobaczyć cały projekt. Jest to szczególnie przydatne podczas nawigacji między głównymi punktami.

- Możesz wrócić do podglądu, tworząc niewidoczną ramkę wokół całego projektu. Kliknij to pole, jeśli chcesz się cofnąć i zobaczyć cały projekt. Jest to szczególnie przydatne podczas nawigacji między głównymi punktami.
 11 Twoja struktura powinna być zgodna z jednolitym standardem. Jeśli używasz określonych stylów ramek do podkreślenia ważnych pomysłów, trzymaj się ich w całej prezentacji. Ta sama rada dotyczy kolorowego tekstu i innych obiektów stylistycznych. Odczucie tego samego projektu w całej prezentacji pozostawi silne, trwałe wrażenie i pomoże wyraźniej przekazać informacje.
11 Twoja struktura powinna być zgodna z jednolitym standardem. Jeśli używasz określonych stylów ramek do podkreślenia ważnych pomysłów, trzymaj się ich w całej prezentacji. Ta sama rada dotyczy kolorowego tekstu i innych obiektów stylistycznych. Odczucie tego samego projektu w całej prezentacji pozostawi silne, trwałe wrażenie i pomoże wyraźniej przekazać informacje.
Metoda 4 z 5: Tworzenie trasy
 1 Otwórz edytor tras. Na ekranie edycji kliknij przycisk Edytuj ścieżkę po lewej stronie obszaru roboczego. To pozwoli ci zacząć tworzyć swoją ścieżkę. Kliknij na pierwszy obiekt, a następnie po prostu klikaj na każdy kolejny obiekt w kolejności, w jakiej chcesz je zaprezentować.
1 Otwórz edytor tras. Na ekranie edycji kliknij przycisk Edytuj ścieżkę po lewej stronie obszaru roboczego. To pozwoli ci zacząć tworzyć swoją ścieżkę. Kliknij na pierwszy obiekt, a następnie po prostu klikaj na każdy kolejny obiekt w kolejności, w jakiej chcesz je zaprezentować. - Staraj się utrzymywać ścieżkę podróży w najbardziej liniowej trasie, aby zminimalizować utratę orientacji i zwiększyć ilość informacji, które będą postrzegane przez odbiorców.

- Staraj się utrzymywać ścieżkę podróży w najbardziej liniowej trasie, aby zminimalizować utratę orientacji i zwiększyć ilość informacji, które będą postrzegane przez odbiorców.
 2 Zmień trasę. Jeśli chcesz edytować ścieżkę prezentacji, kliknij i przeciągnij punkt z jednego obiektu do drugiego. Aby dodać krok między kropkami, kliknij mały znak + obok ikony animacji i przeciągnij go na obiekt. Spowoduje to utworzenie nowego przystanku na trasie.
2 Zmień trasę. Jeśli chcesz edytować ścieżkę prezentacji, kliknij i przeciągnij punkt z jednego obiektu do drugiego. Aby dodać krok między kropkami, kliknij mały znak + obok ikony animacji i przeciągnij go na obiekt. Spowoduje to utworzenie nowego przystanku na trasie. - Jeśli przeciągniesz punkt na ścieżce do obszaru bez obiektu, ten krok zostanie usunięty.

- Jeśli przeciągniesz punkt na ścieżce do obszaru bez obiektu, ten krok zostanie usunięty.
 3 Zakończ swoją trasę w punkcie końcowym projektu. Nie daj się ponieść emocjom podczas edycji trasy podczas zmiany układu prezentacji. Najpierw stwórz solidny układ, a następnie przejrzyj prezentację i ustal ostateczną trasę. Pomoże to znacznie łatwiej uporządkować treści.
3 Zakończ swoją trasę w punkcie końcowym projektu. Nie daj się ponieść emocjom podczas edycji trasy podczas zmiany układu prezentacji. Najpierw stwórz solidny układ, a następnie przejrzyj prezentację i ustal ostateczną trasę. Pomoże to znacznie łatwiej uporządkować treści.
Metoda 5 z 5: Prezentacja publiczności
 1 Przećwicz prezentację. Zanim przedstawisz swoją prezentację odbiorcom, przeczytaj ją kilka razy, aż uzyskasz właściwą odpowiedź. Przećwicz, ile czasu zajmuje Ci przechodzenie między klatkami. Upewnij się, że „aparat” prawidłowo ustawia ostrość na wszystkich obiektach, a przejścia między klatkami nie są zbyt ostre.
1 Przećwicz prezentację. Zanim przedstawisz swoją prezentację odbiorcom, przeczytaj ją kilka razy, aż uzyskasz właściwą odpowiedź. Przećwicz, ile czasu zajmuje Ci przechodzenie między klatkami. Upewnij się, że „aparat” prawidłowo ustawia ostrość na wszystkich obiektach, a przejścia między klatkami nie są zbyt ostre. - Możesz dodać małe notatki do materiału filmowego, którego publiczność nie może zobaczyć, aby pomóc w prowadzeniu prezentacji. Zapisuj trudne do zapamiętania liczby, daty i ważne punkty w niedostępnych miejscach.
 2 Zarządzaj swoją trasą. Podczas prezentacji kliknięcie przycisku Dalej przeniesie Cię do następnego przystanku na trasie. Jeśli chcesz pomniejszyć, przekręć kółko myszy lub kliknij inne części prezentacji. Aby ponownie wrócić na trasę, wystarczy kliknąć przycisk „Dalej”.
2 Zarządzaj swoją trasą. Podczas prezentacji kliknięcie przycisku Dalej przeniesie Cię do następnego przystanku na trasie. Jeśli chcesz pomniejszyć, przekręć kółko myszy lub kliknij inne części prezentacji. Aby ponownie wrócić na trasę, wystarczy kliknąć przycisk „Dalej”.  3 Nie spiesz się. Nie przeskakuj ramek podczas prezentacji. Daj widzom czas na przetworzenie informacji z poprzedniego przejścia. Jeśli poruszasz się zbyt szybko, przejścia mogą zdezorientować widzów.
3 Nie spiesz się. Nie przeskakuj ramek podczas prezentacji. Daj widzom czas na przetworzenie informacji z poprzedniego przejścia. Jeśli poruszasz się zbyt szybko, przejścia mogą zdezorientować widzów.  4 Niech publiczność zadaje pytania. Prezi nie składa się ze slajdów, więc poruszanie się po prezentacji jest bardzo łatwe. Skorzystaj z tej możliwości, aby odpowiadać na pytania odbiorców i łatwo powracać do brakujących informacji. Pomniejsz, aby szybko znaleźć sekcje prezentacji, które są istotne dla zadawanych pytań.
4 Niech publiczność zadaje pytania. Prezi nie składa się ze slajdów, więc poruszanie się po prezentacji jest bardzo łatwe. Skorzystaj z tej możliwości, aby odpowiadać na pytania odbiorców i łatwo powracać do brakujących informacji. Pomniejsz, aby szybko znaleźć sekcje prezentacji, które są istotne dla zadawanych pytań.
Porady
- Podczas prezentacji możesz powiększać i pomniejszać za pomocą kółka myszy.



