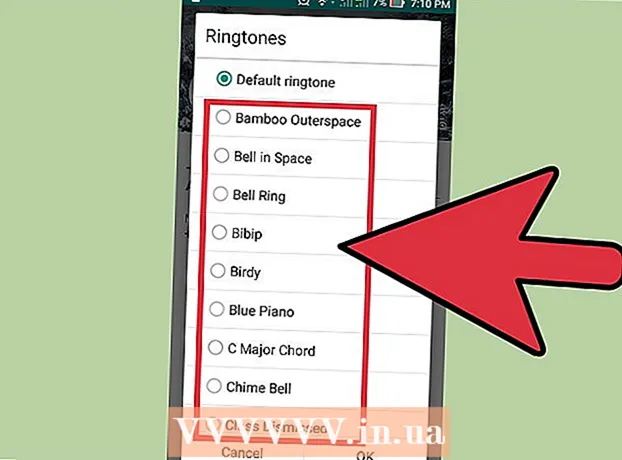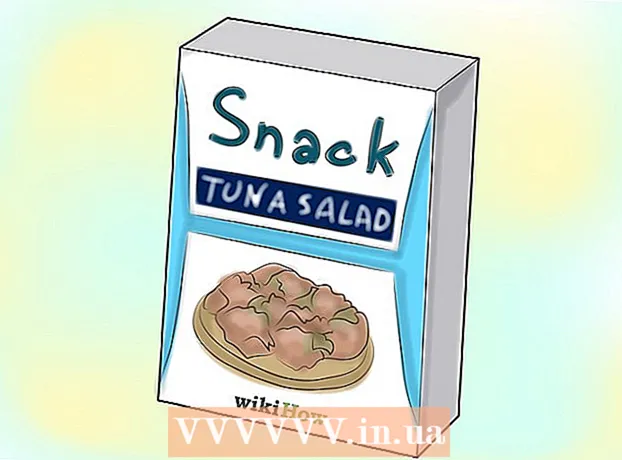Autor:
Virginia Floyd
Data Utworzenia:
7 Sierpień 2021
Data Aktualizacji:
1 Lipiec 2024

Zawartość
- Kroki
- Metoda 1 z 3: Kupowanie dzwonka
- Metoda 2 z 3: Utwórz dzwonek w iTunes
- Metoda 3 z 3: Utwórz dzwonek w GarageBand
- Porady
- Ostrzeżenia
W tym artykule dowiesz się, jak kupić i jak utworzyć dzwonek na iPhone'a. Kupując lub pobierając dzwonek, możesz dodać go do swojego iPhone'a.
Kroki
Metoda 1 z 3: Kupowanie dzwonka
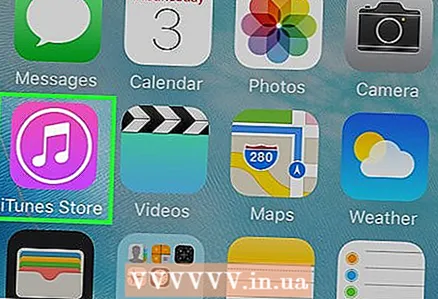 1 Otwórz sklep iTunes Store na iPhonie. Kliknij ikonę, która wygląda jak biała gwiazda na fioletowym tle. Znajduje się na jednym z pulpitów lub w sterowni.
1 Otwórz sklep iTunes Store na iPhonie. Kliknij ikonę, która wygląda jak biała gwiazda na fioletowym tle. Znajduje się na jednym z pulpitów lub w sterowni.  2 Kliknij Więcej. Znajduje się w prawym dolnym rogu ekranu.
2 Kliknij Więcej. Znajduje się w prawym dolnym rogu ekranu.  3 Uzyskiwać Melodie. Tę opcję znajdziesz na górze strony.
3 Uzyskiwać Melodie. Tę opcję znajdziesz na górze strony.  4 Znajdź żądany dzwonek. Aby to zrobić, przewiń do strony Polecane lub dotknij Szukaj u dołu ekranu, a następnie wprowadź nazwę wykonawcy lub tytuł utworu, aby wyszukać konkretną melodię.
4 Znajdź żądany dzwonek. Aby to zrobić, przewiń do strony Polecane lub dotknij Szukaj u dołu ekranu, a następnie wprowadź nazwę wykonawcy lub tytuł utworu, aby wyszukać konkretną melodię.  5 Kliknij cenę po prawej stronie dzwonka. Jeśli szukasz konkretnego dzwonka, najpierw dotknij „Dzwonki” u góry ekranu.
5 Kliknij cenę po prawej stronie dzwonka. Jeśli szukasz konkretnego dzwonka, najpierw dotknij „Dzwonki” u góry ekranu. - Jeśli nie masz jeszcze skonfigurowanej metody płatności, zrób to teraz.
 6 Kliknij Gotowygdy pojawi się monit. Pojawi się na dole menu Nowy dzwonek. Aby przypisać dzwonek do określonego kontaktu lub funkcji, dotknij jednej z następujących opcji:
6 Kliknij Gotowygdy pojawi się monit. Pojawi się na dole menu Nowy dzwonek. Aby przypisać dzwonek do określonego kontaktu lub funkcji, dotknij jednej z następujących opcji: - Dzwonek standardowy: Wybrany dzwonek stanie się głównym dzwonkiem połączeń przychodzących i połączeń FaceTime.
- Standardowy dźwięk wiadomości: Wybrany dzwonek będzie głównym dzwonkiem dla przychodzących wiadomości tekstowych.
- Przypisać do kontaktu: Otworzy się lista kontaktów, aby wybrać kontakt, do którego zostanie przypisany dzwonek.
 7 Wprowadź swój Apple ID lub dotknij czujnika Touch ID. Zrób to, gdy zostaniesz o to poproszony. Rozpocznie się pobieranie dzwonka.
7 Wprowadź swój Apple ID lub dotknij czujnika Touch ID. Zrób to, gdy zostaniesz o to poproszony. Rozpocznie się pobieranie dzwonka.  8 Poczekaj, aż dzwonek zostanie pobrany na smartfon. Gdy tak się stanie, dzwonek pojawi się na liście dzwonków iPhone'a.
8 Poczekaj, aż dzwonek zostanie pobrany na smartfon. Gdy tak się stanie, dzwonek pojawi się na liście dzwonków iPhone'a. - Aby znaleźć nowy dzwonek, uruchom aplikację Ustawienia, przewiń w dół i dotknij Dźwięki, wskazówki dotykowe (lub Dźwięki), a następnie dotknij Dzwonek.
Metoda 2 z 3: Utwórz dzwonek w iTunes
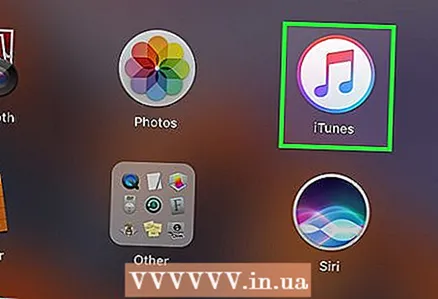 1 Uruchom iTunes na swoim komputerze. Kliknij dwukrotnie wielokolorową ikonę nuty. Znajduje się na pulpicie lub pasku zadań.
1 Uruchom iTunes na swoim komputerze. Kliknij dwukrotnie wielokolorową ikonę nuty. Znajduje się na pulpicie lub pasku zadań. - Jeśli nie masz iTunes na swoim komputerze, najpierw go pobierz i zainstaluj.
- Jeśli pojawi się okno z informacją, że iTunes wymaga aktualizacji, kliknij Pobierz iTunes, poczekaj, aż iTunes się zaktualizuje, a następnie uruchom ponownie komputer.
 2 Znajdź piosenkę, którą chcesz. W swojej bibliotece muzycznej znajdź utwór, który chcesz zamienić w dzwonek.
2 Znajdź piosenkę, którą chcesz. W swojej bibliotece muzycznej znajdź utwór, który chcesz zamienić w dzwonek.  3 Odtwórz piosenkę. Zaznacz początek i koniec sekcji, która stanie się dzwonkiem.
3 Odtwórz piosenkę. Zaznacz początek i koniec sekcji, która stanie się dzwonkiem. - Czas trwania dzwonka nie powinien przekraczać 30 sekund.
 4 Wybierz piosenkę. Aby to zrobić, kliknij go.
4 Wybierz piosenkę. Aby to zrobić, kliknij go.  5 Kliknij Reszta. Znajduje się w lewej górnej części okna. Otworzy się menu.
5 Kliknij Reszta. Znajduje się w lewej górnej części okna. Otworzy się menu.  6 Kliknij Informacje o utworze. Tę opcję znajdziesz w menu Zmień lub Plik. Otworzy się nowe okno.
6 Kliknij Informacje o utworze. Tę opcję znajdziesz w menu Zmień lub Plik. Otworzy się nowe okno.  7 Kliknij na zakładkę Nieruchomości. Znajduje się na górze nowego okna.
7 Kliknij na zakładkę Nieruchomości. Znajduje się na górze nowego okna. 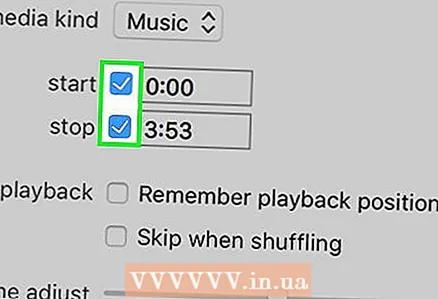 8 Zaznacz pola obok „Początek” i „Koniec”. Obie opcje znajdują się na środku zakładki.
8 Zaznacz pola obok „Początek” i „Koniec”. Obie opcje znajdują się na środku zakładki.  9 Zmień wartości w polach Opcje Start i Koniec. W polu opcji Początek wprowadź czas rozpoczęcia segmentu utworu, a w polu opcji Koniec wprowadź czas zakończenia segmentu utworu.
9 Zmień wartości w polach Opcje Start i Koniec. W polu opcji Początek wprowadź czas rozpoczęcia segmentu utworu, a w polu opcji Koniec wprowadź czas zakończenia segmentu utworu. - Dzwonek nie może być dłuższy niż 30 sekund, więc upewnij się, że czas pomiędzy wartościami w polach Start i End nie przekracza 30 sekund.
 10 Kliknij ok. Znajdziesz ten przycisk na dole okna.
10 Kliknij ok. Znajdziesz ten przycisk na dole okna.  11 Wybierz piosenkę. Aby to zrobić, kliknij go.
11 Wybierz piosenkę. Aby to zrobić, kliknij go.  12 Otwórz menu Plik i wybierz Konwertować. Znajduje się w środku menu Plik. Otworzy się menu.
12 Otwórz menu Plik i wybierz Konwertować. Znajduje się w środku menu Plik. Otworzy się menu. 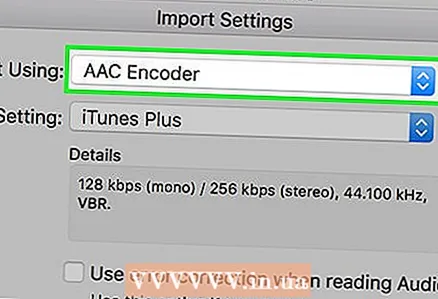 13 Kliknij Utwórz wersję AAC. Jest w menu Konwertuj. Zostanie utworzona sekcja wybranego utworu (zgodnie z określonymi czasami rozpoczęcia i zakończenia sekcji). Jeśli nie widzisz opcji „Utwórz wersję AAC”, najpierw wykonaj następujące czynności:
13 Kliknij Utwórz wersję AAC. Jest w menu Konwertuj. Zostanie utworzona sekcja wybranego utworu (zgodnie z określonymi czasami rozpoczęcia i zakończenia sekcji). Jeśli nie widzisz opcji „Utwórz wersję AAC”, najpierw wykonaj następujące czynności: - Kliknij Edytuj (Windows) lub iTunes (Mac).
- Kliknij „Ustawienia”.
- Kliknij opcję Importuj ustawienia.
- Kliknij Importer> Koder AAC.
- Kliknij OK dwa razy.
 14 Wybierz utworzony dzwonek. Aby to zrobić, kliknij go (dzwonek będzie krótszy niż oryginalna piosenka).
14 Wybierz utworzony dzwonek. Aby to zrobić, kliknij go (dzwonek będzie krótszy niż oryginalna piosenka). 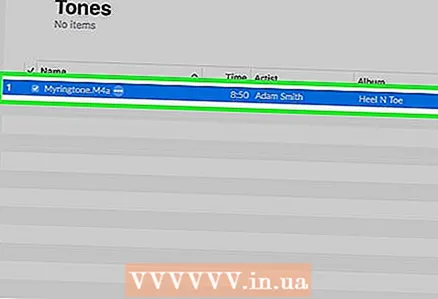 15 Otwórz folder dzwonków. Aby to zrobić, kliknij plik AAC, kliknij Plik, a następnie kliknij Pokaż w Eksploratorze (Windows) lub Pokaż w Finderze (Mac).
15 Otwórz folder dzwonków. Aby to zrobić, kliknij plik AAC, kliknij Plik, a następnie kliknij Pokaż w Eksploratorze (Windows) lub Pokaż w Finderze (Mac).  16 Zmień rozszerzenie dzwonka na M4R. Na tym etapie rozszerzeniem dzwonka jest M4A - takie pliki nie są obsługiwane przez iPhone'a. Aby zmienić rozszerzenie, wykonaj następujące kroki:
16 Zmień rozszerzenie dzwonka na M4R. Na tym etapie rozszerzeniem dzwonka jest M4A - takie pliki nie są obsługiwane przez iPhone'a. Aby zmienić rozszerzenie, wykonaj następujące kroki: - Okna: u góry okna Eksploratora kliknij „Widok” i zaznacz pole obok „Rozszerzenia nazw plików”; kliknij prawym przyciskiem myszy utworzony dzwonek, wybierz z menu „Zmień nazwę”, a następnie zamień „.m4a” na „.m4r” (na przykład plik o nazwie „yeet.m4a” stanie się „yeet.m4r”); Kliknij ↵ Wejdź > OK.
- Prochowiec: kliknij plik, aby go wybrać, a następnie kliknij go ponownie, aby zmienić jego nazwę; wybierz rozszerzenie „.m4a” i wpisz „.m4r” (na przykład plik o nazwie „yeet.m4a” stanie się „yeet.m4r”); Kliknij ⏎ Powrót, a następnie kliknij Użyj .m4r.
 17 Dodaj dzwonek do iPhone'a. Otwórz iTunes, podłącz iPhone'a do komputera za pomocą kabla USB, a następnie skopiuj i wklej dzwonek do sekcji Dzwonki pod nazwą iPhone'a (najpierw kliknij nazwę iPhone'a, aby włączyć tę opcję).
17 Dodaj dzwonek do iPhone'a. Otwórz iTunes, podłącz iPhone'a do komputera za pomocą kabla USB, a następnie skopiuj i wklej dzwonek do sekcji Dzwonki pod nazwą iPhone'a (najpierw kliknij nazwę iPhone'a, aby włączyć tę opcję).
Metoda 3 z 3: Utwórz dzwonek w GarageBand
 1 Uruchom GarageBand na iPhonie. Kliknij ikonę, która wygląda jak biała gitara elektryczna na pomarańczowym tle. Znajduje się na jednym z pulpitów lub w sterowni.
1 Uruchom GarageBand na iPhonie. Kliknij ikonę, która wygląda jak biała gitara elektryczna na pomarańczowym tle. Znajduje się na jednym z pulpitów lub w sterowni. - Jeśli Twój smartfon nie ma tej aplikacji, pobierz ją z App Store.
 2 Uzyskiwać +. Znajduje się w prawym górnym rogu ekranu.
2 Uzyskiwać +. Znajduje się w prawym górnym rogu ekranu. - Jeśli projekt jest otwarty w GarageBand, najpierw kliknij w przycisk Wstecz w lewym górnym rogu ekranu.
- Jeśli widzisz listę folderów na ekranie i nie ma ikony „+” w prawym górnym rogu, najpierw dotknij Ostatnie w lewym dolnym rogu ekranu.
 3 Proszę wybrać Rejestrator dźwięku. Przesuń palcem w lewo lub w prawo, aby znaleźć tę opcję, a następnie dotknij jej, aby otworzyć nowy projekt Audio Recorder.
3 Proszę wybrać Rejestrator dźwięku. Przesuń palcem w lewo lub w prawo, aby znaleźć tę opcję, a następnie dotknij jej, aby otworzyć nowy projekt Audio Recorder.  4 Kliknij ikonę listwy dźwiękowej. Wygląda jak seria pionowych linii i znajduje się w lewym górnym rogu ekranu. Na ekranie pojawi się poziomy pasek, który reprezentuje nową ścieżkę dźwiękową.
4 Kliknij ikonę listwy dźwiękowej. Wygląda jak seria pionowych linii i znajduje się w lewym górnym rogu ekranu. Na ekranie pojawi się poziomy pasek, który reprezentuje nową ścieżkę dźwiękową.  5 Uzyskiwać +. Ta ikona znajduje się w prawym górnym rogu ekranu.
5 Uzyskiwać +. Ta ikona znajduje się w prawym górnym rogu ekranu. - Ta ikona różni się od dużej ikony „+” w lewym dolnym rogu ekranu.
 6 Kliknij Sekcja A. Ta opcja znajduje się na środku ekranu. Otworzą się opcje ścieżki dźwiękowej.
6 Kliknij Sekcja A. Ta opcja znajduje się na środku ekranu. Otworzą się opcje ścieżki dźwiękowej.  7 Zmień wartość opcji „Ręcznie” z „8” na „30”. Aby to zrobić, kliknij strzałkę skierowaną w górę powyżej „8”, aż w polu tekstowym pojawi się „30”.
7 Zmień wartość opcji „Ręcznie” z „8” na „30”. Aby to zrobić, kliknij strzałkę skierowaną w górę powyżej „8”, aż w polu tekstowym pojawi się „30”. - Teraz czas trwania dzwonka nie przekroczy 30 sekund.
 8 Uzyskiwać Gotowy. Znajduje się w prawym górnym rogu ekranu.
8 Uzyskiwać Gotowy. Znajduje się w prawym górnym rogu ekranu.  9 Kliknij ikonę pętli. Znajduje się w prawym górnym rogu ekranu. Otworzy się menu.
9 Kliknij ikonę pętli. Znajduje się w prawym górnym rogu ekranu. Otworzy się menu.  10 Przejdź do zakładki Muzyka. Znajduje się w prawym górnym rogu menu.
10 Przejdź do zakładki Muzyka. Znajduje się w prawym górnym rogu menu.  11 Przeciągnij żądany utwór na oś czasu. Stuknij w „Utwory”, a następnie przeciągnij utwór, z którego chcesz utworzyć dzwonek, na dół ekranu.
11 Przeciągnij żądany utwór na oś czasu. Stuknij w „Utwory”, a następnie przeciągnij utwór, z którego chcesz utworzyć dzwonek, na dół ekranu. - Utwór musi być przechowywany na iPhonie, a nie tylko w bibliotece muzycznej iCloud.
 12 Wybierz fragment utworu. Przeciągnij lewy uchwyt do punktu początkowego fragmentu, a prawy uchwyt do punktu końcowego fragmentu.
12 Wybierz fragment utworu. Przeciągnij lewy uchwyt do punktu początkowego fragmentu, a prawy uchwyt do punktu końcowego fragmentu.  13 Przenieś utwór na początek utworu. Aby to zrobić, przeciągnij utwór w lewo, aż lewa krawędź utworu dotknie lewej strony ekranu.
13 Przenieś utwór na początek utworu. Aby to zrobić, przeciągnij utwór w lewo, aż lewa krawędź utworu dotknie lewej strony ekranu.  14 Kliknij ikonę
14 Kliknij ikonę  . Znajduje się w lewym górnym rogu ekranu. Otworzy się menu.
. Znajduje się w lewym górnym rogu ekranu. Otworzy się menu.  15 Uzyskiwać Moje piosenki. Ta opcja jest w menu. Spowoduje to zapisanie utworu jako nowego projektu w zakładce Ostatnie.
15 Uzyskiwać Moje piosenki. Ta opcja jest w menu. Spowoduje to zapisanie utworu jako nowego projektu w zakładce Ostatnie.  16 Naciśnij i przytrzymaj utwór przez co najmniej jedną sekundę. Potem ją uwolnij. Nad piosenką otworzy się menu.
16 Naciśnij i przytrzymaj utwór przez co najmniej jedną sekundę. Potem ją uwolnij. Nad piosenką otworzy się menu.  17 Kliknij Udostępnij to. Ta opcja jest w menu. Otworzy się nowe menu.
17 Kliknij Udostępnij to. Ta opcja jest w menu. Otworzy się nowe menu.  18 Uzyskiwać Dzwonek. To ikona w kształcie dzwonu na środku ekranu.
18 Uzyskiwać Dzwonek. To ikona w kształcie dzwonu na środku ekranu. - Jeśli pojawi się komunikat informujący o konieczności skrócenia utworu, kliknij przycisk Kontynuuj.
 19 Zmień nazwę utworu. Stuknij w pole tekstowe Nazwa dzwonka u góry ekranu, a następnie wprowadź nową nazwę zamiast Mój utwór.
19 Zmień nazwę utworu. Stuknij w pole tekstowe Nazwa dzwonka u góry ekranu, a następnie wprowadź nową nazwę zamiast Mój utwór. 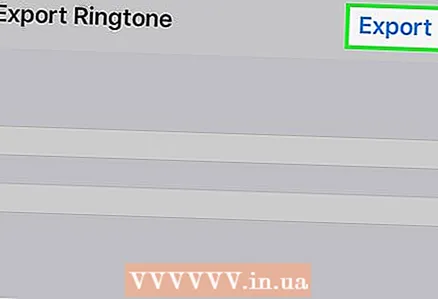 20 Kliknij Eksport. Znajduje się w prawym górnym rogu ekranu. iPhone doda dzwonek do listy dzwonków.
20 Kliknij Eksport. Znajduje się w prawym górnym rogu ekranu. iPhone doda dzwonek do listy dzwonków. - To może zająć parę minut.
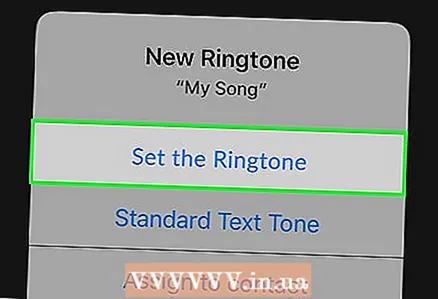 21 Ustaw nowy dzwonek. Aby to zrobić, uruchom aplikację „Ustawienia”, kliknij „Dźwięki, sygnały dotykowe”, a następnie w sekcji „Dzwonek” dotknij utworzonego dzwonka.
21 Ustaw nowy dzwonek. Aby to zrobić, uruchom aplikację „Ustawienia”, kliknij „Dźwięki, sygnały dotykowe”, a następnie w sekcji „Dzwonek” dotknij utworzonego dzwonka.
Porady
- Jeśli kupiłeś dzwonek, a następnie usunąłeś go z iPhone'a, znajdź go w ten sposób: otwórz iTunes Store i dotknij Więcej> Zakupy> Dzwonki.
Ostrzeżenia
- Czas trwania dzwonka iPhone'a nie powinien przekraczać 30 sekund.