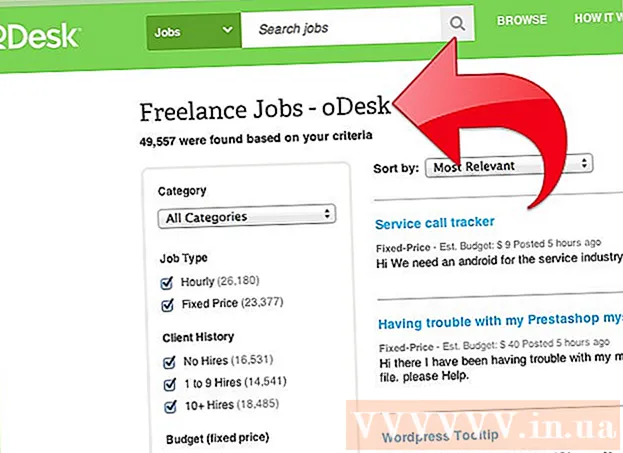Autor:
Mark Sanchez
Data Utworzenia:
6 Styczeń 2021
Data Aktualizacji:
1 Lipiec 2024
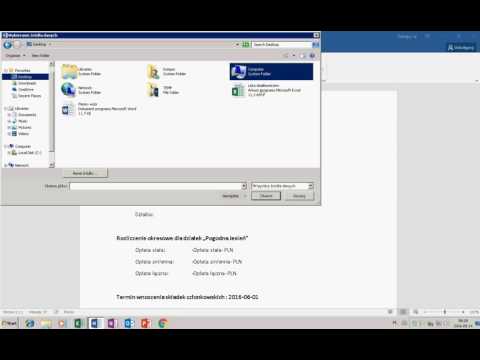
Zawartość
Jeśli chcesz przenieść listę lub tabelę danych z dokumentu programu Word do arkusza kalkulacyjnego programu Excel, nie musisz kopiować i wklejać każdego fragmentu informacji do odpowiedniej komórki tabeli. Możesz łatwo zaimportować cały dokument do formatu Excel za pomocą kilku kliknięć, jeśli najpierw poprawnie sformatujesz dokument Word.
Kroki
Metoda 1 z 2: Konwertuj listę
 1 Najpierw musisz zrozumieć, w jaki sposób aplikacja przekształca dokument. Kiedy importujesz dokument do Excela, program określa, która informacja zostanie umieszczona w osobnej komórce tabeli za pomocą określonych znaków w tekście. Formatując dane w dokumencie przed importem, możesz kontrolować wygląd tabeli końcowej i zminimalizować potrzebę ręcznego formatowania dokumentu. Ta metoda jest wygodna, gdy trzeba zaimportować dużą listę z dokumentu programu Word do arkusza kalkulacyjnego programu Excel.
1 Najpierw musisz zrozumieć, w jaki sposób aplikacja przekształca dokument. Kiedy importujesz dokument do Excela, program określa, która informacja zostanie umieszczona w osobnej komórce tabeli za pomocą określonych znaków w tekście. Formatując dane w dokumencie przed importem, możesz kontrolować wygląd tabeli końcowej i zminimalizować potrzebę ręcznego formatowania dokumentu. Ta metoda jest wygodna, gdy trzeba zaimportować dużą listę z dokumentu programu Word do arkusza kalkulacyjnego programu Excel. - Ta metoda jest szczególnie skuteczna, jeśli importujesz listę kilku elementów w tym samym formacie (lista adresów, numerów telefonów, adresów e-mail itd.).
 2 Sprawdź dokument pod kątem błędów formatowania. Przed rozpoczęciem procesu konwersji upewnij się, że wszystkie elementy na liście mają to samo formatowanie. W razie potrzeby popraw ewentualne błędy interpunkcyjne lub przestaw elementy, które nie pasują do pozostałych. Zapewni to prawidłowe przesyłanie danych.
2 Sprawdź dokument pod kątem błędów formatowania. Przed rozpoczęciem procesu konwersji upewnij się, że wszystkie elementy na liście mają to samo formatowanie. W razie potrzeby popraw ewentualne błędy interpunkcyjne lub przestaw elementy, które nie pasują do pozostałych. Zapewni to prawidłowe przesyłanie danych.  3 Włącz wyświetlanie znaków formatowania w dokumencie programu Word. Wyświetlanie ukrytych znaczników formatowania pomaga wybrać najlepszy sposób oddzielenia elementów listy.Aby wyświetlić znaki formatowania, kliknij przycisk Pokaż wszystkie znaki na karcie Strona główna lub naciśnij skrót klawiaturowy klawisz kontrolny+⇧ Przesunięcie+*
3 Włącz wyświetlanie znaków formatowania w dokumencie programu Word. Wyświetlanie ukrytych znaczników formatowania pomaga wybrać najlepszy sposób oddzielenia elementów listy.Aby wyświetlić znaki formatowania, kliknij przycisk Pokaż wszystkie znaki na karcie Strona główna lub naciśnij skrót klawiaturowy klawisz kontrolny+⇧ Przesunięcie+*- Większość list zawiera albo jeden znacznik akapitu na końcu każdego wiersza, albo jeden na końcu wiersza i jeden w pustym wierszu między pozycjami. Użyjesz tych znaków, aby wstawić znaki używane przez program Excel do dystrybucji danych w komórkach tabeli.
 4 Usuń znaki akapitu między elementami, aby pozbyć się pustych linii. Program Excel używa pustych wierszy między elementami listy, aby zidentyfikować poszczególne wiersze danych, ale należy je usunąć, aby proces formatowania przebiegał prawidłowo. Nie martw się, dodasz je ponownie trochę później. Ta metoda jest odpowiednia, gdy na końcu elementu listy znajduje się jeden znacznik akapitu, a jeden w pustym wierszu między akapitami (dwa w wierszu).
4 Usuń znaki akapitu między elementami, aby pozbyć się pustych linii. Program Excel używa pustych wierszy między elementami listy, aby zidentyfikować poszczególne wiersze danych, ale należy je usunąć, aby proces formatowania przebiegał prawidłowo. Nie martw się, dodasz je ponownie trochę później. Ta metoda jest odpowiednia, gdy na końcu elementu listy znajduje się jeden znacznik akapitu, a jeden w pustym wierszu między akapitami (dwa w wierszu). - Kliknij klawisz kontrolny+h aby otworzyć okno Znajdź i zamień.
- Wpisz w polu wyszukiwania ^ p ^ p... To jest kod dla dwóch znaków akapitu w wierszu. Jeśli każdy element listy składa się z jednej linii ciągłej, a między elementami nie ma pustych linii, użyj polecenia ^ p.
- W polu Zamień wprowadź znak rozdzielający. Znak ten nie powinien być powtarzany nigdzie indziej w tym dokumencie. Na przykład możesz użyć znaku ~.
- Kliknij przycisk Zamień wszystko. Zauważysz, że wszystkie elementy listy połączyły się ze sobą, ale nie martw się, ponieważ w odpowiednich miejscach (po każdym elemencie) znajdują się ograniczniki.
 5 Wybierz każdy element w osobnym polu. Teraz, gdy elementy listy są rozdzielone tak, że są wyświetlane w kolejnych wierszach, musimy wskazać, jakie dane będą wyświetlane w każdym polu. Na przykład, jeśli pierwszy wiersz każdej pozycji zawiera nazwisko, drugi adres, a trzeci region i kod pocztowy, możesz
5 Wybierz każdy element w osobnym polu. Teraz, gdy elementy listy są rozdzielone tak, że są wyświetlane w kolejnych wierszach, musimy wskazać, jakie dane będą wyświetlane w każdym polu. Na przykład, jeśli pierwszy wiersz każdej pozycji zawiera nazwisko, drugi adres, a trzeci region i kod pocztowy, możesz - Kliknij klawisz kontrolny+h aby otworzyć okno Znajdź i zamień.
- Usuń jedną z postaci ^ p w polu Znajdź.
- Zmień znak w polu Zastąp przecinkiem ,.
- Kliknij przycisk Zamień wszystko. Pozostałe znaczniki akapitu zostaną zastąpione przecinkami, które oddzielą każdą linię w osobne pole.
 6 Wymień separatory, aby zakończyć proces formatowania. Gdy wykonasz powyższe dwa kroki wyszukiwania i zamiany, Twoja lista nie będzie już wyglądać jak lista. Wszystkie informacje zostaną przedstawione w jednej ciągłej linii, a jej fragmenty oddzielone będą przecinkami. Ostatnia operacja Znajdź i zamień zwróci dane do widoku listy, z poszczególnymi fragmentami oddzielonymi przecinkami.
6 Wymień separatory, aby zakończyć proces formatowania. Gdy wykonasz powyższe dwa kroki wyszukiwania i zamiany, Twoja lista nie będzie już wyglądać jak lista. Wszystkie informacje zostaną przedstawione w jednej ciągłej linii, a jej fragmenty oddzielone będą przecinkami. Ostatnia operacja Znajdź i zamień zwróci dane do widoku listy, z poszczególnymi fragmentami oddzielonymi przecinkami. - Kliknij klawisz kontrolny+h aby otworzyć okno Znajdź i zamień.
- W polu Znajdź wpisz znak ~ (lub inną wybraną wcześniej postać).
- W polu Zamień wpisz ^ p.
- Kliknij przycisk Zamień wszystko. Wszystkie pozycje na Twojej liście zostaną podzielone na osobne grupy oddzielone przecinkami.
 7 Zapisz dokument jako zwykły plik tekstowy. Po zakończeniu formatowania możesz zapisać dokument jako plik tekstowy. Umożliwi to Excelowi odczytywanie i analizowanie danych oraz umieszczanie każdej porcji w odpowiednim polu.
7 Zapisz dokument jako zwykły plik tekstowy. Po zakończeniu formatowania możesz zapisać dokument jako plik tekstowy. Umożliwi to Excelowi odczytywanie i analizowanie danych oraz umieszczanie każdej porcji w odpowiednim polu. - Przejdź do zakładki Plik i wybierz „Zapisz jako”.
- Otwórz menu rozwijane „Pliki typu” i wybierz „Zwykły tekst”.
- Wprowadź nazwę pliku i kliknij przycisk Zapisz.
- Jeśli pojawi się okno Konwertuj plik, po prostu kliknij OK.
 8 Otwórz plik w aplikacji Excel. Teraz, po zapisaniu pliku jako zwykłego tekstu, możesz go otworzyć w programie Excel.
8 Otwórz plik w aplikacji Excel. Teraz, po zapisaniu pliku jako zwykłego tekstu, możesz go otworzyć w programie Excel. - Przejdź do zakładki Plik i wybierz Otwórz.
- Otwórz menu rozwijane Wszystkie pliki programu Excel i wybierz opcję Pliki tekstowe.
- W oknie Kreator tekstu (Importuj) kliknij Dalej>.
- Na liście ograniczniki wybierz przecinek. W oknie podglądu zobaczysz, jak elementy Twojej listy zostaną podzielone w tabeli. Kliknij Dalej>.
- Wybierz format danych dla każdej kolumny i kliknij Zakończ.
Metoda 2 z 2: Konwertuj tabelę
 1 Utwórz tabelę z danymi w dokumencie programu Word. Jeśli masz listę danych w dokumencie, możesz przekonwertować ją na tabelę w programie Word, a następnie szybko skopiować tę tabelę do programu Excel. Jeśli Twoje dane są już w formie tabeli, przejdź do następnego kroku.
1 Utwórz tabelę z danymi w dokumencie programu Word. Jeśli masz listę danych w dokumencie, możesz przekonwertować ją na tabelę w programie Word, a następnie szybko skopiować tę tabelę do programu Excel. Jeśli Twoje dane są już w formie tabeli, przejdź do następnego kroku. - Zaznacz cały tekst, który chcesz sformatować w tabeli.
- Przejdź do zakładki Wstaw i kliknij przycisk Tabela.
- Wybierz „Konwertuj na tabelę”.
- W polu Liczba kolumn określ liczbę wierszy w rekordzie. Jeśli rekordy są oddzielone pustymi wierszami, dodaj jeden wiersz do sumy.
- Kliknij OK.
 2 Sprawdź formatowanie tabeli. Word utworzy tabelę na podstawie Twoich ustawień. Sprawdź dokładnie, czy wszystkie dane są na swoim miejscu.
2 Sprawdź formatowanie tabeli. Word utworzy tabelę na podstawie Twoich ustawień. Sprawdź dokładnie, czy wszystkie dane są na swoim miejscu.  3 Kliknij mały przycisk „+”, który pojawia się w lewym górnym rogu tabeli. Pojawia się, gdy najedziesz myszką na stół. Klikając ten przycisk, zaznaczysz wszystkie dane w tabeli.
3 Kliknij mały przycisk „+”, który pojawia się w lewym górnym rogu tabeli. Pojawia się, gdy najedziesz myszką na stół. Klikając ten przycisk, zaznaczysz wszystkie dane w tabeli.  4 Kliknij.klawisz kontrolny+Cskopiować wybrane dane... Można to również zrobić, klikając przycisk „Kopiuj” na karcie Strona główna.
4 Kliknij.klawisz kontrolny+Cskopiować wybrane dane... Można to również zrobić, klikając przycisk „Kopiuj” na karcie Strona główna.  5 Otwórz aplikację Excel. Po skopiowaniu wybranych danych możesz otworzyć program Excel. Jeśli chcesz wstawić dane do już przygotowanego arkusza kalkulacyjnego Excel, otwórz go. Przesuń kursor nad komórkę, do której chcesz wkleić lewą górną komórkę skopiowanej tabeli.
5 Otwórz aplikację Excel. Po skopiowaniu wybranych danych możesz otworzyć program Excel. Jeśli chcesz wstawić dane do już przygotowanego arkusza kalkulacyjnego Excel, otwórz go. Przesuń kursor nad komórkę, do której chcesz wkleić lewą górną komórkę skopiowanej tabeli.  6 Kliknij.klawisz kontrolny+Vwkleić skopiowane dane... Poszczególne komórki tabeli z dokumentu Word zostaną umieszczone w odpowiednich komórkach tabeli Excel.
6 Kliknij.klawisz kontrolny+Vwkleić skopiowane dane... Poszczególne komórki tabeli z dokumentu Word zostaną umieszczone w odpowiednich komórkach tabeli Excel.  7 Podziel pozostałe kolumny. W zależności od typu importowanych danych może być konieczne wprowadzenie dodatkowych zmian formatowania. Na przykład, jeśli importujesz adresy, nazwa miasta, stan i kod pocztowy mogą znajdować się w tej samej komórce. Możesz automatycznie podzielić je w programie Excel.
7 Podziel pozostałe kolumny. W zależności od typu importowanych danych może być konieczne wprowadzenie dodatkowych zmian formatowania. Na przykład, jeśli importujesz adresy, nazwa miasta, stan i kod pocztowy mogą znajdować się w tej samej komórce. Możesz automatycznie podzielić je w programie Excel. - Wybierz całą kolumnę, którą chcesz podzielić, klikając jej nagłówek
- Przejdź do zakładki Dane i kliknij przycisk Tekst według kolumn.
- Kliknij Dalej> i wybierz Przecinek z menu Znaki rozdzielające. W naszym przykładzie nazwa miasta zostanie oddzielona od skrótu obszaru i kodu pocztowego.
- Kliknij Zakończ, aby zapisać zmiany.
- Wybierz kolumnę, którą również chcesz oddzielić, i powtórz te same kroki, używając jako separatora „Spacji” zamiast przecinka. Oddzieli to skrót obszaru od kodu pocztowego.