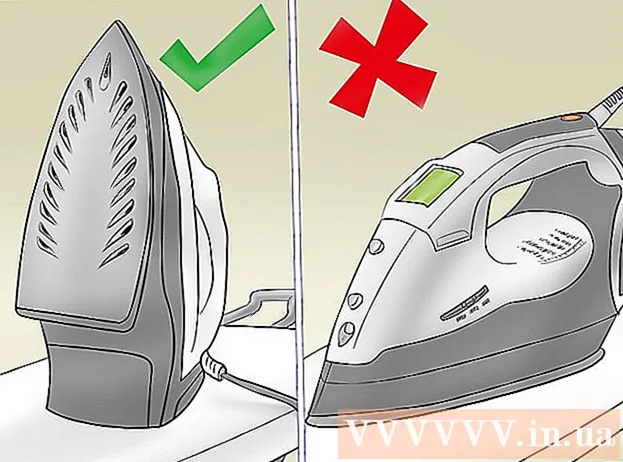Autor:
Marcus Baldwin
Data Utworzenia:
14 Czerwiec 2021
Data Aktualizacji:
1 Lipiec 2024

Zawartość
- Kroki
- Metoda 1 z 3: Instalacja VMware Workstation
- Metoda 2 z 3: Instalacja systemu operacyjnego
- Metoda 3 z 3: Praca z VMware
VMware Workstation to program, który emuluje niezależny komputer (maszyna wirtualna) i pozwala pracować z nim jak ze zwykłym komputerem, czyli instalować na nim systemy operacyjne i aplikacje. Maszyna wirtualna doskonale nadaje się do testowania nowych systemów operacyjnych, odwiedzania podejrzanych witryn internetowych, tworzenia środowiska komputerowego specjalnie dla dzieci, badania skutków wirusów komputerowych i nie tylko. Możesz nawet podłączyć drukarki i dyski USB do maszyny wirtualnej.
Kroki
Metoda 1 z 3: Instalacja VMware Workstation
 1 Upewnij się, że Twój komputer spełnia wymagania systemowe VMware Workstation, które są dość wysokie. Jeśli Twój komputer nie spełnia tych wymagań, nie będziesz w stanie efektywnie pracować z VMware.
1 Upewnij się, że Twój komputer spełnia wymagania systemowe VMware Workstation, które są dość wysokie. Jeśli Twój komputer nie spełnia tych wymagań, nie będziesz w stanie efektywnie pracować z VMware. - Pamięć operacyjna musi być wystarczająca do uruchomienia wirtualnego systemu operacyjnego i wszelkich programów zainstalowanych w tym systemie operacyjnym. 1 GB to minimum, ale zalecane są 3 GB lub więcej.
- Musisz mieć 16-bitową lub 32-bitową kartę wideo. Najprawdopodobniej efekty 3D nie będą dobrze działać w wirtualnym systemie operacyjnym, więc nie zawsze można w nim grać.
- Potrzebujesz co najmniej 1,5 GB wolnego miejsca na dysku twardym, aby zainstalować VMware Workstation oraz co najmniej 1 GB, aby zainstalować wirtualny system operacyjny.
 2 Pobierz oprogramowanie VMware. Instalator VMware można pobrać z oficjalnej witryny VMware. Wybierz najnowszą wersję i kliknij łącze pobierania.
2 Pobierz oprogramowanie VMware. Instalator VMware można pobrać z oficjalnej witryny VMware. Wybierz najnowszą wersję i kliknij łącze pobierania. - Przed pobraniem pliku pojawi się monit o zapoznanie się z umową licencyjną.
- Możesz zainstalować tylko jedną wersję VMware Workstation.
 3 Zainstaluj stację roboczą VMware. Po pobraniu pliku kliknij go prawym przyciskiem myszy i wybierz „Uruchom jako administrator”.
3 Zainstaluj stację roboczą VMware. Po pobraniu pliku kliknij go prawym przyciskiem myszy i wybierz „Uruchom jako administrator”. - Zostaniesz poproszony o ponowne przeczytanie umowy licencyjnej.
- Większość użytkowników może korzystać z instalacji typowej.
- Pod koniec instalacji zostaniesz poproszony o klucz licencyjny.
- Po zakończeniu instalacji uruchom ponownie komputer.
Metoda 2 z 3: Instalacja systemu operacyjnego
 1 Uruchom VMware. Instalowanie systemu operacyjnego na maszynie wirtualnej jest w dużej mierze takie samo, jak instalowanie go na zwykłym komputerze. Będziesz potrzebować płyty instalacyjnej lub obrazu ISO, a także wymaganych kluczy licencyjnych dla systemów operacyjnych, które chcesz zainstalować.
1 Uruchom VMware. Instalowanie systemu operacyjnego na maszynie wirtualnej jest w dużej mierze takie samo, jak instalowanie go na zwykłym komputerze. Będziesz potrzebować płyty instalacyjnej lub obrazu ISO, a także wymaganych kluczy licencyjnych dla systemów operacyjnych, które chcesz zainstalować.  2 Z menu Plik wybierz Nowa maszyna wirtualna, a następnie wybierz Typowa. VMware poprosi o nośnik instalacyjny. Jeśli program rozpozna system operacyjny, wykona „Łatwą instalację”:
2 Z menu Plik wybierz Nowa maszyna wirtualna, a następnie wybierz Typowa. VMware poprosi o nośnik instalacyjny. Jeśli program rozpozna system operacyjny, wykona „Łatwą instalację”: - Dysk fizyczny — włóż dysk instalacyjny z systemem operacyjnym, który chcesz zainstalować, a następnie wybierz dysk w VMware.
- Obraz ISO — przejdź do lokalizacji pliku ISO na komputerze.
- Zainstaluj system operacyjny później. Spowoduje to utworzenie pustej maszyny wirtualnej. Możesz zainstalować system operacyjny później.
 3 Wprowadź parametry systemu operacyjnego. W przypadku systemu Windows i innych płatnych systemów operacyjnych konieczne będzie wprowadzenie klucza produktu. Ponadto musisz podać swoją nazwę użytkownika i hasło (jeśli to konieczne).
3 Wprowadź parametry systemu operacyjnego. W przypadku systemu Windows i innych płatnych systemów operacyjnych konieczne będzie wprowadzenie klucza produktu. Ponadto musisz podać swoją nazwę użytkownika i hasło (jeśli to konieczne). - Jeśli nie używasz Easy Install, musisz spojrzeć na listę systemów operacyjnych.
 4 Nazwij maszynę wirtualną. Nazwa pomoże Ci znaleźć go na komputerze i rozróżnić kilka maszyn wirtualnych z różnymi systemami operacyjnymi.
4 Nazwij maszynę wirtualną. Nazwa pomoże Ci znaleźć go na komputerze i rozróżnić kilka maszyn wirtualnych z różnymi systemami operacyjnymi.  5 Ustaw rozmiar dysku twardego. Możesz przydzielić dowolną ilość wolnego miejsca na dysku twardym jako dysk twardy maszyny wirtualnej. Upewnij się, że przydzielone miejsce jest wystarczające do zainstalowania wymaganego oprogramowania.
5 Ustaw rozmiar dysku twardego. Możesz przydzielić dowolną ilość wolnego miejsca na dysku twardym jako dysk twardy maszyny wirtualnej. Upewnij się, że przydzielone miejsce jest wystarczające do zainstalowania wymaganego oprogramowania.  6 Skonfiguruj sprzęt swojej maszyny wirtualnej. Maszyna wirtualna może emulować określony sprzęt; w tym celu kliknij Dostosuj sprzęt. Może to być przydatne podczas próby uruchomienia starego programu, który obsługuje tylko określony sprzęt.
6 Skonfiguruj sprzęt swojej maszyny wirtualnej. Maszyna wirtualna może emulować określony sprzęt; w tym celu kliknij Dostosuj sprzęt. Może to być przydatne podczas próby uruchomienia starego programu, który obsługuje tylko określony sprzęt.  7 Zaznacz pole Włącz tę maszynę wirtualną po utworzeniu, jeśli chcesz, aby maszyna wirtualna uruchamiała się po jej utworzeniu i skonfigurowaniu. Jeśli nie zaznaczyłeś tego pola, możesz wybrać maszynę wirtualną z listy i kliknąć Włącz.
7 Zaznacz pole Włącz tę maszynę wirtualną po utworzeniu, jeśli chcesz, aby maszyna wirtualna uruchamiała się po jej utworzeniu i skonfigurowaniu. Jeśli nie zaznaczyłeś tego pola, możesz wybrać maszynę wirtualną z listy i kliknąć Włącz.  8 Poczekaj na zakończenie instalacji. Po pierwszym uruchomieniu maszyny wirtualnej rozpocznie się automatyczna instalacja systemu operacyjnego.
8 Poczekaj na zakończenie instalacji. Po pierwszym uruchomieniu maszyny wirtualnej rozpocznie się automatyczna instalacja systemu operacyjnego. - Jeśli nie wprowadziłeś klucza produktu lub nazwy użytkownika podczas tworzenia maszyny wirtualnej, najprawdopodobniej zostaniesz o to poproszony podczas instalacji systemu operacyjnego.
 9 Sprawdź instalację VMware Tools. Po zainstalowaniu systemu operacyjnego VMware Tools powinien zainstalować się automatycznie. Upewnij się, że ikona programu znajduje się na pulpicie lub w folderze z zainstalowanymi programami.
9 Sprawdź instalację VMware Tools. Po zainstalowaniu systemu operacyjnego VMware Tools powinien zainstalować się automatycznie. Upewnij się, że ikona programu znajduje się na pulpicie lub w folderze z zainstalowanymi programami. - VMware Tools jest przeznaczony do konfigurowania maszyny wirtualnej.
Metoda 3 z 3: Praca z VMware
 1 Uruchomienie maszyny wirtualnej. Aby uruchomić maszynę wirtualną, otwórz menu VM i wybierz maszynę wirtualną, którą chcesz włączyć. Możesz wybrać między uruchomieniem systemu operacyjnego a uruchomieniem systemu BIOS.
1 Uruchomienie maszyny wirtualnej. Aby uruchomić maszynę wirtualną, otwórz menu VM i wybierz maszynę wirtualną, którą chcesz włączyć. Możesz wybrać między uruchomieniem systemu operacyjnego a uruchomieniem systemu BIOS.  2 Wyłączanie maszyny wirtualnej. Aby wyłączyć maszynę wirtualną, wybierz ją i otwórz menu VM. Wybierz Moc.
2 Wyłączanie maszyny wirtualnej. Aby wyłączyć maszynę wirtualną, wybierz ją i otwórz menu VM. Wybierz Moc. - Wyłącz - Maszyna wirtualna wyłącza się tak, jakby komputer był odłączony od sieci.
- Zamknij gość — maszyna wirtualna wyłącza się tak, jakbyś wyłączał komputer, naciskając odpowiedni przycisk w systemie operacyjnym.
- Maszynę wirtualną można również wyłączyć za pomocą przycisku zamykania w wirtualnym systemie operacyjnym.
 3 Przenoszenie plików między maszyną wirtualną a komputerem. Przenoszenie plików między komputerem a maszyną wirtualną polega na prostym przeciąganiu i upuszczaniu. Pliki można przenosić w obu kierunkach między komputerem a maszyną wirtualną, a także przeciągać z jednej maszyny wirtualnej na drugą.
3 Przenoszenie plików między maszyną wirtualną a komputerem. Przenoszenie plików między komputerem a maszyną wirtualną polega na prostym przeciąganiu i upuszczaniu. Pliki można przenosić w obu kierunkach między komputerem a maszyną wirtualną, a także przeciągać z jednej maszyny wirtualnej na drugą. - Podczas przeciągania i upuszczania oryginalny plik pozostanie w oryginalnej lokalizacji, a kopia zostanie utworzona w nowej lokalizacji.
- Możesz także przenosić pliki przez kopiowanie i wklejanie.
- Maszyny wirtualne mogą łączyć się z folderami udostępnionymi.
 4 Instalowanie drukarki na maszynie wirtualnej. Możesz zainstalować dowolną drukarkę na swojej maszynie wirtualnej bez instalowania dodatkowych sterowników (jeśli są już zainstalowane na twoim komputerze).
4 Instalowanie drukarki na maszynie wirtualnej. Możesz zainstalować dowolną drukarkę na swojej maszynie wirtualnej bez instalowania dodatkowych sterowników (jeśli są już zainstalowane na twoim komputerze). - Wybierz maszynę wirtualną, na której chcesz zainstalować drukarkę.
- Otwórz menu maszyny wirtualnej i wybierz Ustawienia.
- Przejdź do zakładki Sprzęt i kliknij Dodaj. Spowoduje to uruchomienie Kreatora dodawania nowego sprzętu.
- Wybierz drukarkę i kliknij Zakończ. Twoja wirtualna drukarka zostanie włączona po ponownym uruchomieniu maszyny wirtualnej.
 5 Podłączanie dysku USB do maszyny wirtualnej. Maszyny wirtualne działają z dyskami USB w taki sam sposób, jak komputer. Jednak pamięć USB nie będzie dostępna jednocześnie dla maszyny wirtualnej i komputera.
5 Podłączanie dysku USB do maszyny wirtualnej. Maszyny wirtualne działają z dyskami USB w taki sam sposób, jak komputer. Jednak pamięć USB nie będzie dostępna jednocześnie dla maszyny wirtualnej i komputera. - Jeżeli okno maszyny wirtualnej jest aktywne, dysk USB jest automatycznie podłączany do maszyny wirtualnej.
- Jeśli okno maszyny wirtualnej nie jest aktywne lub maszyna wirtualna nie jest włączona, wybierz maszynę wirtualną i otwórz menu VM. Wybierz Urządzenia wymienne i kliknij Połącz. Dysk USB automatycznie połączy się z maszyną wirtualną.
 6 Zrób migawkę maszyny wirtualnej. Migawka to zapisany stan maszyny wirtualnej w danym momencie, który pozwoli Ci uruchomić maszynę wirtualną w tym stanie tyle razy, ile chcesz.
6 Zrób migawkę maszyny wirtualnej. Migawka to zapisany stan maszyny wirtualnej w danym momencie, który pozwoli Ci uruchomić maszynę wirtualną w tym stanie tyle razy, ile chcesz. - Wybierz maszynę wirtualną, otwórz menu VM, najedź na Migawkę i wybierz Zrób migawkę.
- Nazwij migawkę. Możesz również opisać migawkę, chociaż jest to opcjonalne.
- Kliknij OK, aby zapisać zrzut.
- Załaduj migawkę, otwierając menu maszyny wirtualnej i klikając opcję Migawka. Wybierz z listy migawkę, którą chcesz przesłać, i kliknij Przejdź do.
 7 Sprawdź skróty klawiszowe. Skrót Ctrl z innymi klawiszami służy do pracy z maszynami wirtualnymi. Na przykład Ctrl + Alt + Enter otwiera maszynę wirtualną w trybie pełnoekranowym. Ctrl + Alt + Tab służy do poruszania się między wieloma uruchomionymi maszynami wirtualnymi (gdy mysz jest używana przez jedną maszynę).
7 Sprawdź skróty klawiszowe. Skrót Ctrl z innymi klawiszami służy do pracy z maszynami wirtualnymi. Na przykład Ctrl + Alt + Enter otwiera maszynę wirtualną w trybie pełnoekranowym. Ctrl + Alt + Tab służy do poruszania się między wieloma uruchomionymi maszynami wirtualnymi (gdy mysz jest używana przez jedną maszynę).