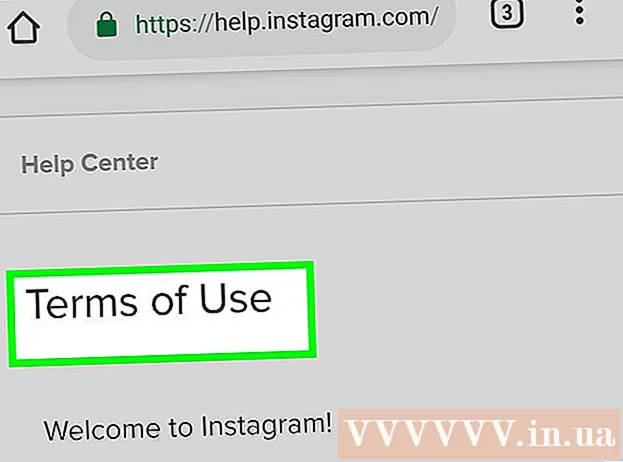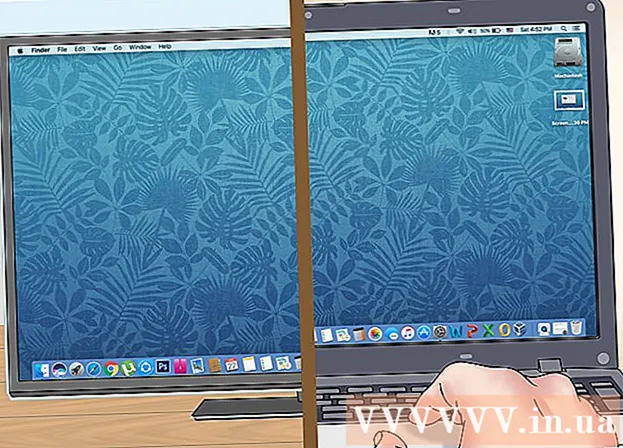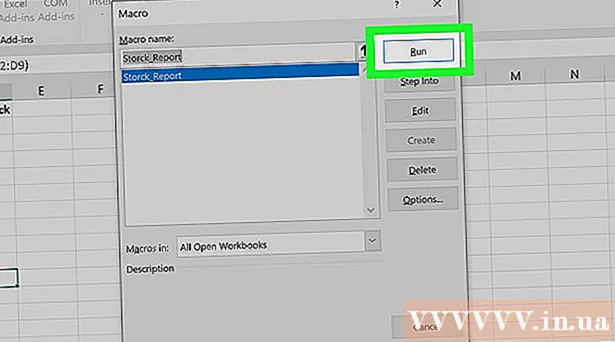Autor:
Clyde Lopez
Data Utworzenia:
24 Lipiec 2021
Data Aktualizacji:
1 Lipiec 2024

Zawartość
- Kroki
- Metoda 1 z 5: łączenie klipów wideo
- Metoda 2 z 5: przycinanie wideo
- Metoda 3 z 5: zmiana formatu i rozmiaru pliku
- Metoda 4 z 5: Dodawanie filtrów
- Metoda 5 z 5: wyświetl podgląd i zapisz swoją pracę
Avidemux to bezpłatne i kompatybilne z wieloma systemami operacyjnymi (Microsoft Windows, Linux i Mac OS X) oprogramowanie do edycji wideo. Natywnie obsługuje szeroką gamę kodeków, typów plików i formatów. Jest to bardzo cenna i funkcjonalna aplikacja, ale daleka od najprostszej i najbardziej zrozumiałej dla przeciętnego użytkownika. Postępując zgodnie z tym przewodnikiem, zapoznasz się z kilkoma podstawowymi funkcjami edycji wideo udostępnianymi przez Avidemux.
Kroki
Metoda 1 z 5: łączenie klipów wideo
 1 Otwórz oryginalny klip wideo. Aby to zrobić, kliknij „Plik”, a następnie „Otwórz”. Wybierz pierwszy film.
1 Otwórz oryginalny klip wideo. Aby to zrobić, kliknij „Plik”, a następnie „Otwórz”. Wybierz pierwszy film. - Jeśli chcesz dołączyć do przekonwertowanych plików wideo, po prostu otwórz główny plik VOB, a reszta dołączy automatycznie.Główny plik VOB zwykle wygląda tak: VTS_01_1.vob.
 2 Dodaj drugi klip wideo. Kliknij „Plik” i wybierz „Dołącz”. Znajdź klip wideo, który chcesz dołączyć na końcu pierwszego.
2 Dodaj drugi klip wideo. Kliknij „Plik” i wybierz „Dołącz”. Znajdź klip wideo, który chcesz dołączyć na końcu pierwszego. - Proporcje i liczba klatek na sekundę drugiego pliku muszą być takie same jak pierwszego.
 3 Dodaj więcej klipów wideo. Możesz kontynuować dołączanie wideo na końcu pliku w ten sam sposób.
3 Dodaj więcej klipów wideo. Możesz kontynuować dołączanie wideo na końcu pliku w ten sam sposób.
Metoda 2 z 5: przycinanie wideo
 1 Ustaw punkt początkowy. Użyj paska nawigacyjnego u dołu filmu, aby znaleźć początek sekcji, którą chcesz usunąć. Naciśnij przycisk „A” w menu odtwarzania lub przycisk „[”, aby ustawić punkt początkowy.
1 Ustaw punkt początkowy. Użyj paska nawigacyjnego u dołu filmu, aby znaleźć początek sekcji, którą chcesz usunąć. Naciśnij przycisk „A” w menu odtwarzania lub przycisk „[”, aby ustawić punkt początkowy.  2 Ustaw punkt końcowy. Przewiń w dół pasek nawigacji i znajdź koniec sekcji, którą chcesz usunąć. Naciśnij przycisk „B” w menu odtwarzania lub przycisk „]”, aby ustawić punkt końcowy. Gdy to zrobisz, część filmu, którą wybrałeś do usunięcia, zostanie podświetlona.
2 Ustaw punkt końcowy. Przewiń w dół pasek nawigacji i znajdź koniec sekcji, którą chcesz usunąć. Naciśnij przycisk „B” w menu odtwarzania lub przycisk „]”, aby ustawić punkt końcowy. Gdy to zrobisz, część filmu, którą wybrałeś do usunięcia, zostanie podświetlona.  3 Usuń fragment. Jeśli część wideo jest wybrana prawidłowo, naciśnij klawisz Del / Delete, aby ją usunąć. Jeśli chcesz wyciąć tę część, aby móc ją wkleić w innym miejscu, wybierz „Wytnij” z menu „Edycja” lub naciśnij skrót klawiaturowy Ctrl + X.
3 Usuń fragment. Jeśli część wideo jest wybrana prawidłowo, naciśnij klawisz Del / Delete, aby ją usunąć. Jeśli chcesz wyciąć tę część, aby móc ją wkleić w innym miejscu, wybierz „Wytnij” z menu „Edycja” lub naciśnij skrót klawiaturowy Ctrl + X.
Metoda 3 z 5: zmiana formatu i rozmiaru pliku
 1 Wybierz format z góry. Jeśli chcesz, aby Twój klip wideo był zgodny z określonym urządzeniem, po prostu wybierz to, które chcesz z menu Auto. Wszystkie ustawienia zostaną zmienione automatycznie. Jeśli Twojego urządzenia nie ma na liście lub chcesz skonfigurować inne ustawienia, wykonaj poniższe czynności.
1 Wybierz format z góry. Jeśli chcesz, aby Twój klip wideo był zgodny z określonym urządzeniem, po prostu wybierz to, które chcesz z menu Auto. Wszystkie ustawienia zostaną zmienione automatycznie. Jeśli Twojego urządzenia nie ma na liście lub chcesz skonfigurować inne ustawienia, wykonaj poniższe czynności.  2 Wybierz żądany kodek wideo. W sekcji „Wyjście wideo” po lewej stronie wybierz żądany kodek z wyświetlonej listy. Mpeg4 (x264) jest jednym z najpopularniejszych formatów i jest kompatybilny z większością odtwarzaczy multimedialnych.
2 Wybierz żądany kodek wideo. W sekcji „Wyjście wideo” po lewej stronie wybierz żądany kodek z wyświetlonej listy. Mpeg4 (x264) jest jednym z najpopularniejszych formatów i jest kompatybilny z większością odtwarzaczy multimedialnych. - Wybranie kopii spowoduje zachowanie istniejącego formatu.
 3 Wybierz odpowiedni kodek audio. W sekcji Wyjście audio poniżej sekcji Wyjście wideo wybierz preferowany kodek audio. Najpopularniejsze kodeki to AC3 i AAC.
3 Wybierz odpowiedni kodek audio. W sekcji Wyjście audio poniżej sekcji Wyjście wideo wybierz preferowany kodek audio. Najpopularniejsze kodeki to AC3 i AAC.  4 Wybierz żądany format. W sekcji Format wyjściowy wybierz format pliku z menu rozwijanego. MP4 będzie odtwarzany na większości urządzeń, podczas gdy MKV jest preferowany do użytku na komputerze osobistym.
4 Wybierz żądany format. W sekcji Format wyjściowy wybierz format pliku z menu rozwijanego. MP4 będzie odtwarzany na większości urządzeń, podczas gdy MKV jest preferowany do użytku na komputerze osobistym.  5 Zmień rozmiar pliku wideo. Kliknij ikonę „Kalkulator” w górnym wierszu, aby dostosować ostateczny rozmiar pliku. Wprowadź żądany rozmiar pliku w polu Rozmiar niestandardowy. Szybkość transmisji pliku wideo zmieni się automatycznie, aby dopasować ją do wybranego rozmiaru.
5 Zmień rozmiar pliku wideo. Kliknij ikonę „Kalkulator” w górnym wierszu, aby dostosować ostateczny rozmiar pliku. Wprowadź żądany rozmiar pliku w polu Rozmiar niestandardowy. Szybkość transmisji pliku wideo zmieni się automatycznie, aby dopasować ją do wybranego rozmiaru. - Mniejsze pliki wideo będą miały niższą jakość wideo niż większe pliki.
Metoda 4 z 5: Dodawanie filtrów
 1 Kliknij przycisk Filtry w sekcji Wyjście wideo. Tutaj możesz wybierać spośród różnych filtrów, aby zmienić wygląd wideo. Poniżej opisaliśmy najpopularniejsze filtry.
1 Kliknij przycisk Filtry w sekcji Wyjście wideo. Tutaj możesz wybierać spośród różnych filtrów, aby zmienić wygląd wideo. Poniżej opisaliśmy najpopularniejsze filtry.  2 Zmodyfikuj swój film. Kategoria filtra „Przekształć” umożliwia dostosowanie opcji wyświetlania wideo. Z ich pomocą możesz dodać ramkę, logo i nie tylko.
2 Zmodyfikuj swój film. Kategoria filtra „Przekształć” umożliwia dostosowanie opcji wyświetlania wideo. Z ich pomocą możesz dodać ramkę, logo i nie tylko. - Aby zmienić rozmiar wideo, użyj filtra „swsResize”, aby ręcznie dostosować rozdzielczość. Możesz to zmienić za pomocą procentów lub pikseli.
- Filtr Przytnij umożliwia przycinanie krawędzi filmu. Podwójne kliknięcie określa, jak bardzo chcesz przyciąć z każdej krawędzi.
- Popraw i przyciemnij obraz za pomocą filtra „Zanikanie”. Dwukrotne kliknięcie ustawia czas rozpoczęcia edycji wideo.
 3 Dostosuj kolory. Zmień nasycenie, odcień i więcej dzięki kategorii filtrów Kolory. Używając wielu filtrów jednocześnie, możesz uzyskać swój własny, niepowtarzalny schemat kolorów.
3 Dostosuj kolory. Zmień nasycenie, odcień i więcej dzięki kategorii filtrów Kolory. Używając wielu filtrów jednocześnie, możesz uzyskać swój własny, niepowtarzalny schemat kolorów.  4 Dodaj napisy. Jeśli masz plik z napisami do swojego filmu, możesz dodać je za pomocą filtra „SSA” z kategorii „Napisy”, a następnie określić, gdzie na ekranie będą się pojawiać.
4 Dodaj napisy. Jeśli masz plik z napisami do swojego filmu, możesz dodać je za pomocą filtra „SSA” z kategorii „Napisy”, a następnie określić, gdzie na ekranie będą się pojawiać.  5 Odblokuj nowe filtry. Możesz także dodać niestandardowe filtry opracowane przez członków społeczności Avidemux. Wystarczy wejść na stronę programu, wybrać i pobrać odpowiednią. Po pobraniu filtra kliknij przycisk „Załaduj filtry”, aby dodać go do listy.
5 Odblokuj nowe filtry. Możesz także dodać niestandardowe filtry opracowane przez członków społeczności Avidemux. Wystarczy wejść na stronę programu, wybrać i pobrać odpowiednią. Po pobraniu filtra kliknij przycisk „Załaduj filtry”, aby dodać go do listy.
Metoda 5 z 5: wyświetl podgląd i zapisz swoją pracę
 1 Przełącz na tryb „Wyjście”. W górnym rzędzie ikon kliknij przycisk „Wyjście”, który ma strzałkę skierowaną w prawo.Spowoduje to wyświetlenie ostatecznej wersji wideo i będziesz mógł zobaczyć wszelkie zmiany parametrów wideo i użytych filtrów.
1 Przełącz na tryb „Wyjście”. W górnym rzędzie ikon kliknij przycisk „Wyjście”, który ma strzałkę skierowaną w prawo.Spowoduje to wyświetlenie ostatecznej wersji wideo i będziesz mógł zobaczyć wszelkie zmiany parametrów wideo i użytych filtrów. - Kliknij przycisk „Odtwórz” u dołu ekranu, aby wyświetlić ostateczną wersję filmu.
 2 Kliknij „Zapisz”. Możesz zapisać wideo z menu plików lub kliknąć ikonę zapisywania w górnym rzędzie. Nazwij plik i wybierz lokalizację zapisu.
2 Kliknij „Zapisz”. Możesz zapisać wideo z menu plików lub kliknąć ikonę zapisywania w górnym rzędzie. Nazwij plik i wybierz lokalizację zapisu.  3 Poczekaj na zakończenie kodowania. Po kliknięciu „Zapisz” Avidemux rozpocznie kodowanie wideo zgodnie z wybranymi ustawieniami. W zależności od wielkości instalacji czas trwania tego procesu może się znacznie różnić. Po zakończeniu procesu otwórz gotowy film w odtwarzaczu multimedialnym i zobacz wynik swojej pracy.
3 Poczekaj na zakończenie kodowania. Po kliknięciu „Zapisz” Avidemux rozpocznie kodowanie wideo zgodnie z wybranymi ustawieniami. W zależności od wielkości instalacji czas trwania tego procesu może się znacznie różnić. Po zakończeniu procesu otwórz gotowy film w odtwarzaczu multimedialnym i zobacz wynik swojej pracy.