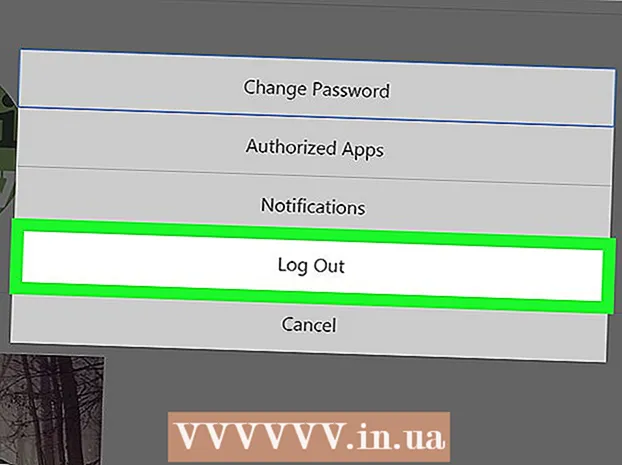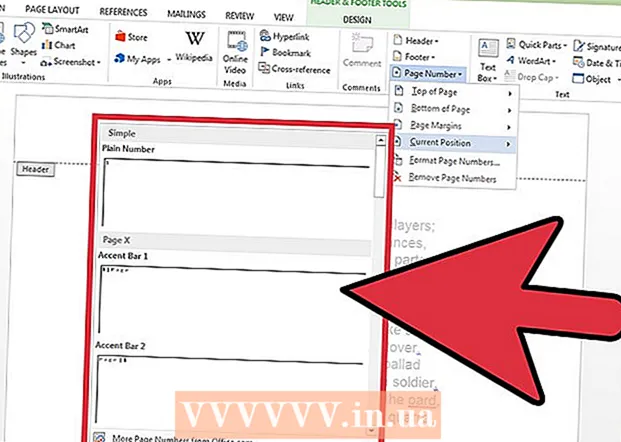Autor:
Janice Evans
Data Utworzenia:
25 Lipiec 2021
Data Aktualizacji:
14 Móc 2024

Zawartość
- Kroki
- Metoda 1 z 6: Photoshop
- Metoda 2 z 6: Microsoft Paint
- Metoda 3 z 6: Korzystanie z programu Microsoft PowerPoint
- Metoda 4 z 6: Użyj projektantów banerów online
- Metoda 5 z 6: Utwórz awatara pasującego do Twojego banera
- Metoda 6 z 6: Dodanie banera do forów, stron internetowych itp.
- Porady
- Ostrzeżenia
Baner internetowy to coś, co wszyscy znamy. Jest to grafika na górze strony internetowej, która wyświetla nazwę firmy i logo, może to być reklama lub jedno i drugie, zwłaszcza gdy baner pojawia się na komercyjnej stronie internetowej.Baner powinien być informacyjny, angażujący i zachęcający - chcesz, aby przypadkowy odwiedzający otwierał witrynę wiele razy. Pokażemy Ci kilka sposobów, aby to zrobić.
Kroki
Metoda 1 z 6: Photoshop
 1 Utwórz nowy dokument. Określ rozmiar banera: dla banera standardowego są akceptowane rozmiary. Skoncentrujemy się na standardowym „pełnym banerze” o wymiarach 468 na 60 pikseli:
1 Utwórz nowy dokument. Określ rozmiar banera: dla banera standardowego są akceptowane rozmiary. Skoncentrujemy się na standardowym „pełnym banerze” o wymiarach 468 na 60 pikseli: - Zwróć uwagę, że jest to standardowy rozmiar, ale nie jest to wymóg. Jeśli inne rozmiary pasują do Twoich potrzeb i wymagań, zmień rozmiar. To ci pomoże.
 2 Ustaw kolor tła. Wypełnij warstwę tła kolorem tła, który pasuje do projektu Twojej witryny.
2 Ustaw kolor tła. Wypełnij warstwę tła kolorem tła, który pasuje do projektu Twojej witryny. - Kliknij kolor pierwszego planu, aby otworzyć selektor kolorów i wybierz kolor wypełnienia.
- Użyj narzędzia Wiadro z farbą, aby wypełnić warstwę tła banera wybranym kolorem.
 3 Utwórz nową warstwę. Wypełnimy go bogatszym kolorem, aby wyróżnić tekst i logo. Chcemy, aby był proporcjonalny do rozmiaru banera i wyśrodkowany.
3 Utwórz nową warstwę. Wypełnimy go bogatszym kolorem, aby wyróżnić tekst i logo. Chcemy, aby był proporcjonalny do rozmiaru banera i wyśrodkowany. - W nowej warstwie wybierz ramkę nieco mniejszą niż baner i wypełnij ją żądanym kolorem
- Przenieś wypełniony obszar do środka. Wybierz całą warstwę, naciskając CTRL-A (PC) lub Command-A (Mac).
- Z menu Warstwa Wybierz opcję Wyrównaj warstwy do zaznaczenia> Środki w pionie. Powtórz ten krok, ale teraz wybierz Środki poziome. Spowoduje to wyśrodkowanie warstwy kontrastowej w poziomie iw pionie.
 4 Dodaj swoje logo. Otwórz plik brandingowy, skopiuj go i wklej do dokumentu banerowego, gdzie pojawi się jako nowa warstwa. W razie potrzeby zmień jego rozmiar, aby pasował do banera. Naciśnij klawisze CTRL-T (PC) lub Command-T (Mac) i użyj uchwytów, aby zmienić rozmiar obrazu zgodnie z potrzebami. Aby zmienić rozmiar proporcjonalnie, przytrzymaj klawisz Shift.
4 Dodaj swoje logo. Otwórz plik brandingowy, skopiuj go i wklej do dokumentu banerowego, gdzie pojawi się jako nowa warstwa. W razie potrzeby zmień jego rozmiar, aby pasował do banera. Naciśnij klawisze CTRL-T (PC) lub Command-T (Mac) i użyj uchwytów, aby zmienić rozmiar obrazu zgodnie z potrzebami. Aby zmienić rozmiar proporcjonalnie, przytrzymaj klawisz Shift.  5 Dodaj nazwę swojej firmy lub strony internetowej. Wybierz narzędzie tekstowe, wybierz żądaną czcionkę i wpisz tytuł. W razie potrzeby dostosuj rozmiar zgodnie z opisem w poprzednim kroku.
5 Dodaj nazwę swojej firmy lub strony internetowej. Wybierz narzędzie tekstowe, wybierz żądaną czcionkę i wpisz tytuł. W razie potrzeby dostosuj rozmiar zgodnie z opisem w poprzednim kroku.  6 Dodaj dodatkowe elementy. Czasami wystarczy logo i nazwa. Czasami dodanie kilku linii i ozdobników spowoduje dodatkowe zainteresowanie Twoim banerem. Utwórz nową warstwę, aby to zrobić, aby móc wprowadzać dowolne zmiany bez zakłócania innych warstw.
6 Dodaj dodatkowe elementy. Czasami wystarczy logo i nazwa. Czasami dodanie kilku linii i ozdobników spowoduje dodatkowe zainteresowanie Twoim banerem. Utwórz nową warstwę, aby to zrobić, aby móc wprowadzać dowolne zmiany bez zakłócania innych warstw.  7 Uporządkuj wszystko. Dostosuj umiejscowienie logo, tytułu i dodatkowych elementów. Zapisz swój baner.
7 Uporządkuj wszystko. Dostosuj umiejscowienie logo, tytułu i dodatkowych elementów. Zapisz swój baner.
Metoda 2 z 6: Microsoft Paint
 1 Utwórz nowy dokument.
1 Utwórz nowy dokument. 2 Wybierz część okna dla żądanego rozmiaru banera. Może mieć dowolny rozmiar. Lub kliknij tutaj, aby wyświetlić standardowe rozmiary banerów.
2 Wybierz część okna dla żądanego rozmiaru banera. Może mieć dowolny rozmiar. Lub kliknij tutaj, aby wyświetlić standardowe rozmiary banerów.  3 Jeśli chcesz mieć kolorowe tło, użyj narzędzia Wiadro z farbą, aby wypełnić baner dowolnym kolorem. Zrób to tak, aby wtopiło się w resztę Twojej witryny.
3 Jeśli chcesz mieć kolorowe tło, użyj narzędzia Wiadro z farbą, aby wypełnić baner dowolnym kolorem. Zrób to tak, aby wtopiło się w resztę Twojej witryny.  4 Dodaj zdjęcia, grafikę i tekst. naciskać Pasta (Wstawić). Wybierz z menu Wklej z.
4 Dodaj zdjęcia, grafikę i tekst. naciskać Pasta (Wstawić). Wybierz z menu Wklej z. - Znajdź zdjęcie, które chcesz i kliknij przycisk otwarty (Otwarty).
 5 Zmień rozmiar obrazu. Kliknij przycisk Zmień rozmiar (Zmień rozmiar), a następnie wybierz Piksele (Piksele). Zmień wysokość, aby dopasować wysokość swojego banera.
5 Zmień rozmiar obrazu. Kliknij przycisk Zmień rozmiar (Zmień rozmiar), a następnie wybierz Piksele (Piksele). Zmień wysokość, aby dopasować wysokość swojego banera. - Przenieś obraz w żądane miejsce.
- Dodaj tyle odpowiednich obrazów, ile potrzeba
 6 Dodaj tytuł lub dowolny wymagany tekst. Użyj narzędzia tekstowego (przycisk A ) .
6 Dodaj tytuł lub dowolny wymagany tekst. Użyj narzędzia tekstowego (przycisk A ) .  7 Przytnij swój baner. Użyj narzędzia Wybierz (Wybierz) i wybierz baner. Upewnij się, że ma prawidłowy rozmiar. Następnie kliknij Przyciąć (Przyciąć).
7 Przytnij swój baner. Użyj narzędzia Wybierz (Wybierz) i wybierz baner. Upewnij się, że ma prawidłowy rozmiar. Następnie kliknij Przyciąć (Przyciąć).  8 Gdy skończysz, zapisz plik!
8 Gdy skończysz, zapisz plik!
Metoda 3 z 6: Korzystanie z programu Microsoft PowerPoint
 1 Utwórz nowy pusty dokument PowerPoint.
1 Utwórz nowy pusty dokument PowerPoint.- Ustaw powiększenie na 100%.
 2 Ustaw tło transparentu. Użyj jednego ze standardowych rozmiarów banerów lub rozmiaru, którego potrzebujesz.
2 Ustaw tło transparentu. Użyj jednego ze standardowych rozmiarów banerów lub rozmiaru, którego potrzebujesz. - Kliknij Kształtować się (Kształt) i wybierz prostokąt bazowy.
- Narysuj prostokąt o żądanym rozmiarze i wypełnij go żądanym kolorem.Możesz użyć jednolitego koloru lub wybrać z menu wypełnienia z kolorem Efekty wypełnienia (Efekt wypełnienia). Możesz kliknąć przycisk Szybkie style (Szybkie style) i wybierz styl.
 3 Dodaj zdjęcia lub logo. Do banera możesz dodać zdjęcia, logo, emblematy lub inne obrazy. Do ilustracji użyjemy kliparty. Kliknij przycisk Zdjęcie (Obraz) i wybierz żądany typ obrazu, który chcesz dołączyć. Dodaj obraz, zmień jego rozmiar i umieść w swoim banerze
3 Dodaj zdjęcia lub logo. Do banera możesz dodać zdjęcia, logo, emblematy lub inne obrazy. Do ilustracji użyjemy kliparty. Kliknij przycisk Zdjęcie (Obraz) i wybierz żądany typ obrazu, który chcesz dołączyć. Dodaj obraz, zmień jego rozmiar i umieść w swoim banerze  4 Dodaj tekst lub inne elementy. Umieść nazwę firmy, podtytuł lub inne informacje, aby zakończyć tworzenie banera.
4 Dodaj tekst lub inne elementy. Umieść nazwę firmy, podtytuł lub inne informacje, aby zakończyć tworzenie banera.  5 Wybierz baner. Z menu Edytować (Edytuj) wybierz Zaznacz wszystko (Zaznacz wszystko) lub naciśnij CTRL-A (PC) lub Command-A (Mac). Ważne jest, aby upewnić się, że Twój baner jest dokładnie taki, jaki chcesz, i że na slajdzie nie ma nic dodatkowego!
5 Wybierz baner. Z menu Edytować (Edytuj) wybierz Zaznacz wszystko (Zaznacz wszystko) lub naciśnij CTRL-A (PC) lub Command-A (Mac). Ważne jest, aby upewnić się, że Twój baner jest dokładnie taki, jaki chcesz, i że na slajdzie nie ma nic dodatkowego! - Kliknij prawym przyciskiem myszy dowolny nietekstowy element banera i wybierz, Zapisz jako obrazek (Zapisz jako obraz).
 6 Zapisz swój baner. Otwórz go i sprawdź, czy jest taki, jak chciałeś i używaj go!
6 Zapisz swój baner. Otwórz go i sprawdź, czy jest taki, jak chciałeś i używaj go!
Metoda 4 z 6: Użyj projektantów banerów online
 1 Odwiedź jedną z następujących stron internetowych: BannersABC.com, Addesigner.com, mybannermaker.com itp. (szukaj w innych witrynach w Google). Jest wielu projektantów banerów internetowych. Poświęć kilka minut na porównanie ich funkcji i wybierz ten, który najbardziej Ci odpowiada.
1 Odwiedź jedną z następujących stron internetowych: BannersABC.com, Addesigner.com, mybannermaker.com itp. (szukaj w innych witrynach w Google). Jest wielu projektantów banerów internetowych. Poświęć kilka minut na porównanie ich funkcji i wybierz ten, który najbardziej Ci odpowiada.  2 Dodaj swój tekst i obrazy. Postępuj zgodnie z instrukcjami wyświetlanymi na ekranie i użyj ich metod, aby zbudować swój baner. Często mają własną grafikę, z której mogą korzystać, a nawet importują niestandardowe obrazy do banera.
2 Dodaj swój tekst i obrazy. Postępuj zgodnie z instrukcjami wyświetlanymi na ekranie i użyj ich metod, aby zbudować swój baner. Często mają własną grafikę, z której mogą korzystać, a nawet importują niestandardowe obrazy do banera.  3 Wygeneruj swój baner. Po zakończeniu użyj funkcji eksportu, która pozwoli Ci określić, gdzie chcesz zapisać plik i format pliku (zwykle jpeg). Postępuj zgodnie z instrukcjami, zapisz, pobierz i używaj!
3 Wygeneruj swój baner. Po zakończeniu użyj funkcji eksportu, która pozwoli Ci określić, gdzie chcesz zapisać plik i format pliku (zwykle jpeg). Postępuj zgodnie z instrukcjami, zapisz, pobierz i używaj!
Metoda 5 z 6: Utwórz awatara pasującego do Twojego banera
 1 Jest to opcjonalne. Możesz użyć swojego awatara jako swojego banera, jeśli używasz go na forach.
1 Jest to opcjonalne. Możesz użyć swojego awatara jako swojego banera, jeśli używasz go na forach.  2 Użyj funkcji „Przytnij”. Jest dostępny w większości aplikacji graficznych. Przytnij swój baner do małej sekcji.
2 Użyj funkcji „Przytnij”. Jest dostępny w większości aplikacji graficznych. Przytnij swój baner do małej sekcji. - Alternatywnie możesz zaprojektować małą wersję zawierającą elementy większego banera. Może to być tylko Twoje logo, zdjęcie lub po prostu nazwa firmy. Najważniejsze jest, aby był rozpoznawalny.
 3 Twój awatar powinien być mały. 48x48 pikseli to standardowy rozmiar.
3 Twój awatar powinien być mały. 48x48 pikseli to standardowy rozmiar.  4 Zapisz swój awatar!
4 Zapisz swój awatar!
Metoda 6 z 6: Dodanie banera do forów, stron internetowych itp.
 1 Utwórz konto. Użyj witryny do przechowywania zdjęć, takiej jak Photobucket, Flickr, Tumblr lub podobnej.
1 Utwórz konto. Użyj witryny do przechowywania zdjęć, takiej jak Photobucket, Flickr, Tumblr lub podobnej. - Po utworzeniu konta możesz przesłać swój baner, awatar i inne obrazy na swoją stronę internetową.
 2 Zdobądź kod. Użyj funkcji udostępniania, aby dodać kod HTML banera do podpisu na forum, na stronie internetowej lub w innym miejscu.
2 Zdobądź kod. Użyj funkcji udostępniania, aby dodać kod HTML banera do podpisu na forum, na stronie internetowej lub w innym miejscu.
Porady
- Korzystaj z szerokiej gamy czcionek dostępnych na Twoim komputerze.
- Praca mistrza się boi.
- Zajrzyj na fora lub gdzie indziej, aby zobaczyć przykłady banerów!
Ostrzeżenia
- Tworzenie banera wymaga czasu i cierpliwości!
- Aby mieć swój baner w najlepszym formacie, zapisz go w rozdzielczości 24-bitowej. Twórz kopie w formacie JPEG i Gif, ponieważ JPEG i Gif mogą to przypadkowo zepsuć.
- Po przesłaniu zdjęcia do Photobucket, jeśli baner został utworzony w programie PowerPoint, może to być plik EMF, którego Photobucket nie akceptuje. Aby go przekonwertować, zapisz go (krok nr 9) jako JPEG lub GIF. Następnie możesz przesłać go do Photobucket.