Autor:
Sara Rhodes
Data Utworzenia:
10 Luty 2021
Data Aktualizacji:
27 Czerwiec 2024

Zawartość
- Kroki
- Metoda 1 z 7: Zrób zrzut ekranu całego ekranu
- Metoda 2 z 7: Zrób zrzut ekranu części ekranu
- Metoda 3 z 7: Zapisz zrzut ekranu w schowku
- Metoda 4 z 7: Robienie zrzutu ekranu otwartego okna
- Metoda 5 z 7: Robienie zrzutu ekranu za pomocą narzędzia Grab
- Metoda 6 z 7: Zmień lokalizację zapisanych plików
- Metoda 7 z 7: Metody uzupełniające
- Porady
- Ostrzeżenia
Jeśli chcesz zrobić migawkę zabawnej rozmowy na czacie, pokazać technikowi komunikat o błędzie systemu, podać instrukcje, jak wykonać zadanie, a nawet dodać obraz do artykułu na wikiHow, najlepszy sposób na pokazanie, co się dzieje twój monitor to zrzut ekranu. Wykonanie zrzutu ekranu w systemie Mac OS X jest łatwe i istnieje kilka sposobów wybrania tylko potrzebnej części obrazu.
Kroki
Metoda 1 z 7: Zrób zrzut ekranu całego ekranu
 1 Przed zrobieniem zrzutu ekranu upewnij się, że ekran pokazuje dokładnie to, co chcesz pokazać na zrzucie ekranu. Upewnij się, że wszystkie wymagane okna są widoczne.
1 Przed zrobieniem zrzutu ekranu upewnij się, że ekran pokazuje dokładnie to, co chcesz pokazać na zrzucie ekranu. Upewnij się, że wszystkie wymagane okna są widoczne.  2 Naciśnij kombinację klawiszy Polecenie + Shift + 3. Jeśli masz włączony dźwięk, usłyszysz kliknięcie przypominające migawkę aparatu.
2 Naciśnij kombinację klawiszy Polecenie + Shift + 3. Jeśli masz włączony dźwięk, usłyszysz kliknięcie przypominające migawkę aparatu.  3 Znajdź zrzut ekranu zrobiony na pulpicie. Obraz zostanie zapisany pod nazwą „zrzut ekranu”, a data i godzina zostaną również zapisane w nazwie pliku.
3 Znajdź zrzut ekranu zrobiony na pulpicie. Obraz zostanie zapisany pod nazwą „zrzut ekranu”, a data i godzina zostaną również zapisane w nazwie pliku. - We wcześniejszych wersjach systemu OS X obrazy będą zapisywane jako „Picture #”. Na przykład, jeśli jest to piąty zrzut ekranu na Twoim komputerze, nazwa pliku będzie brzmieć „Obraz 5”.
- We wcześniejszych wersjach systemu OS X obrazy będą zapisywane jako „Picture #”. Na przykład, jeśli jest to piąty zrzut ekranu na Twoim komputerze, nazwa pliku będzie brzmieć „Obraz 5”.
Metoda 2 z 7: Zrób zrzut ekranu części ekranu
 1 Naciśnij kombinację klawiszy Command + Shift + 4. Kursor zmieni się w kursor z krzyżem wyboru.
1 Naciśnij kombinację klawiszy Command + Shift + 4. Kursor zmieni się w kursor z krzyżem wyboru.  2 Kliknij i przeciągnij kursor, aby podświetlić żądaną część obrazu. Podczas przeciągania kursora żądany obszar powinien być podświetlony szarym prostokątem. Jeśli chcesz dostosować wszystkie okna, naciśnij klawisz wyjście... To usunie zaznaczenie obrazu i powróci do normalnego trybu kursora.
2 Kliknij i przeciągnij kursor, aby podświetlić żądaną część obrazu. Podczas przeciągania kursora żądany obszar powinien być podświetlony szarym prostokątem. Jeśli chcesz dostosować wszystkie okna, naciśnij klawisz wyjście... To usunie zaznaczenie obrazu i powróci do normalnego trybu kursora.  3 Zwolnij mysz. Jeśli Twój komputer ma włączony dźwięk, usłyszysz kliknięcie przypominające migawkę aparatu. To zasygnalizuje wykonanie zrzutu ekranu.
3 Zwolnij mysz. Jeśli Twój komputer ma włączony dźwięk, usłyszysz kliknięcie przypominające migawkę aparatu. To zasygnalizuje wykonanie zrzutu ekranu.  4 Znajdź zrzut ekranu na pulpicie. Obraz zostanie zapisany pod nazwą "zrzut ekranu" i rozszerzeniem .png, data i godzina zostaną również zaznaczone w nazwie pliku.
4 Znajdź zrzut ekranu na pulpicie. Obraz zostanie zapisany pod nazwą "zrzut ekranu" i rozszerzeniem .png, data i godzina zostaną również zaznaczone w nazwie pliku. - We wcześniejszych wersjach systemu OS X obrazy będą zapisywane jako „Picture #”. Na przykład, jeśli jest to piąty zrzut ekranu na Twoim komputerze, nazwa pliku będzie brzmieć „Obraz 5”.
- We wcześniejszych wersjach systemu OS X obrazy będą zapisywane jako „Picture #”. Na przykład, jeśli jest to piąty zrzut ekranu na Twoim komputerze, nazwa pliku będzie brzmieć „Obraz 5”.
 5 Użyj zrzutu ekranu. Po zrobieniu zrzutu ekranu możesz go używać w dowolny sposób. Możesz dołączyć zrzut ekranu do wiadomości e-mail, przesłać go do Internetu lub przeciągnąć i upuścić do aplikacji, na przykład do edytora tekstu.
5 Użyj zrzutu ekranu. Po zrobieniu zrzutu ekranu możesz go używać w dowolny sposób. Możesz dołączyć zrzut ekranu do wiadomości e-mail, przesłać go do Internetu lub przeciągnąć i upuścić do aplikacji, na przykład do edytora tekstu.
Metoda 3 z 7: Zapisz zrzut ekranu w schowku
 1 Kliknij kombinację klawiszy Polecenie +Kontrola+ przesunięcie + 3. Ta metoda działa dokładnie tak samo, jak opisana powyżej, z wyjątkiem tego, że nie tworzysz od razu pliku zrzutu ekranu. Zamiast tego obraz zostanie zapisany w schowku, tymczasowym miejscu przechowywania, w którym komputer przechowuje skopiowany tekst.
1 Kliknij kombinację klawiszy Polecenie +Kontrola+ przesunięcie + 3. Ta metoda działa dokładnie tak samo, jak opisana powyżej, z wyjątkiem tego, że nie tworzysz od razu pliku zrzutu ekranu. Zamiast tego obraz zostanie zapisany w schowku, tymczasowym miejscu przechowywania, w którym komputer przechowuje skopiowany tekst. - Korzystając z tej metody, możesz również wykonać częściowy zrzut ekranu, klikając Polecenie +Kontrola+ przesunięcie + 4 oraz przeciągając kursor po żądanym obszarze ekranu, podobnie jak w metodzie ze zrzutem ekranu określonej części ekranu.
- Korzystając z tej metody, możesz również wykonać częściowy zrzut ekranu, klikając Polecenie +Kontrola+ przesunięcie + 4 oraz przeciągając kursor po żądanym obszarze ekranu, podobnie jak w metodzie ze zrzutem ekranu określonej części ekranu.
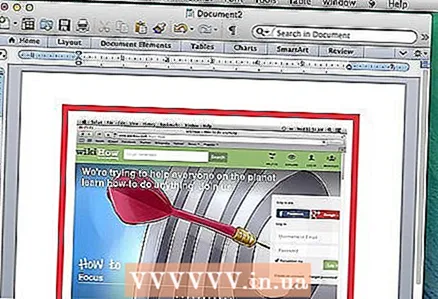 2 Kliknij Polecenie + V lub Edycja> Wklejaby wstawić swój obraz. Zrobiony zrzut ekranu można wkleić do dowolnej odpowiedniej aplikacji, takiej jak dokument Word, program do obróbki obrazów lub większość usług poczty e-mail.
2 Kliknij Polecenie + V lub Edycja> Wklejaby wstawić swój obraz. Zrobiony zrzut ekranu można wkleić do dowolnej odpowiedniej aplikacji, takiej jak dokument Word, program do obróbki obrazów lub większość usług poczty e-mail.
Metoda 4 z 7: Robienie zrzutu ekranu otwartego okna
 1 Naciśnij kombinację klawiszy Command + Shift + 4 i naciśnij klawisz Przestrzeń. Kursor zmieni się w małą kamerę. Ponowne naciśnięcie klawisza spacji spowoduje powrót kursora do widoku w kształcie krzyża.
1 Naciśnij kombinację klawiszy Command + Shift + 4 i naciśnij klawisz Przestrzeń. Kursor zmieni się w małą kamerę. Ponowne naciśnięcie klawisza spacji spowoduje powrót kursora do widoku w kształcie krzyża.  2 Przesuń kursor nad okno, z którego chcesz zrobić zrzut ekranu. Gdy przesuniesz kamerę nad oknami, te ostatnie zostaną podświetlone na niebiesko. W tym trybie możesz przeglądać okna za pomocą skrótu klawiaturowego Polecenie + Tab.
2 Przesuń kursor nad okno, z którego chcesz zrobić zrzut ekranu. Gdy przesuniesz kamerę nad oknami, te ostatnie zostaną podświetlone na niebiesko. W tym trybie możesz przeglądać okna za pomocą skrótu klawiaturowego Polecenie + Tab.  3 Zaznacz okno. Obraz wybranego okna zostanie domyślnie zapisany na pulpicie, podobnie jak w przypadku innych metod.
3 Zaznacz okno. Obraz wybranego okna zostanie domyślnie zapisany na pulpicie, podobnie jak w przypadku innych metod.
Metoda 5 z 7: Robienie zrzutu ekranu za pomocą narzędzia Grab
 1 Iść do Aplikacje > Narzędzia > Chwycić. Spowoduje to otwarcie aplikacji Grab. W lewym górnym rogu ekranu zobaczysz kilka opcji.
1 Iść do Aplikacje > Narzędzia > Chwycić. Spowoduje to otwarcie aplikacji Grab. W lewym górnym rogu ekranu zobaczysz kilka opcji.  2 Kliknij opcję "Schwytać" i wybierz jedną z czterech różnych opcji.
2 Kliknij opcję "Schwytać" i wybierz jedną z czterech różnych opcji.- Aby zrobić zrzut ekranu całego ekranu, naciśnij „Ekran” (lub tylko kombinację klawiszy Klucz jabłkowy + Z). Pojawi się okno wyjaśniające, gdzie kliknąć i że żadne okno nie pojawi się w ramce.
- Aby zrobić zrzut ekranu części obrazu na ekranie, naciśnij "Wybór"... Pojawi się okno z poleceniem podświetlenia części ekranu, którą chcesz przechwycić.
- Aby zrobić zrzut ekranu z określonego okna, kliknij element "Okno"... Następnie kliknij okno, z którego chcesz zrobić zdjęcie.
 3 Gdy pojawi się nowe okno, kliknij "Ratować". Możesz także kliknąć Zapisz jako… aby nadać plikowi inną nazwę i / lub zapisać go w innym folderze. Pamiętaj, że obrazek można zapisać tylko w formacie .tiff i nie jest on zapisywany automatycznie.
3 Gdy pojawi się nowe okno, kliknij "Ratować". Możesz także kliknąć Zapisz jako… aby nadać plikowi inną nazwę i / lub zapisać go w innym folderze. Pamiętaj, że obrazek można zapisać tylko w formacie .tiff i nie jest on zapisywany automatycznie.
Metoda 6 z 7: Zmień lokalizację zapisanych plików
 1 Stworzyć nowy folder. Przejdź do Findera i kliknij Plik > nowy folder.
1 Stworzyć nowy folder. Przejdź do Findera i kliknij Plik > nowy folder. 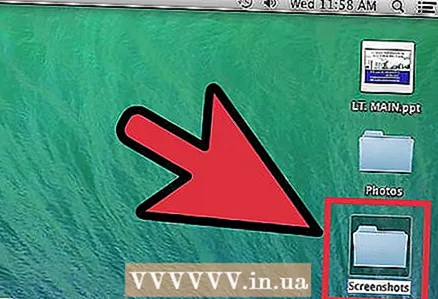 2 Nazwij nowy folder. Wybierz nowy folder iw polu wprowadź żądaną nazwę, na przykład „Zrzuty ekranu”.
2 Nazwij nowy folder. Wybierz nowy folder iw polu wprowadź żądaną nazwę, na przykład „Zrzuty ekranu”.  3 Otwórz okno terminala. Terminal znajduje się w Finderze, pod narzędziami.
3 Otwórz okno terminala. Terminal znajduje się w Finderze, pod narzędziami.  4 W wierszu poleceń skopiuj domyślnie zapisz lokalizację com.apple.screencapture , nie zapomnij dodać spacji po słowie "Lokalizacja".Nie naciskaj Return.
4 W wierszu poleceń skopiuj domyślnie zapisz lokalizację com.apple.screencapture , nie zapomnij dodać spacji po słowie "Lokalizacja".Nie naciskaj Return.  5 Przeciągnij żądany folder do okna terminala. Spowoduje to dodanie nowej lokalizacji zrzutów ekranu do wiersza poleceń.
5 Przeciągnij żądany folder do okna terminala. Spowoduje to dodanie nowej lokalizacji zrzutów ekranu do wiersza poleceń. 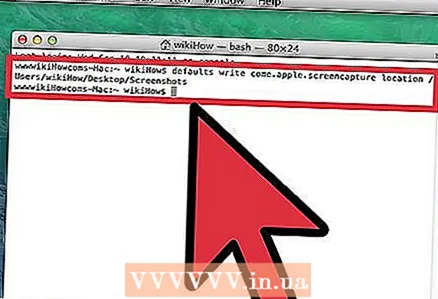 6 Naciśnij klawisz Powrót. Pojawi się nowa linia poleceń.
6 Naciśnij klawisz Powrót. Pojawi się nowa linia poleceń.  7 W wierszu polecenia wprowadź killall SystemUIServer i naciśnij Powrót. Spowoduje to zresetowanie ustawień terminala, umożliwiając natychmiastowe wprowadzenie zmian.
7 W wierszu polecenia wprowadź killall SystemUIServer i naciśnij Powrót. Spowoduje to zresetowanie ustawień terminala, umożliwiając natychmiastowe wprowadzenie zmian.  8 Zobacz nie usuwaj folderu. W przeciwnym razie będziesz musiał ponownie utworzyć folder lub powtórzyć cały proces, aby przypisać nową lokalizację zrzutów ekranu.
8 Zobacz nie usuwaj folderu. W przeciwnym razie będziesz musiał ponownie utworzyć folder lub powtórzyć cały proces, aby przypisać nową lokalizację zrzutów ekranu.
Metoda 7 z 7: Metody uzupełniające
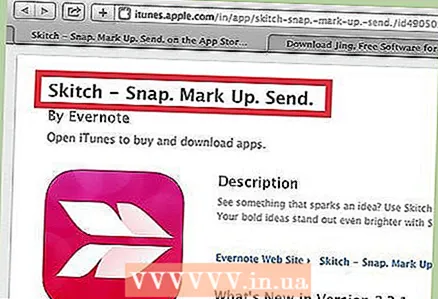 1 Narzędzie Skitcha. Ten program pozwoli Ci dokonać drobnych zmian w zrzutach ekranu i przesłać je do Internetu.
1 Narzędzie Skitcha. Ten program pozwoli Ci dokonać drobnych zmian w zrzutach ekranu i przesłać je do Internetu.  2 Monosnap potężne narzędzie do pracy ze zrzutami ekranu. Zrób zrzut ekranu, napisz do niego notatki i prześlij do usługi w chmurze, zapisz lub otwórz w dowolnym zewnętrznym edytorze.
2 Monosnap potężne narzędzie do pracy ze zrzutami ekranu. Zrób zrzut ekranu, napisz do niego notatki i prześlij do usługi w chmurze, zapisz lub otwórz w dowolnym zewnętrznym edytorze. 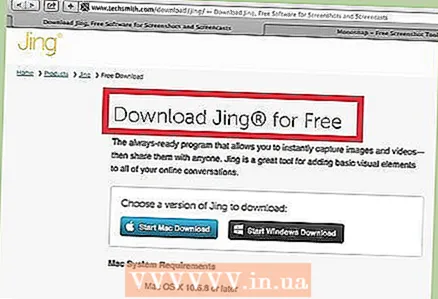 3 Narzędzie Jing. To narzędzie jest nieco podobne do Skitcha. Z jego pomocą możliwe jest również wykonanie zrzutu ekranu i wrzucenie go do Internetu. Dzięki Jing możesz także nagrać wideo tego, co dzieje się na ekranie.
3 Narzędzie Jing. To narzędzie jest nieco podobne do Skitcha. Z jego pomocą możliwe jest również wykonanie zrzutu ekranu i wrzucenie go do Internetu. Dzięki Jing możesz także nagrać wideo tego, co dzieje się na ekranie.
Porady
- Zaawansowani użytkownicy znający aplikację MAC OS X Lion Terminal mogą również użyć polecenia zrzutu ekranu, aby wykonać zrzut ekranu z wiersza poleceń.
- Obrazy przechwytywania ekranu są domyślnie zapisywane na pulpicie z rozszerzeniem .PNG. Nie jest to najwygodniejsza metoda, ponieważ zaśmieca pulpit, jeśli nie zostanie zaznaczona. Najłatwiejszym rozwiązaniem tego problemu jest utworzenie specjalnego folderu na zrzuty ekranu, którego tworzenie jest opisane w rozdziale "Zmień lokalizację zapisanych plików".
- Alternatywna, ale bardziej nudna metoda robienia zrzutów ekranu jest dostępna za pośrednictwem aplikacji Mac OS X Lion's Preview. Opcja robienia zrzutów ekranu w menu Plik odpowiada kombinacji wymaganych klawiszy.
Ostrzeżenia
- Kiedy robisz zrzut ekranu, aby później pokazać go innym osobom lub publikować w Internecie, upewnij się, że nie przechwytuje on danych osobowych i poufnych.
- Publikowanie zrzutów ekranu zawierających informacje objęte prawami autorskimi może mieć konsekwencje prawne. Upewnij się, że możesz zrobić zrzut ekranu informacji wyświetlanych na ekranie.



