Autor:
William Ramirez
Data Utworzenia:
24 Wrzesień 2021
Data Aktualizacji:
1 Lipiec 2024
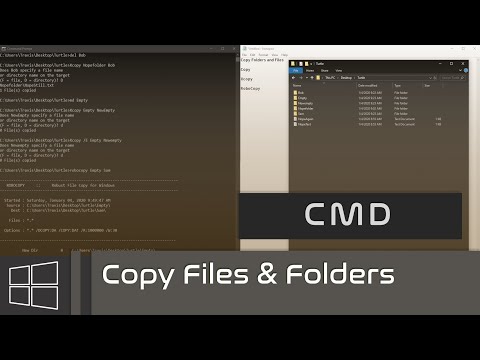
Zawartość
- Kroki
- Część 1 z 3: Jak przygotować się do kopiowania
- Część 2 z 3: Jak skopiować pojedynczy plik
- Część 3 z 3: Jak skopiować pliki z folderu
- Porady
- Ostrzeżenia
W tym artykule dowiesz się, jak kopiować poszczególne pliki i pliki z folderu w systemie Windows za pomocą wiersza poleceń.
Kroki
Część 1 z 3: Jak przygotować się do kopiowania
 1 Określ, gdzie znajduje się plik. Musisz dowiedzieć się, w którym katalogu jest przechowywany plik, aby określić go w wierszu poleceń.
1 Określ, gdzie znajduje się plik. Musisz dowiedzieć się, w którym katalogu jest przechowywany plik, aby określić go w wierszu poleceń. - Aby znaleźć katalog, w Eksploratorze przejdź do folderu z plikiem, a następnie kliknij pasek adresu u góry okna Eksploratora.
- Większość plików znajduje się w następującym katalogu: [litera dysku]: Użytkownicy [nazwa użytkownika] (na przykład „C: Użytkownicy Jan”). Ten katalog zawiera prawie wszystkie pliki utworzone przez użytkownika.
- Na przykład plik na pulpicie znajduje się w następującym katalogu: C: Users Ivan Desktop, a plik znajduje się w folderze Documents w katalogu C: Users Ivan Documents.
 2 Zanotuj nazwę pliku. Jest to wymagane do skopiowania pliku. Pamiętaj, że w wierszu poleceń rozróżniana jest wielkość liter, więc upewnij się, że poprawnie zapisałeś nazwę pliku.
2 Zanotuj nazwę pliku. Jest to wymagane do skopiowania pliku. Pamiętaj, że w wierszu poleceń rozróżniana jest wielkość liter, więc upewnij się, że poprawnie zapisałeś nazwę pliku.  3 Otwórz menu startowe
3 Otwórz menu startowe  . Kliknij logo Windows w lewym dolnym rogu ekranu.
. Kliknij logo Windows w lewym dolnym rogu ekranu.  4 Wchodzić wiersz poleceń. Spowoduje to wyszukanie narzędzia wiersza poleceń.
4 Wchodzić wiersz poleceń. Spowoduje to wyszukanie narzędzia wiersza poleceń.  5 Kliknij Wiersz polecenia
5 Kliknij Wiersz polecenia  . Znajdziesz tę ikonę u góry menu Start. Otworzy się okno wiersza polecenia.
. Znajdziesz tę ikonę u góry menu Start. Otworzy się okno wiersza polecenia. - Pamiętaj, że na komputerze publicznym (np. w szkole) nie będziesz mógł otworzyć wiersza poleceń.
Część 2 z 3: Jak skopiować pojedynczy plik
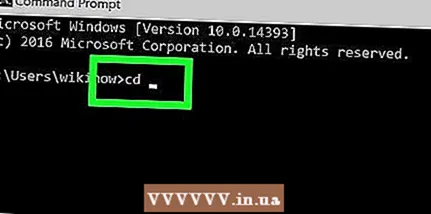 1 Wpisz polecenie, aby przejść do innego katalogu. Wchodzić płyta CDa następnie naciśnij spację; klucz ↵ Wejdź Nie naciskaj.
1 Wpisz polecenie, aby przejść do innego katalogu. Wchodzić płyta CDa następnie naciśnij spację; klucz ↵ Wejdź Nie naciskaj.  2 Wprowadź katalog, w którym znajduje się żądany plik.
2 Wprowadź katalog, w którym znajduje się żądany plik. 3 Kliknij ↵ Wejdź. W wierszu poleceń przejdziesz do określonego katalogu.
3 Kliknij ↵ Wejdź. W wierszu poleceń przejdziesz do określonego katalogu.  4 Wpisz polecenie, aby skopiować plik. Wchodzić Kopiuja następnie naciśnij spację; klucz ↵ Wejdź Nie naciskaj.
4 Wpisz polecenie, aby skopiować plik. Wchodzić Kopiuja następnie naciśnij spację; klucz ↵ Wejdź Nie naciskaj.  5 Wpisz nazwę pliku. Wprowadź nazwę pliku, a następnie naciśnij spację. Wprowadź nazwę pliku z rozszerzeniem pliku (na przykład .tekst w przypadku pliku tekstowego). Klucz ↵ Wejdź Nie naciskaj.
5 Wpisz nazwę pliku. Wprowadź nazwę pliku, a następnie naciśnij spację. Wprowadź nazwę pliku z rozszerzeniem pliku (na przykład .tekst w przypadku pliku tekstowego). Klucz ↵ Wejdź Nie naciskaj. - Jeśli w nazwie pliku znajdują się spacje, należy je ująć w cudzysłów. Na przykład nazwę pliku „Pickles are Good.txt” w wierszu poleceń należy wprowadzić w następujący sposób: Marynowane „” są „” Good.txt.
 6 Wprowadź katalog docelowy. Wpisz katalog (na przykład C: Użytkownicy [Twoja nazwa użytkownika] Pulpitdo którego plik zostanie skopiowany.
6 Wprowadź katalog docelowy. Wpisz katalog (na przykład C: Użytkownicy [Twoja nazwa użytkownika] Pulpitdo którego plik zostanie skopiowany. - Jeśli nie wprowadzisz katalogu docelowego, plik zostanie skopiowany do katalogu osobistego (na przykład „C: Users [Twoja nazwa użytkownika]”).
 7 Kliknij ↵ Wejdź. Plik zostanie skopiowany do określonego katalogu. Aby otworzyć skopiowany plik, przejdź do odpowiedniego katalogu w oknie Eksploratora.
7 Kliknij ↵ Wejdź. Plik zostanie skopiowany do określonego katalogu. Aby otworzyć skopiowany plik, przejdź do odpowiedniego katalogu w oknie Eksploratora.
Część 3 z 3: Jak skopiować pliki z folderu
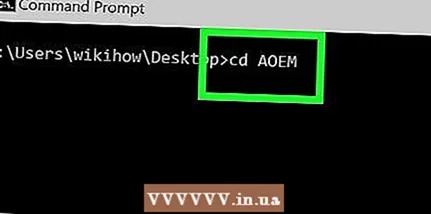 1 Przejdź do katalogu z folderem. Wchodzić płyta CD, naciśnij spację, wejdź do katalogu z folderem i naciśnij ↵ Wejdź.
1 Przejdź do katalogu z folderem. Wchodzić płyta CD, naciśnij spację, wejdź do katalogu z folderem i naciśnij ↵ Wejdź. - Na przykład, aby skopiować pliki z folderu Example na pulpicie, wejdź do katalogu C: Użytkownicy Ivan Pulpit.
 2 Wpisz polecenie robokopia. Wchodzić robokopiaa następnie naciśnij spację; klucz ↵ Wejdź Nie naciskaj.
2 Wpisz polecenie robokopia. Wchodzić robokopiaa następnie naciśnij spację; klucz ↵ Wejdź Nie naciskaj.  3 Wpisz nazwę folderu. Wprowadź nazwę folderu, z którego chcesz skopiować pliki, a następnie naciśnij spację. Klucz ↵ Wejdź Nie naciskaj.
3 Wpisz nazwę folderu. Wprowadź nazwę folderu, z którego chcesz skopiować pliki, a następnie naciśnij spację. Klucz ↵ Wejdź Nie naciskaj. - Jeśli w nazwie folderu znajdują się spacje, umieść je w cudzysłowie.
 4 Wprowadź katalog docelowy. Wprowadź katalog, do którego chcesz skopiować pliki z folderu.
4 Wprowadź katalog docelowy. Wprowadź katalog, do którego chcesz skopiować pliki z folderu. - Jeśli w folderach źródłowym i docelowym jest wiele plików, zostaną one pomieszane, ponieważ sam folder źródłowy nie zostanie skopiowany.
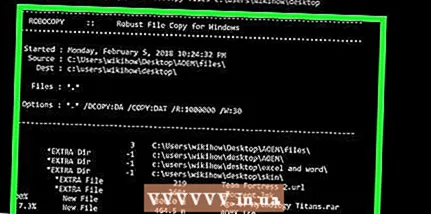 5 Kliknij ↵ Wejdź. Plik z folderu źródłowego zostanie skopiowany do folderu docelowego.
5 Kliknij ↵ Wejdź. Plik z folderu źródłowego zostanie skopiowany do folderu docelowego.
Porady
- Aby skopiować wszystkie pliki znajdujące się w katalogu, wpisz polecenie kopia * [typ pliku] (Na przykład, kopiuj *. txt).
- Aby utworzyć folder docelowy i skopiować do niego wiele plików jednocześnie, wprowadź katalog folderu docelowego (w tym sam folder docelowy) w połączeniu z poleceniem „robocopy”.
- Jeśli skopiujesz pliki znajdujące się na pulpicie do nowego folderu, jego nazwa zostanie zmieniona na Pulpit.
Ostrzeżenia
- Kopiowanie plików i folderów za pomocą wiersza poleceń jest dość ryzykowne, jeśli nie wiesz, co robisz. Nie dotykaj folderów i plików, których przeznaczenia nie znasz.



