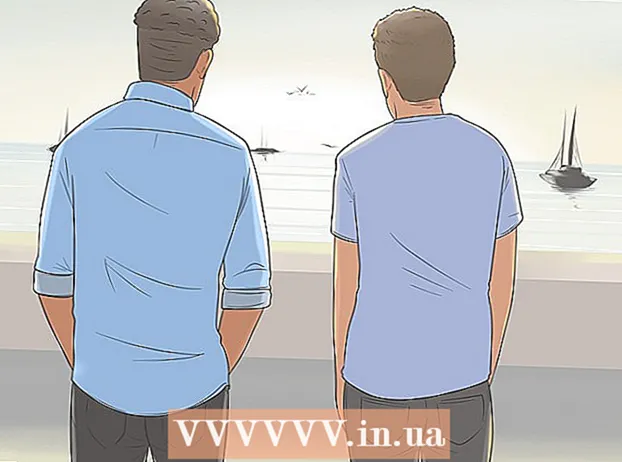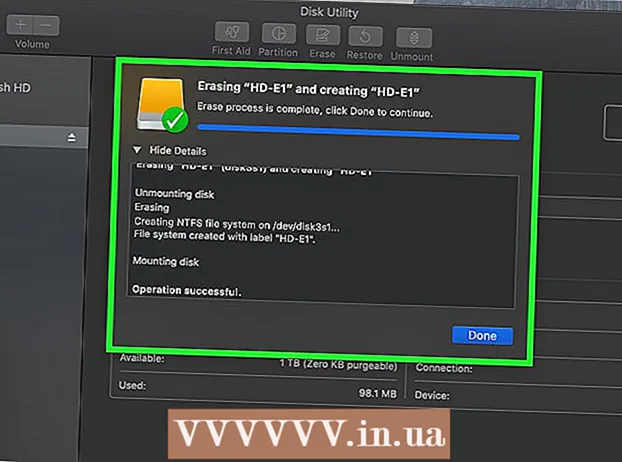Autor:
Virginia Floyd
Data Utworzenia:
12 Sierpień 2021
Data Aktualizacji:
1 Lipiec 2024

Zawartość
- Kroki
- Część 1 z 2: Korzystanie ze zwykłego edytora tekstu
- Część 2 z 2: Czyszczenie listy za pomocą funkcji Znajdź i zamień
- Porady
- Ostrzeżenia
Jeśli chcesz wydrukować listę utworów z programu Windows Media Player, przeciągnij zawartość biblioteki do listy odtwarzania, a następnie otwórz listę w Notatniku. Następnie dokument można przekonwertować na zwykły tekst (wygodniejszy format niż standardowy format Windows Media) za pomocą funkcji Znajdź i zamień w programie Microsoft Word.
Kroki
Część 1 z 2: Korzystanie ze zwykłego edytora tekstu
 1 Otwórz Windows Media Player. Windows Media Player jest standardowo dołączany do systemu operacyjnego Windows.
1 Otwórz Windows Media Player. Windows Media Player jest standardowo dołączany do systemu operacyjnego Windows. - Wpisz „WMP” w polu wyszukiwania na pasku zadań, aby znaleźć program Windows Media Player.
 2 Kliknij kartę „Odtwarzanie” w prawym górnym rogu okna, obok kart „Nagrywaj” i „Synchronizuj”.
2 Kliknij kartę „Odtwarzanie” w prawym górnym rogu okna, obok kart „Nagrywaj” i „Synchronizuj”. 3 Kliknij „Muzyka” na pasku opcji po lewej stronie okna.
3 Kliknij „Muzyka” na pasku opcji po lewej stronie okna. 4 Kliknij utwór, a następnie przytrzymaj klawisz klawisz kontrolny i naciśnij Aaby wybrać całą bibliotekę.
4 Kliknij utwór, a następnie przytrzymaj klawisz klawisz kontrolny i naciśnij Aaby wybrać całą bibliotekę. 5 Kliknij i przeciągnij wybrane utwory do panelu odtwarzania, aby dodać bibliotekę do nowej listy odtwarzania.
5 Kliknij i przeciągnij wybrane utwory do panelu odtwarzania, aby dodać bibliotekę do nowej listy odtwarzania. 6 Kliknij opcję „Zapisz listę” w lewym górnym rogu okna listy odtwarzania. Zostaniesz poproszony o podanie nazwy listy.
6 Kliknij opcję „Zapisz listę” w lewym górnym rogu okna listy odtwarzania. Zostaniesz poproszony o podanie nazwy listy.  7 Wpisz nazwę listy odtwarzania. Po zakończeniu naciśnij ↵ Wejdźaby zapisać listę. Pojawi się w sekcji Listy odtwarzania w lewym okienku.
7 Wpisz nazwę listy odtwarzania. Po zakończeniu naciśnij ↵ Wejdźaby zapisać listę. Pojawi się w sekcji Listy odtwarzania w lewym okienku.  8 Kliknij opcję Listy odtwarzania, aby otworzyć folder Listy odtwarzania. Twoja lista też będzie tutaj.
8 Kliknij opcję Listy odtwarzania, aby otworzyć folder Listy odtwarzania. Twoja lista też będzie tutaj.  9 Kliknij listę prawym przyciskiem myszy i wybierz Otwórz lokalizacje plików. Spowoduje to otwarcie folderu zawierającego plik listy odtwarzania.
9 Kliknij listę prawym przyciskiem myszy i wybierz Otwórz lokalizacje plików. Spowoduje to otwarcie folderu zawierającego plik listy odtwarzania.  10 Otwórz Notatnik. Notatnik to standardowy edytor tekstu znajdujący się w folderze Aplikacje biurowe. Znajdź tę aplikację, wpisując notatnik w polu wyszukiwania na pasku zadań.
10 Otwórz Notatnik. Notatnik to standardowy edytor tekstu znajdujący się w folderze Aplikacje biurowe. Znajdź tę aplikację, wpisując notatnik w polu wyszukiwania na pasku zadań. - Lub otwórz menu Start, kliknij Wszystkie programy i znajdź folder Akcesoria zawierający Notatnik.
 11 Kliknij i usuń plik listy odtwarzania z jego folderu. Plik należy przeciągnąć do interfejsu notatnika.
11 Kliknij i usuń plik listy odtwarzania z jego folderu. Plik należy przeciągnąć do interfejsu notatnika. - Aby to zrobić, umieść Notatnik po jednej stronie ekranu, a folder listy po drugiej.
 12 Przeciągnij plik do Notatnika. Na ekranie pojawi się długa kolumna tekstu. Notatnik zapisuje utwory w formacie katalogu. Oznacza to, że tagi utworów będą wyglądać mniej więcej tak: „ folder docelowy Muzyka [Nazwa wykonawcy] [Album] [Nazwa utworu]”.
12 Przeciągnij plik do Notatnika. Na ekranie pojawi się długa kolumna tekstu. Notatnik zapisuje utwory w formacie katalogu. Oznacza to, że tagi utworów będą wyglądać mniej więcej tak: „ folder docelowy Muzyka [Nazwa wykonawcy] [Album] [Nazwa utworu]”.  13 Zapisz plik. Aby to zrobić, kliknij przycisk „Plik” w lewym rogu Notatnika, wybierz opcję „Zapisz jako”, nazwij plik i kliknij „OK”. Pomyślnie zapisałeś swoją listę utworów!
13 Zapisz plik. Aby to zrobić, kliknij przycisk „Plik” w lewym rogu Notatnika, wybierz opcję „Zapisz jako”, nazwij plik i kliknij „OK”. Pomyślnie zapisałeś swoją listę utworów!
Część 2 z 2: Czyszczenie listy za pomocą funkcji Znajdź i zamień
 1 Skopiuj zawartość Notatnika. Przytrzymaj klawisz klawisz kontrolny i naciśnij Aaby zaznaczyć cały tekst w Notatniku, a następnie naciśnij kombinację klawisz kontrolny+C.
1 Skopiuj zawartość Notatnika. Przytrzymaj klawisz klawisz kontrolny i naciśnij Aaby zaznaczyć cały tekst w Notatniku, a następnie naciśnij kombinację klawisz kontrolny+C.  2 Otwórz nowy dokument Microsoft Word. Jeśli nie masz programu Microsoft Word na swoim komputerze, pobierz bezpłatną wersję z Dokumentów Google.
2 Otwórz nowy dokument Microsoft Word. Jeśli nie masz programu Microsoft Word na swoim komputerze, pobierz bezpłatną wersję z Dokumentów Google. - W zależności od wersji programu Word może być konieczne kliknięcie opcji Nowy dokument, aby otworzyć nowy dokument.
 3 Wklej zawartość Notatnika do programu Word. Aby to zrobić, naciśnij kombinację klawiszy klawisz kontrolny+V.
3 Wklej zawartość Notatnika do programu Word. Aby to zrobić, naciśnij kombinację klawiszy klawisz kontrolny+V.  4 Sprawdź funkcję Znajdź i zamień. Aby aktywować tę funkcję, musisz nacisnąć kombinację klawisz kontrolny+h... Następnie wpisz tekst, który chcesz znaleźć w polu „Znajdź”, a tekst zastępczy w polu „Zamień”. Dzięki tej funkcji możesz usunąć tagi HTML z listy utworów, co ułatwia czytanie.
4 Sprawdź funkcję Znajdź i zamień. Aby aktywować tę funkcję, musisz nacisnąć kombinację klawisz kontrolny+h... Następnie wpisz tekst, który chcesz znaleźć w polu „Znajdź”, a tekst zastępczy w polu „Zamień”. Dzięki tej funkcji możesz usunąć tagi HTML z listy utworów, co ułatwia czytanie.  5 Skopiuj znaczniki multimediów i folder docelowy. Aby to zrobić, wybierz etykietę "media src =" .. "na początku linii, a następnie skopiuj ją, naciskając klawisz kontrolny+C... Tekst musi być zaznaczony do nazwy artysty, w tym „".
5 Skopiuj znaczniki multimediów i folder docelowy. Aby to zrobić, wybierz etykietę "media src =" .. "na początku linii, a następnie skopiuj ją, naciskając klawisz kontrolny+C... Tekst musi być zaznaczony do nazwy artysty, w tym „".  6 Uruchom funkcję Znajdź i zamień. Upewnij się, że kursor znajduje się na początku dokumentu, aby funkcja Znajdź i zamień przejęła cały dokument.
6 Uruchom funkcję Znajdź i zamień. Upewnij się, że kursor znajduje się na początku dokumentu, aby funkcja Znajdź i zamień przejęła cały dokument.  7 Wklej tag multimediów w polu Znajdź. Pozostaw puste pole w polu Zamień na.
7 Wklej tag multimediów w polu Znajdź. Pozostaw puste pole w polu Zamień na.  8 Kliknij „Zamień wszystko”. Jeśli program Word poprosi o pozwolenie na wyszukiwanie od początku dokumentu, kliknij przycisk Tak.
8 Kliknij „Zamień wszystko”. Jeśli program Word poprosi o pozwolenie na wyszukiwanie od początku dokumentu, kliknij przycisk Tak. - Jeśli sekcje z muzyką znajdują się w różnych folderach, będziesz musiał powtórzyć ten proces kilka razy.
 9 Usuń etykiety plików. Tagi plików to mp3, .mp4, .wav i inne. Znajdują się na końcu linii. Usuń je, kopiując tekst „. [Typ pliku]” /> „na końcu wiersza i wklejając go w polu Znajdź. W polu Zamień na wstaw spację.
9 Usuń etykiety plików. Tagi plików to mp3, .mp4, .wav i inne. Znajdują się na końcu linii. Usuń je, kopiując tekst „. [Typ pliku]” /> „na końcu wiersza i wklejając go w polu Znajdź. W polu Zamień na wstaw spację. - Jeśli pliki są w różnych formatach, będziesz musiał powtórzyć ten proces kilka razy.
- Powinieneś również zastąpić separator „" podwójną spacją, aby oddzielić nazwy wykonawców, albumy i tytuły utworów w osobnych kolumnach.
 10 Usuń tekst HTML z początku i końca listy. Na początku akapitu i przed nazwiskiem pierwszego artysty pojawi się seria znaczników HTML. Te same znaki będą na samym końcu. Zaznacz je i naciśnij Usunąć... To powinna być ostatnia część tekstu.
10 Usuń tekst HTML z początku i końca listy. Na początku akapitu i przed nazwiskiem pierwszego artysty pojawi się seria znaczników HTML. Te same znaki będą na samym końcu. Zaznacz je i naciśnij Usunąć... To powinna być ostatnia część tekstu.  11 Przejrzyj listę. Listę utworów można teraz wydrukować w czytelnym formacie!
11 Przejrzyj listę. Listę utworów można teraz wydrukować w czytelnym formacie!
Porady
- Po wklejeniu listy do MS Word wybierz opcję Bez odstępów u góry okna, aby skompresować listę do ładniejszego formatu.
Ostrzeżenia
- Pamiętaj, aby zapisać listę, gdy skończysz!