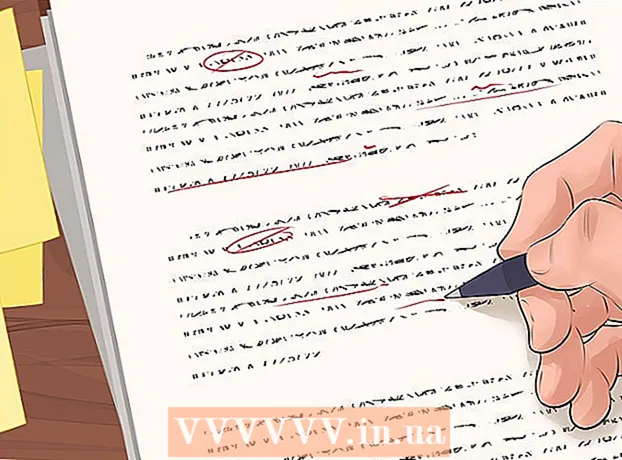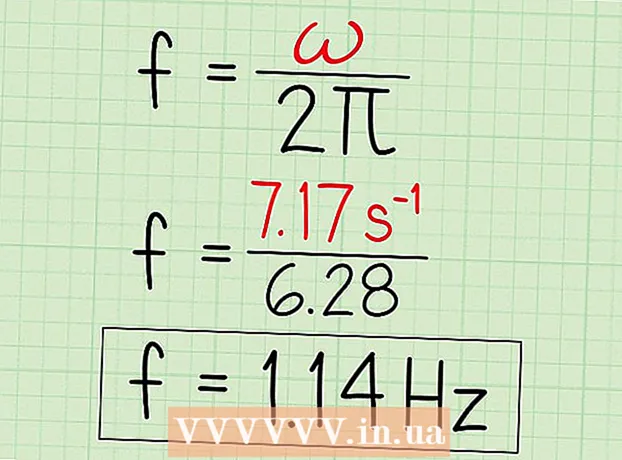Autor:
Virginia Floyd
Data Utworzenia:
6 Sierpień 2021
Data Aktualizacji:
1 Lipiec 2024

Zawartość
- Kroki
- Część 1 z 3: Na samym początku
- Część 2 z 3: Praca z obrazami
- Część 3 z 3: Metoda skomplikowana
- Porady
- Ostrzeżenia
- Czego potrzebujesz
Sztuka renderowania 3D to ewoluujący proces dla każdego artysty. Istnieje mnóstwo programów, a niektóre z nich są bezpłatne. Jeśli jednak masz Photoshopa, możesz również użyć tego programu do tworzenia obrazów 3D. W tym artykule dowiesz się, jak tworzyć obrazy anaglifowe oglądane za pomocą okularów 3D.
Kroki
Część 1 z 3: Na samym początku
 1 Robić zdjęcia. Zrób zdjęcia do oglądania 3D, robiąc pierwsze zdjęcie, następnie obróć aparat 3-4", w prawo i w lewo, i zrób następne. Jeśli Twoje zdjęcia są cyfrowe, po prostu otwórz je w programie. Jeśli Twoje zdjęcia są drukowane formularz, a następnie przenieś je do komputera za pomocą skanera lub oddaj do studia fotograficznego i poproś o ich digitalizację (wystarczy dowolny format cyfrowy).
1 Robić zdjęcia. Zrób zdjęcia do oglądania 3D, robiąc pierwsze zdjęcie, następnie obróć aparat 3-4", w prawo i w lewo, i zrób następne. Jeśli Twoje zdjęcia są cyfrowe, po prostu otwórz je w programie. Jeśli Twoje zdjęcia są drukowane formularz, a następnie przenieś je do komputera za pomocą skanera lub oddaj do studia fotograficznego i poproś o ich digitalizację (wystarczy dowolny format cyfrowy). - Po pobraniu obrazów na komputer zmień nazwy plików, aby ułatwić ich rozpoznawanie w przyszłości. Opracuj schemat nazewnictwa dla swojego przepływu pracy i korzystaj z niego. Na przykład obrazy z lewym okiem mogą używać litery „L” w tytule, a obrazy z prawym okiem mogą używać litery „R”.
 2 Kup sprzęt do oglądania 3D. Jeśli ci się uda, będziesz chciał spojrzeć na wykonaną pracę. Możesz kupić okulary 3D.
2 Kup sprzęt do oglądania 3D. Jeśli ci się uda, będziesz chciał spojrzeć na wykonaną pracę. Możesz kupić okulary 3D.  3 Twórz akcje Photoshopa. Twórz pliki szablonów lub akcje Photoshopa, których będziesz często używać do tworzenia obrazów 3D. W ten sposób proces stanie się bardziej wydajny. Ponieważ zdjęcia będą różne, każdy z nich będzie musiał zostać oddzielnie edytowany.
3 Twórz akcje Photoshopa. Twórz pliki szablonów lub akcje Photoshopa, których będziesz często używać do tworzenia obrazów 3D. W ten sposób proces stanie się bardziej wydajny. Ponieważ zdjęcia będą różne, każdy z nich będzie musiał zostać oddzielnie edytowany.
Część 2 z 3: Praca z obrazami
 1 Otwórz oba obrazy w Photoshopie. Otwórz lewy i prawy obraz.
1 Otwórz oba obrazy w Photoshopie. Otwórz lewy i prawy obraz.  2 Skopiuj prawy obraz do lewego. Prawy obrazek powinien znajdować się na osobnej warstwie (jest to działanie automatyczne).
2 Skopiuj prawy obraz do lewego. Prawy obrazek powinien znajdować się na osobnej warstwie (jest to działanie automatyczne).  3 Otwórz menu Styl warstwy. Kliknij dwukrotnie warstwę na prawym obrazie (domyślnie będzie się nazywać „Warstwa 1”).
3 Otwórz menu Styl warstwy. Kliknij dwukrotnie warstwę na prawym obrazie (domyślnie będzie się nazywać „Warstwa 1”).  4 Odznacz kanał „R”. Ta opcja znajduje się pod suwakiem Fill Opacity.
4 Odznacz kanał „R”. Ta opcja znajduje się pod suwakiem Fill Opacity.  5 Kliknij OK.
5 Kliknij OK. 6 Przesuń obraz tła. Wybierz warstwę tła, a następnie za pomocą narzędzia Wskaźnik przesuń obraz tła tak, aby pasował do punktów centralnych obu obrazów. Nosząc okulary lub używając stylu „Pomnóż”, wygodniej będzie wyrównać punkty ogniskowe.
6 Przesuń obraz tła. Wybierz warstwę tła, a następnie za pomocą narzędzia Wskaźnik przesuń obraz tła tak, aby pasował do punktów centralnych obu obrazów. Nosząc okulary lub używając stylu „Pomnóż”, wygodniej będzie wyrównać punkty ogniskowe.  7 Przytnij obraz. W razie potrzeby przytnij obraz.
7 Przytnij obraz. W razie potrzeby przytnij obraz.  8 Ratować. Zapisz swój obraz i użyj go!
8 Ratować. Zapisz swój obraz i użyj go!
Część 3 z 3: Metoda skomplikowana
 1 Otwórz oba obrazy w Photoshopie. Po otwarciu lewego i prawego obrazu przekonwertuj je do skali szarości, klikając menu „Obraz” – „Tryb” – „Skala szarości”.
1 Otwórz oba obrazy w Photoshopie. Po otwarciu lewego i prawego obrazu przekonwertuj je do skali szarości, klikając menu „Obraz” – „Tryb” – „Skala szarości”.  2 Przypisz stronę. Przypisz kanały czerwony, zielony i niebieski do obrazu lewego oka, otwierając menu „Obraz” i wybierając „tryb” - „RGB” (obraz pozostanie szary). Nie powtarzaj tego kroku dla obrazu prawego oka.
2 Przypisz stronę. Przypisz kanały czerwony, zielony i niebieski do obrazu lewego oka, otwierając menu „Obraz” i wybierając „tryb” - „RGB” (obraz pozostanie szary). Nie powtarzaj tego kroku dla obrazu prawego oka.  3 Otwórz menu Kanały. Jesteś teraz gotowy, aby połączyć lewy i prawy obraz. Najpierw „upewnij się, że wybrano obraz lewego oka” Otwórz menu kanałów „klikając menu„ Okno ”i wybierając„ kanały ”.
3 Otwórz menu Kanały. Jesteś teraz gotowy, aby połączyć lewy i prawy obraz. Najpierw „upewnij się, że wybrano obraz lewego oka” Otwórz menu kanałów „klikając menu„ Okno ”i wybierając„ kanały ”.  4 Wybierz kanały niebieski i zielony. Naciśnij klawisz Shift, aby podświetlić oba kanały jednocześnie.
4 Wybierz kanały niebieski i zielony. Naciśnij klawisz Shift, aby podświetlić oba kanały jednocześnie. - Alternatywnie, podczas pracy z obrazem lewego oka możesz używać tylko niebieskiego kanału zamiast niebieskiego i zielonego.
- Ważne: tylko niebieski i zielony kanał powinny być zacienione na niebiesko.
- Na tym etapie nie ma znaczenia, które pola na lewo od kanałów reprezentują gałki oczne (gałki oczne wskazują zmapowane kanały).
 5 Skopiuj prawy obraz do lewego. Wróć do właściwego, zaznacz wszystko (otwórz menu „Wybierz”, a następnie naciśnij „wszystkie” lub Ctrl + A) i skopiuj (otwórz menu „Edycja”, a następnie naciśnij „Kopiuj” lub Ctrl + C).
5 Skopiuj prawy obraz do lewego. Wróć do właściwego, zaznacz wszystko (otwórz menu „Wybierz”, a następnie naciśnij „wszystkie” lub Ctrl + A) i skopiuj (otwórz menu „Edycja”, a następnie naciśnij „Kopiuj” lub Ctrl + C).  6 Podświetl kanał kolorów RGB. Na marginesach wszystkich czterech kanałów powinien pojawić się wizjer. W tym momencie powinieneś zobaczyć rozmazany niebiesko-czerwony obraz.
6 Podświetl kanał kolorów RGB. Na marginesach wszystkich czterech kanałów powinien pojawić się wizjer. W tym momencie powinieneś zobaczyć rozmazany niebiesko-czerwony obraz.  7 Dostrój czerwony kanał. Jesteś prawie gotowy. Ale najpierw należy wyrównać lewy i prawy obraz. Zaznacz czerwony kanał w menu kanałów (powinieneś zobaczyć niebieskie podświetlenie).
7 Dostrój czerwony kanał. Jesteś prawie gotowy. Ale najpierw należy wyrównać lewy i prawy obraz. Zaznacz czerwony kanał w menu kanałów (powinieneś zobaczyć niebieskie podświetlenie).  8 Dostrój inne kanały. Kolejny krok jest bardzo ważny, ponieważ pozwala na podkreślenie czerwonego obrazu, podczas gdy niebieski pozostaje widoczny. Kliknij kanał RGB, oczy powinny być wyświetlane na wszystkich kanałach.
8 Dostrój inne kanały. Kolejny krok jest bardzo ważny, ponieważ pozwala na podkreślenie czerwonego obrazu, podczas gdy niebieski pozostaje widoczny. Kliknij kanał RGB, oczy powinny być wyświetlane na wszystkich kanałach.  9 Wybierz punkt centralny. Wybierz punkt na środku obrazu; na przykład, jeśli twoim przedmiotem jest osoba, uczniowie będą dobrym przykładem dla punktu centralnego. Wyceluj w cel, klikając ikonę szkła powiększającego i klikając obszar ostrości.
9 Wybierz punkt centralny. Wybierz punkt na środku obrazu; na przykład, jeśli twoim przedmiotem jest osoba, uczniowie będą dobrym przykładem dla punktu centralnego. Wyceluj w cel, klikając ikonę szkła powiększającego i klikając obszar ostrości.  10 Przenieś obrazy. Wybierz narzędzie „przenieś” znajdujące się w lewym górnym rogu paska narzędzi. Za pomocą przycisków strzałek w górę i w dół wyrównaj czerwony obrazek z niebieskim, tak aby koła kolorów stały się niewidoczne.
10 Przenieś obrazy. Wybierz narzędzie „przenieś” znajdujące się w lewym górnym rogu paska narzędzi. Za pomocą przycisków strzałek w górę i w dół wyrównaj czerwony obrazek z niebieskim, tak aby koła kolorów stały się niewidoczne.  11 Zmniejsz obraz. Obiekty poza twoim obrazem powinny pojawić się w niebiesko-czerwonej otoczce. Innymi słowy, głównym celem tego kroku jest zmniejszenie rozprzestrzeniania się kolorów.
11 Zmniejsz obraz. Obiekty poza twoim obrazem powinny pojawić się w niebiesko-czerwonej otoczce. Innymi słowy, głównym celem tego kroku jest zmniejszenie rozprzestrzeniania się kolorów.  12 Przytnij obraz. Odetnij nadmiar czerwieni i błękitu wokół krawędzi obrazu. Możesz użyć narzędzia do przycinania znajdującego się na pasku narzędzi (po wybraniu obrazu otwórz menu „Obraz”, a następnie kliknij „Przytnij”).
12 Przytnij obraz. Odetnij nadmiar czerwieni i błękitu wokół krawędzi obrazu. Możesz użyć narzędzia do przycinania znajdującego się na pasku narzędzi (po wybraniu obrazu otwórz menu „Obraz”, a następnie kliknij „Przytnij”).  13 Sprawdź swój obraz. Twój obraz jest gotowy do oglądania! Załóż okulary 3D (lewe oko powinno być zabarwione na czerwono) i obserwuj, jak obraz wyskakuje z monitora lub wydrukowanego arkusza.
13 Sprawdź swój obraz. Twój obraz jest gotowy do oglądania! Załóż okulary 3D (lewe oko powinno być zabarwione na czerwono) i obserwuj, jak obraz wyskakuje z monitora lub wydrukowanego arkusza.
Porady
- Pomocne może być używanie okularów do dostosowywania obrazów.
Ostrzeżenia
- Bez okularów 3D trudno będzie Ci określić wynik swojej pracy.
Czego potrzebujesz
- Dwa obrazy; lewo i prawo.
- Program do edycji grafiki.
- Okulary 3D.