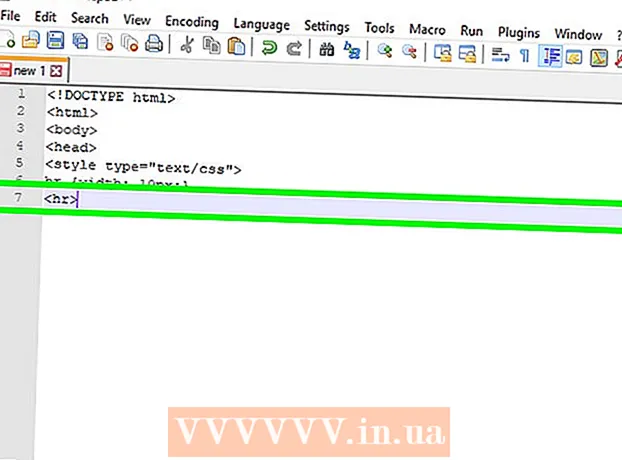Autor:
Ellen Moore
Data Utworzenia:
20 Styczeń 2021
Data Aktualizacji:
29 Czerwiec 2024

Zawartość
W tym artykule dowiesz się, jak utworzyć konto iCloud na iOS. Aby to zrobić, musisz utworzyć nowy identyfikator Apple ID. Podczas tworzenia nowego konta zaloguj się przy użyciu nowego identyfikatora Apple ID, a następnie skonfiguruj ustawienia iCloud.
Kroki
Część 1 z 2: Jak utworzyć konto iCloud
 1 Uruchom aplikację Ustawienia. Kliknij szarą ikonę koła zębatego (⚙️) na ekranie głównym.
1 Uruchom aplikację Ustawienia. Kliknij szarą ikonę koła zębatego (⚙️) na ekranie głównym.  2 Stuknij Zaloguj się do (urządzenie). Znajduje się u góry strony ustawień.
2 Stuknij Zaloguj się do (urządzenie). Znajduje się u góry strony ustawień. - Jeśli jesteś zalogowany przy użyciu innego Apple ID, ale chcesz utworzyć inny, stuknij w Apple ID, a następnie stuknij w Wyloguj na dole menu i postępuj zgodnie z instrukcjami wyświetlanymi na ekranie.
- Jeśli używasz starszej wersji systemu iOS, stuknij iCloud> Utwórz nowy identyfikator Apple ID.
 3 Stuknij Nie masz identyfikatora Apple ID lub zapomniałeś go?”. Ta opcja znajduje się poniżej linii wprowadzania hasła.
3 Stuknij Nie masz identyfikatora Apple ID lub zapomniałeś go?”. Ta opcja znajduje się poniżej linii wprowadzania hasła.  4 Stuknij Utwórz Apple ID.
4 Stuknij Utwórz Apple ID. 5 Wprowadź swoją datę urodzenia, a następnie stuknij Dalej.
5 Wprowadź swoją datę urodzenia, a następnie stuknij Dalej.- Przesuń palcem w górę lub w dół po polach Miesiąc, Dzień i Rok, aby wybrać datę urodzenia.
 6 Wprowadź swoje imię i nazwisko, a następnie kliknij Dalej.
6 Wprowadź swoje imię i nazwisko, a następnie kliknij Dalej. 7 Wprowadź swój adres e-mail lub utwórz nowy adres e-mail iCloud.
7 Wprowadź swój adres e-mail lub utwórz nowy adres e-mail iCloud.- Aby użyć istniejącego adresu e-mail, kliknij Użyj bieżącego adresu e-mail i wprowadź swój adres e-mail. Następnie kliknij Dalej.
- Aby utworzyć nowy adres e-mail iCloud, kliknij Utwórz bezpłatny adres e-mail iCloud i wprowadź nowy adres e-mail. Następnie kliknij Dalej> Kontynuuj.
 8 Wprowadź nowe hasło i kliknij Dalej.
8 Wprowadź nowe hasło i kliknij Dalej.- Upewnij się, że hasło to:
- składa się z co najmniej 8 znaków;
- zawiera co najmniej jedną cyfrę;
- zawiera co najmniej jedną wielką literę;
- zawiera co najmniej jedną małą literę.
- Upewnij się, że hasło to:
 9 Wprowadź swój numer telefonu. Wybierz odpowiedni kraj i metodę weryfikacji numeru - SMS-em lub telefonicznie. Następnie kliknij Dalej.
9 Wprowadź swój numer telefonu. Wybierz odpowiedni kraj i metodę weryfikacji numeru - SMS-em lub telefonicznie. Następnie kliknij Dalej. - Zaznacz pole obok wymaganej metody potwierdzenia.
 10 Potwierdź swój numer telefonu. Jeśli zdecydujesz się potwierdzić przez SMS, proces może być automatyczny na iPhonie.
10 Potwierdź swój numer telefonu. Jeśli zdecydujesz się potwierdzić przez SMS, proces może być automatyczny na iPhonie. - Jeśli wybrałeś potwierdzenie SMS-em, na Twój numer telefonu zostanie wysłana wiadomość z 6-cyfrowym kodem, który należy wpisać w odpowiedniej linii.
- Jeśli wybrałeś potwierdzenie telefonem, bot zadzwoni do Ciebie i dwukrotnie podyktuje 6-cyfrowy kod, który należy wpisać w odpowiedniej linii.
 11 Zaakceptuj Warunki świadczenia usług iCloud. Przeczytaj je i kliknij Akceptuj.
11 Zaakceptuj Warunki świadczenia usług iCloud. Przeczytaj je i kliknij Akceptuj. - Zaakceptuj również warunki Apple.
 12 Wprowadź hasło, aby odblokować urządzenie. Zainstalowałeś go podczas pierwszej konfiguracji urządzenia. Spowoduje to zalogowanie się do nowego Apple ID.
12 Wprowadź hasło, aby odblokować urządzenie. Zainstalowałeś go podczas pierwszej konfiguracji urządzenia. Spowoduje to zalogowanie się do nowego Apple ID.  13 Połącz dane. Aby scalić wpisy kalendarza, przypomnienia, kontakty, notatki i inne dane przechowywane na urządzeniu z nowym kontem iCloud, kliknij w Scal; w przeciwnym razie kliknij Nie scalaj.
13 Połącz dane. Aby scalić wpisy kalendarza, przypomnienia, kontakty, notatki i inne dane przechowywane na urządzeniu z nowym kontem iCloud, kliknij w Scal; w przeciwnym razie kliknij Nie scalaj.
Część 2 z 2: Jak założyć konto iCloud
 1 Stuknij iCloud. Znajduje się w drugiej sekcji strony Apple ID w aplikacji Ustawienia.
1 Stuknij iCloud. Znajduje się w drugiej sekcji strony Apple ID w aplikacji Ustawienia.  2 Wybierz typ danych, które chcesz zapisać w iCloud. W sekcji Aplikacje korzystające z iCloud przesuń suwaki typu danych na Włącz (zielony) lub Wyłącz (biały).
2 Wybierz typ danych, które chcesz zapisać w iCloud. W sekcji Aplikacje korzystające z iCloud przesuń suwaki typu danych na Włącz (zielony) lub Wyłącz (biały). - Przewiń w dół, aby zobaczyć całą listę aplikacji, które mogą uzyskać dostęp do iCloud.
 3 Stuknij Zdjęcia. Znajduje się u góry sekcji Aplikacje korzystające z iCloud.
3 Stuknij Zdjęcia. Znajduje się u góry sekcji Aplikacje korzystające z iCloud. - Włącz bibliotekę zdjęć iCloud, aby automatycznie przesyłać i zachowywać zdjęcia z rolki aparatu w iCloud. Jeśli ta opcja jest włączona, Twoje zdjęcia i filmy będą dostępne na wszystkich Twoich urządzeniach mobilnych i komputerach.
- Włącz Mój strumień zdjęć, aby automatycznie przesyłać nowe zdjęcia do iCloud za każdym razem, gdy łączysz się z siecią bezprzewodową.
- Włącz udostępnianie zdjęć iCloud, aby tworzyć albumy ze zdjęciami, którymi mogą się dzielić Twoi znajomi.
 4 Stuknij iCloud. To opcja w lewym górnym rogu ekranu. Powrócisz do głównej strony ustawień iCloud.
4 Stuknij iCloud. To opcja w lewym górnym rogu ekranu. Powrócisz do głównej strony ustawień iCloud.  5 Przewiń w dół i dotknij Dostęp do pęku kluczy. Znajduje się u dołu sekcji Programy korzystające z iCloud.
5 Przewiń w dół i dotknij Dostęp do pęku kluczy. Znajduje się u dołu sekcji Programy korzystające z iCloud.  6 Przesuń suwak obok Pęk kluczy iCloud do pozycji Wł. Zmieni kolor na zielony. Twoje zapisane hasła i informacje rozliczeniowe będą teraz dostępne na każdym urządzeniu, na którym zalogujesz się za pomocą swojego Apple ID.
6 Przesuń suwak obok Pęk kluczy iCloud do pozycji Wł. Zmieni kolor na zielony. Twoje zapisane hasła i informacje rozliczeniowe będą teraz dostępne na każdym urządzeniu, na którym zalogujesz się za pomocą swojego Apple ID. - Apple nie będzie mieć dostępu do tych zaszyfrowanych informacji.
 7 Stuknij iCloud. Znajduje się w lewym górnym rogu ekranu; nastąpi powrót do głównej strony ustawień iCloud.
7 Stuknij iCloud. Znajduje się w lewym górnym rogu ekranu; nastąpi powrót do głównej strony ustawień iCloud.  8 Przewiń w dół i kliknij Znajdź iPhone'a. Znajduje się u dołu sekcji Programy korzystające z iCloud.
8 Przewiń w dół i kliknij Znajdź iPhone'a. Znajduje się u dołu sekcji Programy korzystające z iCloud. - Przesuń suwak obok Znajdź mój iPhone do pozycji Wł. Teraz, aby znaleźć swoje urządzenie, zaloguj się do iCloud na komputerze lub urządzeniu mobilnym, a następnie kliknij Znajdź iPhone'a.
- Włącz opcję Ostatnia lokalizacja, aby urządzenie wysyłało swoją lokalizację do Apple, gdy poziom naładowania baterii jest krytycznie niski.
 9 Stuknij iCloud. Znajduje się w lewym górnym rogu ekranu; nastąpi powrót do głównej strony ustawień iCloud.
9 Stuknij iCloud. Znajduje się w lewym górnym rogu ekranu; nastąpi powrót do głównej strony ustawień iCloud.  10 Przewiń w dół i stuknij opcję Kopiowanie iCloud. Znajduje się u dołu sekcji Programy korzystające z iCloud.
10 Przewiń w dół i stuknij opcję Kopiowanie iCloud. Znajduje się u dołu sekcji Programy korzystające z iCloud.  11 Przesuń suwak obok iCloud Copy do pozycji On. Zrób to, aby automatycznie zapisywać wszystkie pliki, ustawienia, dane aplikacji, obrazy i muzykę w iCloud, gdy urządzenie jest podłączone, zablokowane i połączone z siecią bezprzewodową.
11 Przesuń suwak obok iCloud Copy do pozycji On. Zrób to, aby automatycznie zapisywać wszystkie pliki, ustawienia, dane aplikacji, obrazy i muzykę w iCloud, gdy urządzenie jest podłączone, zablokowane i połączone z siecią bezprzewodową. - Kopia iCloud pozwoli Ci odzyskać dane z iCloud, jeśli zmienisz lub usuniesz wszystkie dane na swoim urządzeniu.
 12 Stuknij iCloud. Znajduje się w lewym górnym rogu ekranu; nastąpi powrót do głównej strony ustawień iCloud.
12 Stuknij iCloud. Znajduje się w lewym górnym rogu ekranu; nastąpi powrót do głównej strony ustawień iCloud.  13 Przesuń suwak obok „iCloud Drive” do pozycji „On”. Znajduje się tuż pod sekcją Programy korzystające z iCloud.
13 Przesuń suwak obok „iCloud Drive” do pozycji „On”. Znajduje się tuż pod sekcją Programy korzystające z iCloud. - Aplikacje będą teraz uzyskiwać dostęp do danych i przechowywać je na Twoim iCloud Drive.
- Aplikacje znajdujące się w sekcji „iCloud Drive” z suwakami ustawionymi na „On” (zielony) mogą przechowywać dokumenty i dane w iCloud. Przesuń suwaki obok aplikacji, którym chcesz udostępnić swój dysk iCloud.
 14 Stuknij Apple ID. Znajduje się w lewym górnym rogu ekranu; nastąpi powrót do strony ustawień Apple ID.
14 Stuknij Apple ID. Znajduje się w lewym górnym rogu ekranu; nastąpi powrót do strony ustawień Apple ID. - Utworzyłeś i skonfigurowałeś nowe konto iCloud przy użyciu swojego Apple ID.